في Visio, يمكن أن تحتوي الأشكال على بيانات مرتبطة، تسمى بيانات الشكل, والتي تكون مفيدة في توفير التفاصيل. على سبيل المثال، يمكن لبيانات الشكل عرض الخطوات الموجودة في عملية أو أجزاء معدات في رسم تخطيطي لشبكة—دون ملء الرسم التخطيطي بنص.
يمكنك إضافة البيانات مباشرةً إلى الأشكال، أو (إذا كان لديك Visio Professional) يمكنك ربط البيانات من مصدر بيانات خارجي إلى شكل. توضح هذه المقالة كيفية إضافة البيانات إلى الأشكال مباشرةً.
تناقش المقالات التالية كيفية العمل مع مصادر البيانات الخارجية:
عرض بيانات الشكل
لعرض بيانات الشكل لأي عنصر Visio:
-
انقر بزر الماوس الأيمن فوق الشكل، ثم حدد البيانات > بيانات الشكل.
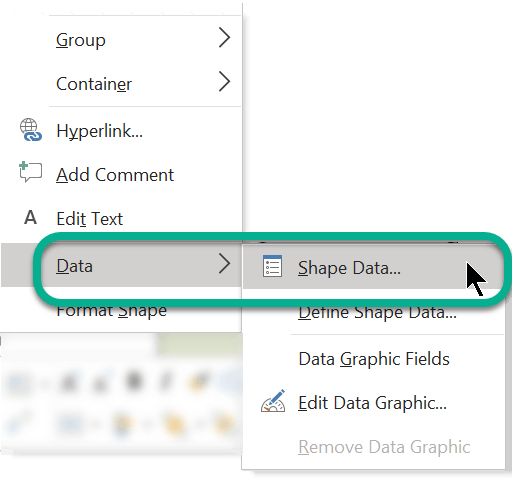
يتم فتح نافذة بيانات الشكل.
إضافة بيانات إلى الأشكال المحددة
لإضافة بيانات إلى أشكال موجودة في الرسم، أضف أولاً حقول البيانات إلى الأشكال ثم أضف القيم.
لإضافة حقول بيانات إلى الأشكال المحددة
-
ضمن علامة التبويب عرض، في المجموعة إظهار، انقر فوق أجزاء المهام، ثم انقر فوق بيانات الشكل.
يعرض زر التبديل جزء المهام بيانات الشكل.
-
حدد الشكل أو الأشكال التي تريد إضافة بيانات إليها.
-
انقر بزر الماوس الأيمن فوق التحديد، وأشر إلى بيانات من القائمة المختصرة، ثم انقر فوق تعريف بيانات الشكل.
-
في مربع الحوار تعريف بيانات الشكل، انقر فوق جديد، ثم قم بما يلي:
-
في المربع تسمية، أدخل اسماً للحقل الجديد.
-
في القائمة نوع، حدد نوع بيانات لكي يحتويه الحقل الجديد.
-
في القائمة تنسيق، حدد تنسيقاً لعرض البيانات. تتغيّر خيارات التنسيق تبعاً لنوع البيانات الذي اخترته.
-
إذا أردت توفير مطالبة نصية لمستخدم يضيف بيانات إلى الحقل، في المربع مطالبة، اكتب النص الذي تريده. يظهر النص عند وضع مؤشر الماوس فوق الحقل في نافذة بيانات الشكل.
-
-
انقر فوق موافق.
لإضافة قيم إلى حقول البيانات
-
حدد كل الأشكال بمعدل شكل في كل مرة، واكتب القيم في حقول البيانات في نافذة بيانات الشكل.
تعرض محتويات بيانات الشكل بيانات الشكل المحدد فقط.
إنشاء مجموعة حقول بيانات قابلة لإعادة الاستخدام
لست بحاجة إلى إنشاء حقول بيانات لكل شكل على حدة - يمكنك إنشاء مجموعة حقول بيانات وتطبيقها على جميع الأشكال المحددة في الرسم، وعلى الأشكال التي تضعها في الرسم في وقت لاحق.
لإنشاء مجموعة حقول بيانات قابلة لإعادة الاستخدام
-
ضمن علامة التبويب عرض، في المجموعة إظهار، انقر فوق أجزاء المهام، ثم انقر فوق بيانات الشكل.
يعرض زر التبديل جزء المهام بيانات الشكل.
-
انقر بزر الماوس الأيمن فوق أي مكان في جزء المهام بيانات الشكل، ثم انقر فوق مجموعات بيانات الأشكال.
-
في جزء المهام مجموعات بيانات الأشكال، انقر فوق إضافة.
-
في مربع الحوار إضافة مجموعة بيانات الشكل، اكتب اسماً لمجموعة البيانات.
-
حدد إنشاء مجموعة جديدة، ثم انقر فوق موافق.
تظهر مجموعة البيانات في العمود اسم للنافذة مجموعات بيانات الأشكال.
-
حدد مجموعة البيانات الجديدة، ثم انقر فوق تعريف.
-
في مربع الحوار تعريف بيانات الشكل، قم بتعريف الحقول الخاصة بمجموعة بيانات الشكل.
-
لإنشاء حقل آخر، انقر فوق جديد.
-
بعد تعريف كافة حقول البيانات، انقر فوق موافق.
-
لتطبيق مجموعة البيانات على الأشكال المحددة في الرسم، حدد المجموعة في جزء المهام مجموعات بيانات الأشكال، ثم انقر فوق تطبيق.
لمشاهدة الحقول الجديدة في أحد الأشكال التي طبقتها عليها، حدد الشكل، ثم ابحث في نافذة بيانات الشكل.
إضافة حقول بيانات إلى شكل رئيسي
إذا كنت تريد إضافة مجموعة بيانات الشكل نفسها في كل مرة تستخدم فيها شكلاً معيناً، فيمكنك توفير الوقت بإضافة حقول البيانات إلى نسخة من شكل رئيسي. على سبيل المثال، يمكنك إضافة حقول بيانات مثل الاسم ورقم الموظف إلى الشكل الرئيسي لشكل شخص ما.
لإنشاء نسخة من الشكل على استنسل مخصص
-
في نافذة الأشكال، انقر بزر الماوس الأيمن فوق الشكل الرئيسي، وأشر إلى إضافة إلى الأشكال، ثم قم بواحد مما يلي:
-
إذا كنت تريد إضافة الشكل الرئيسي إلى استنسل جديد، فانقر فوق إضافة إلى استنسل جديد.
-
إذا كنت تريد إضافة الشكل الرئيسي إلى استنسل مخصص موجود، فانقر فوق إضافة إلى استنسل موجود.
-
-
في مربع الحوار حفظ باسم، اكتب اسماً للاستنسل الجديد، ثم انقر فوق حفظ.
-
في نافذة الأشكال، انقر فوق مزيد من الأشكال، وأشر إلى الأشكال، ثم انقر فوق الاستنسل الذي يحتوي على الشكل الرئيسي المنسوخ.
لتحرير الشكل الرئيسي الجديد على الاستنسل المخصص
-
انقر بزر الماوس الأيمن فوق شريط عنوان الاستنسل الجديد، ثم انقر فوق تحرير الاستنسل من القائمة المختصرة.
-
انقر بزر الماوس الأيمن فوق الشكل الذي أضفته الآن إلى الاستنسل، وأشر إلى تحرير الشكل الرئيسي، ثم انقر فوق تحرير الشكل الرئيسي.
-
في نافذة تحرير الشكل، انقر بزر الماوس الأيمن فوق الشكل، وأشر إلى بيانات، ثم انقر فوق تعريف بيانات الشكل.
-
في مربع الحوار تعريف بيانات الشكل، اكتب اسماً للحقل، وقم بكتابة أية معلومات أخرى تريدها. على سبيل المثال، قد ترغب في تغيير نوع البيانات أو إضافة مطالبة شكل في هذا الوقت.
-
لإنشاء حقل آخر، انقر فوق جديد وكرر الخطوة السابقة.
-
بعد الانتهاء من تعريف حقول البيانات، انقر فوق موافق.
-
لإغلاق نافذة تحرير الشكل الرئيسي، على علامة التبويب عرض، في المجموعة نافذة، انقر فوق تتالي، وحدد نافذة للشكل الرئيسي، ثم انقر فوق الزر إغلاق (العلامة X) في الزاوية العليا.
-
عندما ترى رسالة تسألك إذا ما كنت تريد تحديث الشكل، فانقر فوق نعم.
-
في نافذة الأشكال، انقر بزر الماوس الأيمن فوق الاستنسل، ثم انقر فوق حفظ.
لحذف حقل بيانات
-
حدد الشكل الذي يحتوى على حقل البيانات الذي تريد حذفه.
-
انقر بزر الماوس الأيمن في أي مكان في نافذة بيانات الشكل، ثم انقر فوق تعريف بيانات الشكل.
-
في مربع الحوار تعريف بيانات الشكل، ضمن خصائص، حدد حقل البيانات الذي تريد حذفه، وانقر فوق حذف، ثم فوق موافق.
عرض بيانات الشكل وإدخالها في Visio خطة 1 أو Visio خطة 2
في Visio خطة 1Visio خطة 2 ، يمكنك إضافة بيانات إلى حقول بيانات الشكل الموجودة مسبقا.
-
افتح الرسم التخطيطي لتحريره.
-
حدد الشكل.
-
على الشريط، حدد علامة التبويب شكل ، ثم حدد بيانات الشكل.
يفتح جزء بيانات الشكل على الهامش الأيمن من النافذة. يتم سرد كافة حقول بيانات الشكل المعينة مسبقا لهذا العنصر في الجزء.
-
حدد أي حقل، ثم أدخل قيمة البيانات المناسبة.
عرض بيانات الشكل في Visio in Microsoft 365
في Visio in Microsoft 365 ، لا يمكنك إضافة بيانات إلى شكل، ولكن يمكنك عرض البيانات التي تمت إضافتها بالفعل إلى الشكل في إصدار آخر من Visio.
-
افتح الرسم التخطيطي لتحريره.
-
حدد الشكل.
-
على الشريط، حدد علامة التبويب شكل ، ثم حدد بيانات الشكل.
يفتح جزء بيانات الشكل على الهامش الأيمن من النافذة. يتم سرد كافة حقول بيانات الشكل المعينة مسبقا لهذا الكائن في الجزء، مما يسمح لك برؤية أي بيانات شكل تم تعيينها لتلك الحقول.










