يمكنك إضافة نص مباشرة إلى الأشكال في Visio.
يمكنك أيضا وضع نص مباشرة على صفحة باستخدام مربع نص — شكل يمكنك إضافته إلى الرسم يتيح لك وضع النص في أي مكان.
إضافة نص إلى شكل
-
حدد الشكل.
-
اكتب النص. عندما تحدد شكلاً وتبدأ الكتابة، يضيف Visio النص إلى الشكل المحدد.
-
لتنسيق النص، يمكنك القيام بأي مما يلي:
-
على علامة التبويب الصفحة الرئيسية ، في المجموعة خط ، قم بتعيين خصائص الخط.
-
من علامة التبويب الشريط الرئيسي، في المجموعة فقرة، قم بتعيين المحاذاة والخصائص الأخرى.
-
-
انقر فوق أي منطقة فارغة على الصفحة أو اضغط على ESC للإنهاء.
إضافة نص إلى الصفحة
يمكنك أيضاً إضافة نص مباشرة إلى الصفحة، بشكل مستقل عن أي شكل أو كائن في الرسم.
-
على علامة التبويب الصفحة الرئيسية ، في المجموعة أدوات ، انقر فوق نص

-
انقر فوق أي مكان على الصفحة لإنشاء مربع نص، أو انقر واسحب حتى يصل مربع النص إلى الحجم الذي تريده.
-
اكتب النص.
-
لتنسيق النص، يمكنك القيام بأي مما يلي:
-
على علامة التبويب الصفحة الرئيسية ، في المجموعة خط ، قم بتعيين خصائص الخط.
-
من علامة التبويب الشريط الرئيسي، في المجموعة فقرة، قم بتعيين المحاذاة والخصائص الأخرى.
-
-
انقر فوق أي منطقة فارغة على الصفحة أو اضغط على ESC للإنهاء.
تحرير النص
-
انقر نقراً مزدوجاً فوق النص الذي تريد تحريره.
-
قم بتحرير النص.
-
انقر فوق أي منطقة فارغة على الصفحة أو اضغط على ESC للإنهاء.
ملاحظات:
-
إذا لم تكن قد كبّرت الشكل بعد، فسيقوم Visio بالتكبير أثناء الكتابة. عند الانتهاء من الكتابة، انقر فوق منطقة فارغة على الصفحة أو اضغط على ESC. يقوم Visio بالتصغير.
-
لمنع Visio من تكبير النص:
-
انقر فوق علامة التبويب ملف، ثم فوق خيارات.
-
انقر فوق علامة التبويب خيارات متقدمة.
-
ضمن خيارات التحرير، في المربع تكبير النص تلقائياً عند التحرير بمقدار، أدخل القيم 0 (صفر) لحجم النقطة.
-
نقل نص أو تدويره
على شكل
-
على علامة التبويب الصفحة الرئيسية ، في المجموعة أدوات ، انقر فوق أداة كتلة النص

-
انقر فوق الشكل لتحديد كتلة نص الخاصة به.
ملاحظة: إذا كان النص ضمن مجموعة، فانقر لتحديد المجموعة، ثم انقر لتحديد النص الموجود في الشكل.
-
اسحب النص لنقل كتلة النص.
-
على علامة التبويب الصفحة الرئيسية ، في المجموعة أدوات ، انقر فوق أداة المؤشر

بعد التبديل مرة أخرى إلى أداة المؤشر 

على الصفحة
-
على علامة التبويب الصفحة الرئيسية ، في المجموعة أدوات ، انقر فوق أداة المؤشر

-
انقر فوق النص واسحب لنقله، أو استخدم مقبض الاستدارة لتدويره. عندما يصبح المؤشر فوق مقبض الاستدارة، يتغير إلى سهم على شكل دائرة

إضافة نص إلى شكل وتحريره
-
افتح الرسم التخطيطي لتحريره.
-
نفّذ أحد الإجراءات التالية:
-
لإضافة نص، حدد شكلا وابدأ الكتابة.
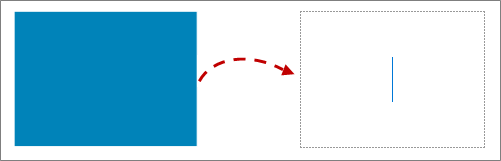
-
لتحرير النص، انقر نقرا مزدوجا فوق الشكل الذي تريد تحريره.
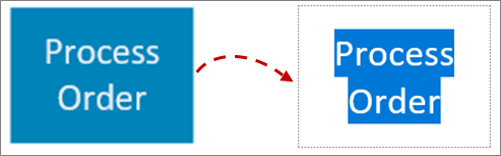
يقوم Visio بالتبديل إلى تحرير النص وقد يقوم بتكبير الشكل.
-
-
لإيقاف إضافة نص، انقر خارج الشكل أو اضغط على مفتاح الخروج Esc.
يستعيد Visio طريقة العرض الأصلية إذا تم تكبيرها تلقائيا عند بدء الكتابة.
إضافة نص إلى الصفحة
يمكنك أيضا إضافة نص مباشرة إلى الصفحة، بغض النظر عن أي شكل أو عنصر آخر في الرسم.
-
في علامة التبويب إدراج، حدد مربع نص

-
انقر في أي مكان على الصفحة لإنشاء مربع نص، أو انقر واسحب لرسم مربع النص بالحجم الذي تريده.
-
اكتب النص.
-
حدد النص لتنسيقه: في علامة التبويب الصفحة الرئيسية ، يمكنك تعيين خصائص النص (اسم الخط وحجمه ولونه ونمطه) والمحاذاة.
-
للانتهاء، انقر فوق منطقة فارغة على الصفحة، أو اضغط على مفتاح الخروج Esc.
تدوير النص بزيادات 90 درجة
يمكنك بسهولة تدوير النص بمقدار ربع دور:
-
حدد المربع الذي يحتوي على النص الذي تريد تدويره.
-
على علامة التبويب شكل على الشريط، انقر فوق تدوير النص

تدوير النص إلى أي زاوية
-
حدد المربع الذي يحتوي على النص الذي تريد تدويره.
-
حدد مقبض التدوير أعلى المربع.
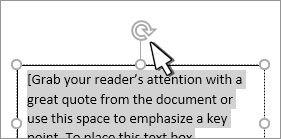
-
ابدأ في تحريك مؤشر الماوس في اتجاه دائري. حرر زر الماوس عند تدوير النص إلى الموضع الذي تريده.










