في Microsoft Teams (مجاني)، يمكنك بسهولة إنشاء اجتماعات مع جهات الاتصال الخاصة بك. يمكنك إنشاء اجتماعات فورية عندما تريد بدء الاجتماع الآن، أو يمكنك إنشاء اجتماعات مجدولة لمشاركتها مع جهات الاتصال. هل تريد إنشاء اجتماع، ولكن ليس لديك حساب ل Microsoft Teams (مجاني)؟ قم بالتسجيل الآن.
ملاحظة: في Microsoft Teams (مجاني)، يمكنك إنشاء اجتماعات تصل إلى مائة مشارك لمدة تصل إلى 60 دقيقة. تعرف على المزيد حول اشتراكات Teams.
-
هناك طرق متعددة لإنشاء اجتماع فوري:
-
من علامة تبويب الدردشة ، اضغط على اجتماع في أعلى القائمة.
-
اضغط على صورة ملف التعريف، ثم اضغط على التقويم. في أسفل الشاشة، اضغط على توسيع قائمة الاجتماعات


-
-
يمكنك الضغط على تحرير

-
اضغط على مشاركة دعوة الاجتماع

-
اضغط على نسخ ارتباط الاجتماع

-
اضغط على خيارات الاجتماع

-
اضغط على بدء الاجتماع للبدء. يتم إنشاء الاجتماع، ويتم عرض ارتباط الاجتماع في دردشة الاجتماع. يمكنك نسخ هذا الارتباط ومشاركته في أي وقت.
-
قم بتعيين خيارات الصوت والفيديو واضغط على الانضمام الآن. يمكنك إضافة مشاركين أو مشاركة دعوةالاجتماع للأشخاص للانضمام.
ملاحظة: يمكنك تكوين خيارات خصوصية الاجتماعات في أي وقت أثناء الاجتماع. اضغط على إظهار المشاركين 

ملاحظة: في المجتمعات في Teams، لجدولة حدث مجتمع، قم بإنشائه في تقويم المجتمع.
-
اضغط على صورة ملف التعريف، ثماضغط على التقويم. في أسفل الشاشة، اضغط على توسيع قائمة الاجتماعات

-
امنح الاجتماع اسما في حقل اسم الحدث .
-
يمكنك إضافة مشاركين إلى الاجتماع عن طريق إدخال اسمهم أو بريدهم الإلكتروني. يمكنك أيضا العثور على المشاركين حسب رقم الهاتف إذا كانوا من مستخدمي Teams.
-
يمكنك تعيين الاجتماع لليوم بأكمله، أو يمكنك ملء حقلي البدء والنهاية لجدولة الاجتماع. يمكنك أيضا تعيين الاجتماع لتكراره أو تعيين موقع أو إضافة وصف.
-
اضغط على إرسال

-
يظهر الاجتماع على التقويم.
-
اضغط على الاجتماع، ثم مشاركة دعوة الاجتماع

-
يمكنك تكوين خيارات خصوصية الاجتماع بطرق متعددة. اضغط على الاجتماع، ثم اضغط على خيارات الحدث



-
-
اضغط على الانضمام لبدء الاجتماع، وقم بتعيين خيارات الصوت والفيديو، وحدد الانضمام الآن لإدخال الاجتماع كمضيف.
هام: يمكن أن تختلف الخيارات بناء على حجم الشاشة. إذا لم يظهر الزر، فقد تحتاج إلى الضغط على المزيد من 
في الاجتماع، يمكنك تحديد ما يلي:
-

-

-

-

-
-

-

-

-
اضغط على المزيد من

-
ارفع يدك في المكالمة أو أرسل رد فعل.
-

-

-

-

-

-

-

-
عندما يرسل مستخدم Microsoft Teams (مجاني) دعوة تقويم، سيتم توفير المعلومات المتعلقة بالبريد الإلكتروني للمنظم للمستلمين. تتضمن الدعوات اسم الاجتماع والمنظم ووقت البدء والانتهاء، وما إذا كان اجتماعا متكررا (غير متوفر لرسائل SMS) وموقعا وارتباطا للانضمام إلى الاجتماع. يمكن للمشاركين بدء محادثة في دردشة الاجتماع قبل بدء الاجتماع. يمكن للمشاركين في الرسائل النصية الرد داخل رسالة SMS ومنشورات الرسائل في دردشة الاجتماع. قد يتم إرسال هذه الدعوات عبر البريد الإلكتروني أو الرسائل القصيرة، نيابة عن المنظم.
للمستخدمين الذين يسجلون الدخول باستخدام حساب Microsoft المستند إلى البريد الإلكتروني (استنادا إلى Outlook وHo hotmail وMSN وما إلى ذلك):
-
سيتم عرض عنوان البريد الإلكتروني لمستلمي البريد الإلكتروني لحساب Microsoft الخاص بالمنظم. سيظهر عنوان البريد الإلكتروني هذا للمنظم في العنوان عند إعداد دعوة التقويم.
-
يتم إرسال رسالة نصية قصيرة /مستندة إلى رقم الهاتف للمستلمين، والتي تحتوي على دعوة للانضمام إلى Microsoft Teams (مجانا).
للمستخدمين الذين يسجلون الدخول باستخدام حساب Microsoft المستند إلى رقم الهاتف، أو يسجلون الدخول باستخدام حساب Microsoft مستند إلى بريد إلكتروني باستخدام بريد إلكتروني غير Microsoft (على سبيل المثال، Gmail، Yahoo!):
-
سيظهر لمستلمي البريد الإلكتروني عنوان بريد إلكتروني تم إنشاؤه بواسطة النظام تم إنشاؤه بواسطة Microsoft وهو فريد للمنظم.
-
يتم إرسال رسالة نصية قصيرة /مستندة إلى رقم الهاتف للمستلمين، والتي تحتوي على دعوة للانضمام إلى Microsoft Teams (مجانا).
يتم عرض حسابات البريد الإلكتروني بدلا من أرقام الهواتف أو حساب غير تابع ل Microsoft يستند إلى البريد الإلكتروني باستخدام Gmail وYahoo!وما إلى ذلك لأن دعوات التقويم مقترنة بالحسابات/علب البريد المستندة إلى البريد الإلكتروني. إذا كان حساب Gmail الخاص بالمستخدم متصلا بتقويم Google الخاص به، فسيستخدم Teams حساب Gmail الخاص بالمدعو بدلا من عنوان البريد الإلكتروني الذي أنشأه النظام الذي أنشأته Microsoft.
عندما يضيف مستخدم Microsoft Teams (مجاني) حدث تقويم إلى تقويمه الشخصي، تتوفر المعلومات المتعلقة بالبريد الإلكتروني للمستلم للحضور الآخرين في الاجتماع.
بالنسبة للمستخدمين الذين قبلوا دعوة تقويم وأضفتها إلى تقويمهم الشخصي ويسجلون الدخول باستخدام:
-
سيكون عنوان البريد الإلكتروني لحساب Microsoft المستند إلى البريد الإلكتروني (استنادا إلى Outlook وHo hotmail وMSN وما إلى ذلك)، مرئيا للحضور/المشاركين الآخرين في الاجتماع.
-
حساب Microsoft مستند إلى البريد الإلكتروني يستخدم بريدا إلكترونيا غير تابع ل Microsoft (على سبيل المثال، Gmail، Yahoo!) أو حساب Microsoft المستند إلى رقم الهاتف، سيكون عنوان البريد الإلكتروني الذي تم إنشاؤه بواسطة النظام الذي أنشأته Microsoft فريدا للمستخدم مرئيا للحضور/المشاركين الآخرين في الاجتماع.
يتم عرض حسابات البريد الإلكتروني بدلا من أرقام الهواتف أو حساب غير تابع ل Microsoft يستند إلى البريد الإلكتروني باستخدام Gmail وYahoo!وما إلى ذلك لأن دعوات التقويم مقترنة بالحسابات/علب البريد المستندة إلى البريد الإلكتروني.
يمكن للمستخدمين تسجيل الدخول إلى Outlook.com لتصدير دعوات التقويم الخاصة بهم. تعرف على كيفية استيراد البريد الإلكتروني وجهات الاتصال والتقويم في Outlook وتصديره.
سيتمكن مستخدمو حساب العمل أو المؤسسة التعليمية من الانضمام إلى الاجتماع كضيف. في حالة تسجيل دخول مستخدمي حساب العمل أو المؤسسة التعليمية إلى Teams للاستخدام الشخصي أو التجاري الصغير، فسينضمون باستخدام حسابهم الشخصي. لا تنطبق شروط نهج الخصوصية ومعالجة البيانات الخاصة بفرق العمل أو المؤسسة التعليمية على المشاركة في Teams لاجتماعات استخدام الأعمال الشخصية والصغيرة. بدلا من ذلك، يحكم بيان خصوصية Microsoft معالجة البيانات للاجتماعات التي تدعو الآخرين للانضمام إليها.
-
هناك طرق متعددة لإنشاء اجتماع فوري:
-
من علامة تبويب الدردشة ، اضغط على الاجتماع

-
اضغط على صورة ملف التعريف، واضغط على التقويم، ثم اضغط على اجتماع

-
-
يمكنك الضغط على تحرير

-
اضغط على مشاركة دعوة الاجتماع

-
اضغط على نسخ ارتباط الاجتماع

-
اضغط على خيارات الاجتماع

-
اضغط على بدء الاجتماع للبدء. يتم إنشاء الاجتماع، ويتم عرض ارتباط الاجتماع في دردشة الاجتماع. يمكنك نسخ هذا الارتباط ومشاركته في أي وقت.
-
قم بتعيين خيارات الصوت والفيديو. يمكنك إضافة مشاركين أو مشاركة دعوة الاجتماعللأشخاص للانضمام.
ملاحظة: يمكنك تكوين خيارات خصوصية الاجتماعات في أي وقت أثناء الاجتماع. اضغط على إظهار المشاركين > خيارات الاجتماع 
ملاحظة: في المجتمعات في Teams، لجدولة حدث مجتمع، قم بإنشائه في تقويم المجتمع.
-
اضغط على صورة ملف التعريف، واضغط على التقويم، ثم اضغط على علامة الجمع

-
امنح الاجتماع اسما في حقل العنوان .
-
يمكنك إضافة مشاركين إلى الاجتماع عن طريق إدخال اسمهم أو بريدهم الإلكتروني. يمكنك أيضا العثور على المشاركين حسب رقم الهاتف إذا كانوا من مستخدمي Teams.
-
يمكنك تعيين الاجتماع لليوم بأكمله أو استخدام حقلي البدءوالانتهاء لجدولة الاجتماع. يمكنك أيضا تعيين الاجتماع لتكراره أو تعيين موقع أو إضافة وصف.
-
اضغط على تم لجدولة الاجتماع.
-
يظهر الاجتماع على التقويم.
-
اضغط على الاجتماع، ثم اضغط على مشاركة دعوة الاجتماع

-
يمكنك تكوين خيارات خصوصية الاجتماع بطرق متعددة. اضغط على الاجتماع، ثم اضغط على خيارات الاجتماع أو انضم إلى الاجتماع واضغط على إظهار المشاركين > خيارات الاجتماع. ثم قم بتعيين من يمكنه تجاوز ساحة الانتظار ومن يمكنه تقديم الخيارات من القائمة المنسدلة. بعد تحديد التحديد، اضغط على حفظ.
-
-
اضغط على الاجتماع في التقويم، ثم اضغط على الانضمام لبدء الاجتماع، وقم بتعيين خيارات الصوت والفيديو، وحدد الانضمام الآن لإدخال الاجتماع كمضيف.
هام: يمكن أن تختلف الخيارات بناء على حجم الشاشة. إذا لم يظهر الزر، فقد تحتاج إلى الضغط على المزيد من 
في الاجتماع، يمكنك تحديد ما يلي:
-

-

-

-

-
-

-

-

-
اضغط على المزيد من

-
ارفع يدك في المكالمة أو أرسل رد فعل.
-

-

-

-

-

-

-

-
عندما يرسل مستخدم Microsoft Teams (مجاني) دعوة تقويم، سيتم توفير المعلومات المتعلقة بالبريد الإلكتروني للمنظم للمستلمين. تتضمن الدعوات اسم الاجتماع والمنظم ووقت البدء والانتهاء، وما إذا كان اجتماعا متكررا (غير متوفر لرسائل SMS) وموقعا وارتباطا للانضمام إلى الاجتماع. يمكن للمشاركين بدء محادثة في دردشة الاجتماع قبل بدء الاجتماع. يمكن للمشاركين في الرسائل النصية الرد داخل رسالة SMS ومنشورات الرسائل في دردشة الاجتماع. قد يتم إرسال هذه الدعوات عبر البريد الإلكتروني أو الرسائل القصيرة، نيابة عن المنظم.
للمستخدمين الذين يسجلون الدخول باستخدام حساب Microsoft المستند إلى البريد الإلكتروني (استنادا إلى Outlook وHo hotmail وMSN وما إلى ذلك):
-
سيتم عرض عنوان البريد الإلكتروني لمستلمي البريد الإلكتروني لحساب Microsoft الخاص بالمنظم. سيظهر عنوان البريد الإلكتروني هذا للمنظم في العنوان عند إعداد دعوة التقويم.
-
يتم إرسال رسالة نصية قصيرة /مستندة إلى رقم الهاتف للمستلمين، والتي تحتوي على دعوة للانضمام إلى Microsoft Teams (مجانا).
للمستخدمين الذين يسجلون الدخول باستخدام حساب Microsoft المستند إلى رقم الهاتف، أو يسجلون الدخول باستخدام حساب Microsoft مستند إلى بريد إلكتروني باستخدام بريد إلكتروني غير Microsoft (على سبيل المثال، Gmail، Yahoo!):
-
سيظهر لمستلمي البريد الإلكتروني عنوان بريد إلكتروني تم إنشاؤه بواسطة النظام تم إنشاؤه بواسطة Microsoft وهو فريد للمنظم.
-
يتم إرسال رسالة نصية قصيرة /مستندة إلى رقم الهاتف للمستلمين، والتي تحتوي على دعوة للانضمام إلى Microsoft Teams (مجانا).
يتم عرض حسابات البريد الإلكتروني بدلا من أرقام الهواتف أو حساب غير تابع ل Microsoft يستند إلى البريد الإلكتروني باستخدام Gmail وYahoo!وما إلى ذلك لأن دعوات التقويم مقترنة بالحسابات/علب البريد المستندة إلى البريد الإلكتروني. إذا كان حساب Gmail الخاص بالمستخدم متصلا بتقويم Google الخاص به، فسيستخدم Teams حساب Gmail الخاص بالمدعو بدلا من عنوان البريد الإلكتروني الذي أنشأه النظام الذي أنشأته Microsoft.
عندما يضيف مستخدم Microsoft Teams (مجاني) حدث تقويم إلى تقويمه الشخصي، تتوفر المعلومات المتعلقة بالبريد الإلكتروني للمستلم للحضور الآخرين في الاجتماع.
بالنسبة للمستخدمين الذين قبلوا دعوة تقويم وأضفتها إلى تقويمهم الشخصي ويسجلون الدخول باستخدام:
-
سيكون عنوان البريد الإلكتروني لحساب Microsoft المستند إلى البريد الإلكتروني (استنادا إلى Outlook وHo hotmail وMSN وما إلى ذلك)، مرئيا للحضور/المشاركين الآخرين في الاجتماع.
-
حساب Microsoft مستند إلى البريد الإلكتروني يستخدم بريدا إلكترونيا غير تابع ل Microsoft (على سبيل المثال، Gmail، Yahoo!) أو حساب Microsoft المستند إلى رقم الهاتف، سيكون عنوان البريد الإلكتروني الذي تم إنشاؤه بواسطة النظام الذي أنشأته Microsoft فريدا للمستخدم مرئيا للحضور/المشاركين الآخرين في الاجتماع.
يتم عرض حسابات البريد الإلكتروني بدلا من أرقام الهواتف أو حساب غير تابع ل Microsoft يستند إلى البريد الإلكتروني باستخدام Gmail وYahoo!وما إلى ذلك لأن دعوات التقويم مقترنة بالحسابات/علب البريد المستندة إلى البريد الإلكتروني.
يمكن للمستخدمين تسجيل الدخول إلى Outlook.com لتصدير دعوات التقويم الخاصة بهم. تعرف على كيفية استيراد البريد الإلكتروني وجهات الاتصال والتقويم في Outlook وتصديره.
سيتمكن مستخدمو حساب العمل أو المؤسسة التعليمية من الانضمام إلى الاجتماع كضيف. في حالة تسجيل دخول مستخدمي حساب العمل أو المؤسسة التعليمية إلى Teams للاستخدام الشخصي أو التجاري الصغير، فسينضمون باستخدام حسابهم الشخصي. لا تنطبق شروط نهج الخصوصية ومعالجة البيانات الخاصة بفرق العمل أو المؤسسة التعليمية على المشاركة في Teams لاجتماعات استخدام الأعمال الشخصية والصغيرة. بدلا من ذلك، يحكم بيان خصوصية Microsoft معالجة البيانات للاجتماعات التي تدعو الآخرين للانضمام إليها.
-
هناك طرق متعددة لإنشاء اجتماع فوري:
-
افتح Microsoft Teams (مجاني). من علامة التبويب دردشة ، حدد مكالمة فيديو

-
افتح Microsoft Teams (مجاني). حدد علامة التبويب التقويم ، وحدد الاجتماع الآن

تلميحات:
-
من نافذة Teams المصغرة في Windows 11، حدد الزر

-
بالنسبة إلى الدردشة في Windows 11، حدد فتح Teams من الزر

-
-
-
أدخل اسما للاجتماع.
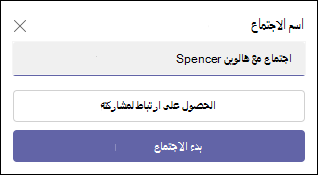
-
حدد الحصول على ارتباط لمشاركته لإنشاء ارتباط يمكنك نسخه إلى الحافظة ومشاركته بأي طريقة تريدها.
-
بعد تحديد الحصول على ارتباط لمشاركته، يمكنك تكوين خيارات خصوصية الاجتماع.
-
حدد تكوين خيارات الاجتماعات، ثم تفتح علامة تبويب جديدة في المستعرض الافتراضي حيث يمكنك تعيين من يمكنه تجاوز ساحة الانتظار ومن يمكنه تقديم الخيارات في القائمة المنسدلة. قم بإجراء التحديدات، ثم حفظ.
-
يمكنك تكوين خيارات الخصوصية في أي وقت أثناء الاجتماع.
-
-
يمكنك إنشاء ارتباط للمشاركة، وتحديد مشاركة عبر البريد الإلكتروني.
-
حدد بدء الاجتماع للبدء.
-
دعوة الأشخاص للانضمام. ابحث عن أشخاص لدعوتهم إلى اجتماعك.
-
نسخ ارتباط الاجتماع أو المشاركة عبر البريد الإلكتروني الافتراضي.
-
-
قم بتعيين خيار الصوت والفيديو. تعرف على المزيد حول كيفية تخصيص الخلفية في شاشة ما قبل الانضمام.
ملاحظة: يمكنك تكوين خيارات خصوصية الاجتماع في أي وقت أثناء الاجتماع. حدد المزيد من الإجراءات 


-
افتح Microsoft Teams (مجاني).
تلميحات:
-
من نافذة Teams المصغرة في Windows 11، حدد الزر

-
بالنسبة إلى الدردشة في Windows 11، حدد فتح Teams من الزر

-
-
من علامة التبويب التقويم ، حدد اجتماع جديد في أعلى الشاشة.
-
امنح الاجتماع اسما في حقل إضافة عنوان .
-
أدخل اسما أو بريدا إلكترونيا أو رقم هاتف لإضافة مشاركين إلى الاجتماع.
-
يمكنك القيام بما يلي:
-
املأ حقلي البدء والنهاية لجدولة الاجتماع أو تعيين الاجتماع لليوم بأكمله. يمكنك أيضا تعيين الاجتماع لتكراره أو إضافة موقع أو إضافة تفاصيل.
-
تكوين خيارات خصوصية الاجتماع. يمكنك تعيين من يمكنه تجاوز ساحة الانتظار ومن يمكنه تقديم الخيارات من القائمة المنسدلة.
-
-
حدد حفظ لجدولة الاجتماع.
-
بعد حفظ الاجتماع، يتلقى المشاركون دعوة باسم الاجتماع والمنظم ووقت البدء والانتهاء، سواء كان اجتماعا متكررا (غير متوفر لرسائل SMS) وموقعا ورابطا للانضمام إلى الاجتماع.
-
يمكن للمشاركين بدء محادثة في دردشة الاجتماع قبل بدء الاجتماع. يمكن للمشاركين في الرسائل النصية الرد داخل رسالة SMS ومنشورات الرسائل في دردشة الاجتماع.
-
يمكن للمشاركين الذين يقبلون الدعوة الأصلية الانضمام إلى الاجتماع دون الانتظار في ساحة الانتظار. سينتظر جميع المشاركين الآخرين الذين يحاولون الانضمام باستخدام ارتباط اجتماع في ساحة الانتظار. يمكنك تغيير الخيار الافتراضي من يمكنه تجاوز ساحة الانتظار .
-
أنت الآن جاهز للانضمام إلى اجتماع في Microsoft Teams (مجاني).
-
ملاحظة: يمكنك أيضا تكوين خيارات الخصوصية عن طريق تحديد خيارات الاجتماع. بعد فتح علامة تبويب جديدة في المستعرض الافتراضي، يمكنك تعيين من يمكنه تجاوز ساحة الانتظار ومن يمكنه تقديم الخيارات من القائمة المنسدلة.
في الاجتماع، يمكنك تحديد ما يلي:
-

-

-

-

-

-

-

-
حدد

-
معرض

-
مكبر صوت

-

-

-

-
تحديد أولويات الفيديو
-
المزيد من الخيارات
-
معرض

-

-

-

-
-
-
حدد

-

-


-
حدد

-

-

-

-

-
-
عندما يرسل مستخدم Microsoft Teams (مجاني) دعوة تقويم، سيتم توفير المعلومات المتعلقة بالبريد الإلكتروني للمنظم للمستلمين. تتضمن الدعوات اسم الاجتماع والمنظم ووقت البدء والانتهاء، وما إذا كان اجتماعا متكررا (غير متوفر لرسائل SMS) وموقعا وارتباطا للانضمام إلى الاجتماع. يمكن للمشاركين بدء محادثة في دردشة الاجتماع قبل بدء الاجتماع. يمكن للمشاركين في الرسائل النصية الرد داخل رسالة SMS ومنشورات الرسائل في دردشة الاجتماع. قد يتم إرسال هذه الدعوات عبر البريد الإلكتروني أو الرسائل القصيرة، نيابة عن المنظم.
للمستخدمين الذين يسجلون الدخول باستخدام حساب Microsoft المستند إلى البريد الإلكتروني (استنادا إلى Outlook وHo hotmail وMSN وما إلى ذلك):
-
سيتم عرض عنوان البريد الإلكتروني لمستلمي البريد الإلكتروني لحساب Microsoft الخاص بالمنظم. سيظهر عنوان البريد الإلكتروني هذا للمنظم في العنوان عند إعداد دعوة التقويم.
-
يتم إرسال رسالة نصية قصيرة /مستندة إلى رقم الهاتف للمستلمين، والتي تحتوي على دعوة للانضمام إلى Microsoft Teams (مجانا).
للمستخدمين الذين يسجلون الدخول باستخدام حساب Microsoft المستند إلى رقم الهاتف، أو يسجلون الدخول باستخدام حساب Microsoft مستند إلى بريد إلكتروني باستخدام بريد إلكتروني غير Microsoft (على سبيل المثال، Gmail، Yahoo!):
-
سيظهر لمستلمي البريد الإلكتروني عنوان بريد إلكتروني تم إنشاؤه بواسطة النظام تم إنشاؤه بواسطة Microsoft وهو فريد للمنظم.
-
يتم إرسال رسالة نصية قصيرة /مستندة إلى رقم الهاتف للمستلمين، والتي تحتوي على دعوة للانضمام إلى Microsoft Teams (مجانا).
يتم عرض حسابات البريد الإلكتروني بدلا من أرقام الهواتف أو حساب غير تابع ل Microsoft يستند إلى البريد الإلكتروني باستخدام Gmail وYahoo!وما إلى ذلك لأن دعوات التقويم مقترنة بالحسابات/علب البريد المستندة إلى البريد الإلكتروني. إذا كان حساب Gmail الخاص بالمستخدم متصلا بتقويم Google الخاص به، فسيستخدم Teams حساب Gmail الخاص بالمدعو بدلا من عنوان البريد الإلكتروني الذي أنشأه النظام الذي أنشأته Microsoft.
عندما يضيف مستخدم Microsoft Teams (مجاني) حدث تقويم إلى تقويمه الشخصي، تتوفر المعلومات المتعلقة بالبريد الإلكتروني للمستلم للحضور الآخرين في الاجتماع.
بالنسبة للمستخدمين الذين قبلوا دعوة تقويم وأضفتها إلى تقويمهم الشخصي ويسجلون الدخول باستخدام:
-
سيكون عنوان البريد الإلكتروني لحساب Microsoft المستند إلى البريد الإلكتروني (استنادا إلى Outlook وHo hotmail وMSN وما إلى ذلك)، مرئيا للحضور/المشاركين الآخرين في الاجتماع.
-
حساب Microsoft مستند إلى البريد الإلكتروني يستخدم بريدا إلكترونيا غير تابع ل Microsoft (على سبيل المثال، Gmail، Yahoo!) أو حساب Microsoft المستند إلى رقم الهاتف، سيكون عنوان البريد الإلكتروني الذي تم إنشاؤه بواسطة النظام الذي أنشأته Microsoft فريدا للمستخدم مرئيا للحضور/المشاركين الآخرين في الاجتماع.
يتم عرض حسابات البريد الإلكتروني بدلا من أرقام الهواتف أو حساب غير تابع ل Microsoft يستند إلى البريد الإلكتروني باستخدام Gmail وYahoo!وما إلى ذلك لأن دعوات التقويم مقترنة بالحسابات/علب البريد المستندة إلى البريد الإلكتروني.
يمكن للمستخدمين تسجيل الدخول إلى Outlook.com لتصدير دعوات التقويم الخاصة بهم. تعرف على كيفية استيراد البريد الإلكتروني وجهات الاتصال والتقويم في Outlook وتصديره.
سيتمكن مستخدمو حساب العمل أو المؤسسة التعليمية من الانضمام إلى الاجتماع كضيف. في حالة تسجيل دخول مستخدمي حساب العمل أو المؤسسة التعليمية إلى Teams للاستخدام الشخصي أو التجاري الصغير، فسينضمون باستخدام حسابهم الشخصي. لا تنطبق شروط نهج الخصوصية ومعالجة البيانات الخاصة بفرق العمل أو المؤسسة التعليمية على المشاركة في Teams لاجتماعات استخدام الأعمال الشخصية والصغيرة. بدلا من ذلك، يحكم بيان خصوصية Microsoft معالجة البيانات للاجتماعات التي تدعو الآخرين للانضمام إليها.
-
هناك طرق متعددة لإنشاء اجتماع فوري:
-
من علامة التبويب دردشة ، حدد اجتماع جديد

-
حدد علامة التبويب التقويم ، وانقر فوق اجتماع الآن

-
-
أدخل اسما للاجتماع.
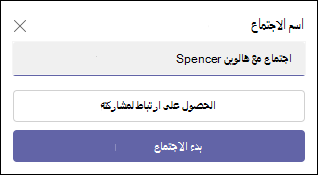
-
حدد الحصول على ارتباط لمشاركته لإنشاء ارتباط يمكنك نسخه إلى الحافظة ومشاركته بأي طريقة تريدها.
-
حدد بدء الاجتماع للبدء.
-
يتم إنشاء الاجتماع، ويتم عرض ارتباط الاجتماع في دردشة الاجتماع. يمكنك نسخ هذا الارتباط ومشاركته في أي وقت.
-
-
قم بتعيين خيارات الصوت والفيديو، ثم حدد الانضمام الآن.
-
من علامة التبويب التقويم ، حدد الزر اجتماع جديد في أعلى الشاشة.
-
امنح الاجتماع اسما في حقل إضافة عنوان .
-
أدخل اسما أو بريدا إلكترونيا أو رقم هاتف لإضافة مشاركين إلى الاجتماع.
-
يمكنك ملء حقلي البدء والنهاية لجدولة الاجتماع أو تعيين الاجتماع لليوم بأكمله. يمكنك أيضا تعيين الاجتماع لتكراره أو إضافة موقع أو إضافة تفاصيل
-
حدد حفظ لجدولة الاجتماع.
-
بعد حفظ الاجتماع، يتلقى جميع المشاركين دعوة باسم الاجتماع والمنظم ووقت البدء والانتهاء، سواء كان اجتماعا متكررا، وارتباطا للانضمام إلى الاجتماع.
-
يمكن للمشاركين بدء محادثة في دردشة الاجتماع قبل بدء الاجتماع. يمكن للمشاركين في الرسائل النصية الرد داخل رسالة SMS ومنشورات الرسائل في دردشة الاجتماع.
-
أنت الآن جاهز للانضمام إلى اجتماع في Microsoft Teams (مجاني).
-
في الاجتماع، يمكنك تحديد ما يلي:
-

-

-

-

-

-

-

-
حدد

-
معرض

-
مكبر صوت

-

-

-

-
تحديد أولويات الفيديو
-
المزيد من الخيارات
-
معرض

-

-

-

-
-
-
حدد

-

-


-
حدد

-

-

-

-

-
-
عندما يرسل مستخدم Microsoft Teams (مجاني) دعوة تقويم، سيتم توفير المعلومات المتعلقة بالبريد الإلكتروني للمنظم للمستلمين. تتضمن الدعوات اسم الاجتماع والمنظم ووقت البدء والانتهاء، وما إذا كان اجتماعا متكررا (غير متوفر لرسائل SMS) وموقعا وارتباطا للانضمام إلى الاجتماع. يمكن للمشاركين بدء محادثة في دردشة الاجتماع قبل بدء الاجتماع. يمكن للمشاركين في الرسائل النصية الرد داخل رسالة SMS ومنشورات الرسائل في دردشة الاجتماع. قد يتم إرسال هذه الدعوات عبر البريد الإلكتروني أو الرسائل القصيرة، نيابة عن المنظم.
للمستخدمين الذين يسجلون الدخول باستخدام حساب Microsoft المستند إلى البريد الإلكتروني (استنادا إلى Outlook وHo hotmail وMSN وما إلى ذلك):
-
سيتم عرض عنوان البريد الإلكتروني لمستلمي البريد الإلكتروني لحساب Microsoft الخاص بالمنظم. سيظهر عنوان البريد الإلكتروني هذا للمنظم في العنوان عند إعداد دعوة التقويم.
-
يتم إرسال رسالة نصية قصيرة /مستندة إلى رقم الهاتف للمستلمين، والتي تحتوي على دعوة للانضمام إلى Microsoft Teams (مجانا).
للمستخدمين الذين يسجلون الدخول باستخدام حساب Microsoft المستند إلى رقم الهاتف، أو يسجلون الدخول باستخدام حساب Microsoft مستند إلى بريد إلكتروني باستخدام بريد إلكتروني غير Microsoft (على سبيل المثال، Gmail، Yahoo!):
-
سيظهر لمستلمي البريد الإلكتروني عنوان بريد إلكتروني تم إنشاؤه بواسطة النظام تم إنشاؤه بواسطة Microsoft وهو فريد للمنظم.
-
يتم إرسال رسالة نصية قصيرة /مستندة إلى رقم الهاتف للمستلمين، والتي تحتوي على دعوة للانضمام إلى Microsoft Teams (مجانا).
يتم عرض حسابات البريد الإلكتروني بدلا من أرقام الهواتف أو حساب غير تابع ل Microsoft يستند إلى البريد الإلكتروني باستخدام Gmail وYahoo!وما إلى ذلك لأن دعوات التقويم مقترنة بالحسابات/علب البريد المستندة إلى البريد الإلكتروني. إذا كان حساب Gmail الخاص بالمستخدم متصلا بتقويم Google الخاص به، فسيستخدم Teams حساب Gmail الخاص بالمدعو بدلا من عنوان البريد الإلكتروني الذي أنشأه النظام الذي أنشأته Microsoft.
عندما يضيف مستخدم Microsoft Teams (مجاني) حدث تقويم إلى تقويمه الشخصي، تتوفر المعلومات المتعلقة بالبريد الإلكتروني للمستلم للحضور الآخرين في الاجتماع.
بالنسبة للمستخدمين الذين قبلوا دعوة تقويم وأضفتها إلى تقويمهم الشخصي ويسجلون الدخول باستخدام:
-
سيكون عنوان البريد الإلكتروني لحساب Microsoft المستند إلى البريد الإلكتروني (استنادا إلى Outlook وHo hotmail وMSN وما إلى ذلك)، مرئيا للحضور/المشاركين الآخرين في الاجتماع.
-
حساب Microsoft مستند إلى البريد الإلكتروني يستخدم بريدا إلكترونيا غير تابع ل Microsoft (على سبيل المثال، Gmail، Yahoo!) أو حساب Microsoft المستند إلى رقم الهاتف، سيكون عنوان البريد الإلكتروني الذي تم إنشاؤه بواسطة النظام الذي أنشأته Microsoft فريدا للمستخدم مرئيا للحضور/المشاركين الآخرين في الاجتماع.
يتم عرض حسابات البريد الإلكتروني بدلا من أرقام الهواتف أو حساب غير تابع ل Microsoft يستند إلى البريد الإلكتروني باستخدام Gmail وYahoo!وما إلى ذلك لأن دعوات التقويم مقترنة بالحسابات/علب البريد المستندة إلى البريد الإلكتروني.
يمكن للمستخدمين تسجيل الدخول إلى Outlook.com لتصدير دعوات التقويم الخاصة بهم. تعرف على كيفية استيراد البريد الإلكتروني وجهات الاتصال والتقويم في Outlook وتصديره.
سيتمكن مستخدمو حساب العمل أو المؤسسة التعليمية من الانضمام إلى الاجتماع كضيف. في حالة تسجيل دخول مستخدمي حساب العمل أو المؤسسة التعليمية إلى Teams للاستخدام الشخصي أو التجاري الصغير، فسينضمون باستخدام حسابهم الشخصي. لا تنطبق شروط نهج الخصوصية ومعالجة البيانات الخاصة بفرق العمل أو المؤسسة التعليمية على المشاركة في Teams لاجتماعات استخدام الأعمال الشخصية والصغيرة. بدلا من ذلك، يحكم بيان خصوصية Microsoft معالجة البيانات للاجتماعات التي تدعو الآخرين للانضمام إليها.
-
هناك طرق متعددة لإنشاء اجتماع فوري:
-
من علامة التبويب دردشة ، حدد اجتماع جديد

-
حدد علامة التبويب التقويم ، وحدد الاجتماع الآن

-
-
أدخل اسما للاجتماع.
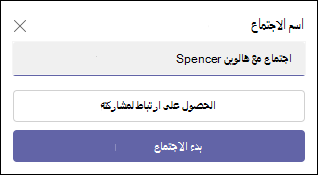
-
حدد الحصول على ارتباط لمشاركته لإنشاء ارتباط يمكنك نسخه إلى الحافظة ومشاركته بأي طريقة تريدها.
-
بعد تحديد الحصول على ارتباط لمشاركته، يمكنك تكوين خيارات خصوصية الاجتماعات.
-
حدد تكوين خيارات الاجتماعات، ثم تفتح علامة تبويب جديدة في المستعرض الافتراضي حيث يمكنك تعيين من يمكنه تجاوز ساحة الانتظار ومن يمكنه تقديم الخيارات في القائمة المنسدلة. حدد اختيارك، ثم حفظ.
-
يمكنك تكوين خيارات الخصوصية في أي وقت أثناء الاجتماع.
-
-
يطلب المستعرض الإذن لاستخدام جهاز التسجيل الخاص بك، ويجب منح حق الوصول إذا كنت ترغب في التحدث في الاجتماع. سيكون لديك خيار تعطيل الصوت للاجتماع.
-
حدد بدء الاجتماع. يمكنك تعيين خيارات الصوت والفيديو، ثم تحديد الانضمام الآن.
-
يمكنك نسخ ارتباط الاجتماع لإنشاء ارتباط للمشاركة أو المشاركة عبر تقويم Outlook أو المشاركة عبر تقويم Google أو المشاركة عبر البريد الإلكتروني الافتراضي في Microsoft Teams (مجانا) Windows 11.
ملاحظة: يمكنك تكوين خيارات خصوصية الاجتماع في أي وقت أثناء الاجتماع. حدد المزيد من الإجراءات



-
من علامة التبويب التقويم ، حدد الزر اجتماع جديد في أعلى الشاشة.
-
امنح الاجتماع اسما في حقل إضافة عنوان .
-
أدخل اسما أو بريدا إلكترونيا أو رقم هاتف لإضافة مشاركين إلى الاجتماع.
-
يمكنك ملء حقلي البدء والنهاية لجدولة الاجتماع أو تعيين الاجتماع لليوم بأكمله. يمكنك أيضا تعيين الاجتماع لتكراره أو إضافة موقع أو إضافة تفاصيل.
-
حدد إرسال لجدولة الاجتماع.
-
يمكنك اختيار نسخ الارتباط

-
بعد حفظ الاجتماع، يتلقى جميع المشاركين دعوة باسم الاجتماع والمنظم ووقت البدء والانتهاء، سواء كان اجتماعا متكررا، وارتباطا للانضمام إلى الاجتماع.
-
يمكن للمشاركين بدء محادثة في دردشة الاجتماع قبل أن تبدأ. يمكن للمشاركين في الرسائل النصية الرد داخل رسالة SMS ومنشورات الرسائل في دردشة الاجتماع.
-
يمكن للمشاركين الذين يقبلون الدعوة الأصلية الانضمام إلى الاجتماع دون الانتظار في ساحة الانتظار. سينتظر جميع المشاركين الآخرين الذين يحاولون الانضمام باستخدام ارتباط اجتماع في ساحة الانتظار. يمكنك تغيير الخيار الافتراضي من يمكنه تجاوز ساحة الانتظار .
-
أنت الآن جاهز للانضمام إلى اجتماع في Microsoft Teams (مجاني).
ملاحظة: لتكوين خيارات خصوصية الاجتماع، افتح تفاصيل الاجتماع وحدد خيارات الاجتماع. تفتح علامة تبويب جديدة في المستعرض الافتراضي حيث يمكنك تعيين من يمكنه تجاوز ساحة الانتظار ومن يمكنه تقديم الخيارات من القائمة المنسدلة.
في الاجتماع، يمكنك تحديد ما يلي:
-

-

-

-

-

-

-

-

-

-
-

-

-

عندما يرسل مستخدم Microsoft Teams (مجاني) دعوة تقويم، سيتم توفير المعلومات المتعلقة بالبريد الإلكتروني للمنظم للمستلمين. تتضمن الدعوات اسم الاجتماع والمنظم ووقت البدء والانتهاء، وما إذا كان اجتماعا متكررا (غير متوفر لرسائل SMS) وموقعا وارتباطا للانضمام إلى الاجتماع. يمكن للمشاركين بدء محادثة في دردشة الاجتماع قبل بدء الاجتماع. يمكن للمشاركين في الرسائل النصية الرد داخل رسالة SMS ومنشورات الرسائل في دردشة الاجتماع. قد يتم إرسال هذه الدعوات عبر البريد الإلكتروني أو الرسائل القصيرة، نيابة عن المنظم.
للمستخدمين الذين يسجلون الدخول باستخدام حساب Microsoft المستند إلى البريد الإلكتروني (استنادا إلى Outlook وHo hotmail وMSN وما إلى ذلك):
-
سيتم عرض عنوان البريد الإلكتروني لمستلمي البريد الإلكتروني لحساب Microsoft الخاص بالمنظم. سيظهر عنوان البريد الإلكتروني هذا للمنظم في العنوان عند إعداد دعوة التقويم.
-
يتم إرسال رسالة نصية قصيرة /مستندة إلى رقم الهاتف للمستلمين، والتي تحتوي على دعوة للانضمام إلى Microsoft Teams (مجانا).
للمستخدمين الذين يسجلون الدخول باستخدام حساب Microsoft المستند إلى رقم الهاتف، أو يسجلون الدخول باستخدام حساب Microsoft مستند إلى بريد إلكتروني باستخدام بريد إلكتروني غير Microsoft (على سبيل المثال، Gmail، Yahoo!):
-
سيظهر لمستلمي البريد الإلكتروني عنوان بريد إلكتروني تم إنشاؤه بواسطة النظام تم إنشاؤه بواسطة Microsoft وهو فريد للمنظم.
-
يتم إرسال رسالة نصية قصيرة /مستندة إلى رقم الهاتف للمستلمين، والتي تحتوي على دعوة للانضمام إلى Microsoft Teams (مجانا).
يتم عرض حسابات البريد الإلكتروني بدلا من أرقام الهواتف أو حساب غير تابع ل Microsoft يستند إلى البريد الإلكتروني باستخدام Gmail وYahoo!وما إلى ذلك لأن دعوات التقويم مقترنة بالحسابات/علب البريد المستندة إلى البريد الإلكتروني. إذا كان حساب Gmail الخاص بالمستخدم متصلا بتقويم Google الخاص به، فسيستخدم Teams حساب Gmail الخاص بالمدعو بدلا من عنوان البريد الإلكتروني الذي أنشأه النظام الذي أنشأته Microsoft.
عندما يضيف مستخدم Microsoft Teams (مجاني) حدث تقويم إلى تقويمه الشخصي، تتوفر المعلومات المتعلقة بالبريد الإلكتروني للمستلم للحضور الآخرين في الاجتماع.
بالنسبة للمستخدمين الذين قبلوا دعوة تقويم وأضفتها إلى تقويمهم الشخصي ويسجلون الدخول باستخدام:
-
سيكون عنوان البريد الإلكتروني لحساب Microsoft المستند إلى البريد الإلكتروني (استنادا إلى Outlook وHo hotmail وMSN وما إلى ذلك)، مرئيا للحضور/المشاركين الآخرين في الاجتماع.
-
حساب Microsoft مستند إلى البريد الإلكتروني يستخدم بريدا إلكترونيا غير تابع ل Microsoft (على سبيل المثال، Gmail، Yahoo!) أو حساب Microsoft المستند إلى رقم الهاتف، سيكون عنوان البريد الإلكتروني الذي تم إنشاؤه بواسطة النظام الذي أنشأته Microsoft فريدا للمستخدم مرئيا للحضور/المشاركين الآخرين في الاجتماع.
يتم عرض حسابات البريد الإلكتروني بدلا من أرقام الهواتف أو حساب غير تابع ل Microsoft يستند إلى البريد الإلكتروني باستخدام Gmail وYahoo!وما إلى ذلك لأن دعوات التقويم مقترنة بالحسابات/علب البريد المستندة إلى البريد الإلكتروني.
يمكن للمستخدمين تسجيل الدخول إلى Outlook.com لتصدير دعوات التقويم الخاصة بهم. تعرف على كيفية استيراد البريد الإلكتروني وجهات الاتصال والتقويم في Outlook وتصديره.
سيتمكن مستخدمو حساب العمل أو المؤسسة التعليمية من الانضمام إلى الاجتماع كضيف. في حالة تسجيل دخول مستخدمي حساب العمل أو المؤسسة التعليمية إلى Teams للاستخدام الشخصي أو التجاري الصغير، فسينضمون باستخدام حسابهم الشخصي. لا تنطبق شروط نهج الخصوصية ومعالجة البيانات الخاصة بفرق العمل أو المؤسسة التعليمية على المشاركة في Teams لاجتماعات استخدام الأعمال الشخصية والصغيرة. بدلا من ذلك، يحكم بيان خصوصية Microsoft معالجة البيانات للاجتماعات التي تدعو الآخرين للانضمام إليها.
الاتصال بنا
للحصول على تعليمات إضافية، اتصل بالدعم أو اطرح سؤالاً في مجتمع Microsoft Teams.














