تسمح لك فئات اللون بتحديد العناصر المقترنة وتجميعها بسهولة في Microsoft Outlook. قم بتعيين فئة لون لمجموعة من العناصر المتصلة، مثل الملاحظات وجهات الاتصال والمواعيد ورسائل البريد الإلكتروني، بحيث يمكنك تعقبها وتنظيمها بسرعة. كما يمكنك أيضاً تعيين فئة لون واحدة أو أكثر للعناصر.
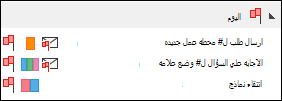
يمكنك الاختيار من بين مجموعة من الفئات الافتراضية أو إنشاء فئتك الخاصة، ثم تعيين الفئات إلى عناصر Outlook الخاصة بك. يتم عرض ألوان الفئة في طرق عرض جدول ، مثل علبة الوارد، وداخل العناصر المفتوحة نفسها. يمكنك إعادة تسمية الفئات بأسماء ذات معنى أكثر وضوحاً بالنسبة لك أو اختيار ألوان مختلفة للفئات. تمكنك هذه المرونة من تصميم نظام فئة لون يناسب أسلوب عملك الشخصي.
ملاحظة: إذا كنت تستخدم Outlook مع حساب IMAP، فلا يمكنك تعيين فئات لعنصر. لا يعتمد نوع حساب البريد الإلكتروني IMAP الفئات.
تعيين فئة لون لرسالة بريد إلكتروني
لتعيين فئة لون لرسالة من قائمة الرسائل، انقر بزر الماوس الأيمن فوق الرسالة. حدد تصنيف، ثم حدد فئة من القائمة.
تلميح:إذا نقرت بزر الماوس الأيمن فوق الرسالة ولم تشاهد سوى خيارات لوضع علامة على الرسالة، فحاول النقر بزر الماوس الأيمن فوق المساحة الفارغة إلى يمين اسم المرسل.
ملاحظة: إذا كنت تريد تعيين فئة لون ثانية أو ثالثة، يمكنك تنفيذ هذا الإجراء عدة مرات.
لتعيين فئة لون من جزء القراءة أو رسالة مفتوحة، حدد تصنيف من المجموعة علامات على الشريط ثم حدد فئة من القائمة.
إذا كنت لا ترى تصنيف على الشريط، حدد القائمة المنسدلة تحت العلامات.
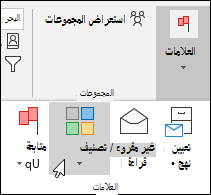
ملاحظة: تعرض القائمة المنسدلة تصنيف الفئات العشرة المستخدمة مؤخراً. إذا كان لديك فئات إضافية، فستحتاج إلى تحديد كل الفئات للاطلاع على الجزء المتبقي من القائمة.
فئات اللون الافتراضية لها أسماء عامة، مثل الفئة الحمراء والفئة الزرقاء. لتحديد العناصر المصنفة وتنظيمها بسهولة، يمكنك إعادة تسمية فئات اللون باستخدام أسماء ذات معنى بالنسبة لك.
ملاحظات:
-
في المرة الأولى التي تقوم فيها بتعيين فئة لون موجودة لعنصر، ستتم مطالبتك بإعادة تسمية فئة اللون.
-
إذا قمت بتغيير فئة لون تم تعيينها بالفعل للعناصر، فسيتم تحديث كل العناصر التي تم تعينها إلى هذه الفئة إلى الاسم الجديد.
-
في شريط الأدوات، حدد تصنيف

-
حدد All Categories.
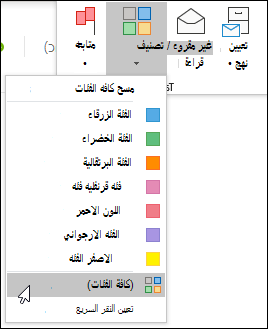
-
في قائمة الاسم ، حدد اسم فئة لون، ثم حدد إعادة تسمية.
-
في القائمة اسم، اكتب الاسم الجديد لفئة اللون.
لتعيين فئة اللون التي تقوم بإعادة تسميتها تلقائيا إلى العناصر المحددة في نافذة Outlook الرئيسية، حدد خانة الاختيار بجوار فئة اللون في قائمة الاسم ، ثم حدد موافق.
-
في أي مجلد رسالة، في المجموعة علامات على الشريط، حدد تصنيف > كافة الفئات.
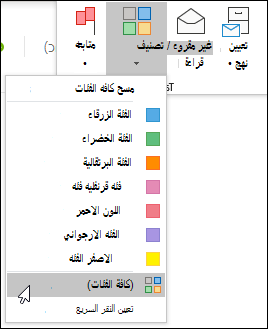
ملاحظة: بالنسبة لعناصر التقويم، تظهر المجموعة علامات ضمن علامة التبويب موعد أو اجتماع. بالنسبة لجهة اتصال أو مهمة مفتوحة، تظهر المجموعة علامات على علامة التبويب الصفحة الرئيسية.
-
في مربع الحوار فئات اللون، حدد جديد.
-
اكتب اسماً للفئة وحدد لوناً ومفتاح اختصار بشكل اختياري. ثم حدد موافق.
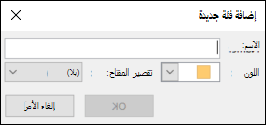
فئة النقر السريع هي فئة افتراضية يمكنك تحديدها في بعض طرق عرض الجداول. على سبيل المثال، إذا قمت بإيقاف تشغيل جزء القراءة أو نقل جزء القراءة تحت قائمة الرسائل، فسترى أعمدة إضافية في علبة الوارد، تتضمن العناصر المستلمة والفئة والإشارة. لتعيين فئة النقر السريع في إحدى طرق العرض هذه، يمكنك النقر في عمود الفئة لتعيين فئة.
-
على الشريط، في المجموعة علامات ، حدد تصنيف > تعيين النقر السريع.
-
استخدم القائمة المنسدلة لتحديد فئة لون، ثم حدد موافق.
تلميح: من رسالة مفتوحة، يمكنك النقر فوق تعيين النقر السريع على القائمة تصنيف لتعيين فئة لون افتراضية لكل الرسائل القادمة وليس الرسالة المحددة.
من خلال إقران مفتاح اختصار لوحة المفاتيح بفئة، يمكنك تعيين الفئة لعنصر بسرعة، مثل رسالة بريد إلكتروني، عن طريق تحديد العنصر في علبة الوارد أو طريقة عرض فئة أخرى ثم الضغط على مفتاح الاختصار. يمكنك أيضاً استخدام مفتاح الاختصار لتعيين فئة لون لعدة عناصر في نفس الوقت.
-
في شريط أدوات نافذة Outlook الرئيسية، حدد تصنيف

-
في أسفل القائمة، حدد All Categories.
-
في القائمة اسم، حدد خانة الاختيار لفئة لون.
-
في القائمة مفتاح الاختصار، اختر أحد اختصارات لوحة مفاتيح.











