المخطط البياني هو رسم يعرض بيانات رقمية في تخطيط مضغوط ومرئي، ويكشف العلاقات الأساسية بين البيانات. يمكنك إضافة مخطط إلى نموذج/تقرير في Access لتصور بياناتك واتخاذ قرارات مستنيرة. يمكنك ربط المخطط بجدول أو استعلام وتخصيص المخطط مع مجموعة متنوعة من الخصائص. يمكنك حتى جعل المخطط البياني تفاعلي. على سبيل المثال، إذا قمت بتحديد حقل فئة مختلف في عامل تصفية نموذج أو تقرير، يمكنك رؤية قيم مخطط بياني مختلفة. في Access، يمكنك إنشاء مخطط بياني عمودي وخطي وشريطي ودائري ومخطط مختلط.
المخطط المختلط: هو مخطط عمودي متفاوت المسافات لمبيعات المنزل السنوية والمخطط الخطي هو لمتوسط السعر الشهري
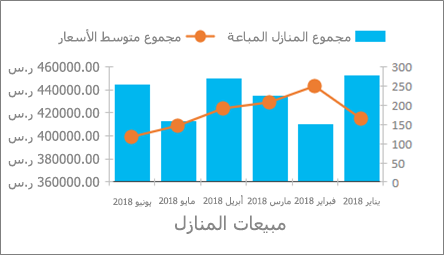
|
ماذا تريد أن تفعل؟
|
|
إنشاء مخطط بياني
الخطوات الأساسية لإنشاء مخطط بياني في Access:
-
ربط المخطط بمصدر بيانات (مثل جدول أو استعلام).
-
تعيين الحقول إلى أبعاد المخطط، وهي العناصر الرئيسية في المخطط. يتم تخطيط أبعاد المحور (الفئة)، وسيلة الإيضاح (سلسلة)، وقيم (المحور ص) بطرق مختلفة استناداً إلى نوع المخطط.
-
إضافة عناصر مخطط إضافية (مثل تسميات البيانات وخطوط الاتجاه) لتحسين وتوضيح المخطط.
-
تنسيق المخطط والعناصر المختلفة الخاصة به. يمكنك أيضاً تنسيق سلسلة البيانات الفردية، وهي مجموعة من القيم في شريحة عمود أو شريط أو خط أو تخطيط دائري والتي تتوافق مع وسيلة إيضاح المخطط.
خطوات البدء
-
إنشاء أو فتح نموذج أو تقرير في طريقة عرض التصميم. لإنشاء، حدد إنشاء > تصميم النموذج أو تصميم التقرير. للفتح، انقر بزر الماوس الأيمن فوق اسم النموذج أو التقرير في شريط التنقل، ثم حدّد تصميم النموذج أو تصميم التقرير.
-
حدّد التصميم > إدراج مخطط

يتم فتح الجزء إعدادات المخطط ويتم عرض رسم تخطيطي نموذجي في شبكة "تصميم النموذج".
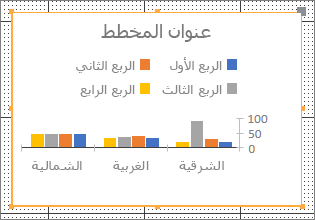
استخدم مقابض التحكم



استخدم جزء إعدادات المخطط لتكوين مصدر البيانات في المخطط، وحدّد الحقول المحور (الفئة)، وسيلة الإيضاح (سلسلة) وقيم (المحور ص) وقم بتنسيق المخطط.
إعدادات البيانات
-
حدّد علامة التبويب البيانات في جزء إعدادات المخطط.
-
حدّد الجداول أو الاستعلامات أو كلاهما، ثم حدّد مصدر بيانات من القائمة المنسدلة. الاستعلامات التمريرية معتمدة.
بشكل افتراضي، يتم استبدال نموذج الرسم التخطيطي باستخدام مخطط مباشر يستخدم الحقل الأول والثاني في مصدر البيانات مثل أبعاد المحور (الفئة) وقيم (المحور ص). غالباً ما يكون العمود الأول الموجود في الجدول مفتاحاً أساسياً، وقد لا تريد استخدام ذلك كبُعد في مخطط. خاصية المخطط، المعاينة المباشرة للبيانات، تتحكم في ما إذا كنت ترى بيانات مباشرة أم لا.
تلميح إذا كان مصدر البيانات يحتوي على العديد من الحقول، فقد تجد أنه من السهل إنشاء استعلام يحدّ من الحقول إلى الحقل الذي تريده حيث يمكنك تبسيط تحديدات الحقل.
-
في المحور (الفئة)، وسيلة الإيضاح (سلسلة) ومقاطع قيم (المحور ص)، حدّد اثنين من الحقول على الأقل لإنشاء مخطط. قم بما يلي:
-
المحور (الفئة) ضمن هذا القسم، حدد حقلا واحدا أو أكثر.
تعرض أبعاد المخطط هذه القيم الأفقية في تخطيط المخطط س ص في عمود متفاوت المسافات ومخطط خطي، والقيم العمودية في مخطط شريطي متفاوت المسافات.
محور مخطط عمودي متفاوت المسافات
محور المخطط الخطي
محور المخطط الشريطي متفاوت المسافات
التجميع الافتراضي لحقل التاريخ هو الأشهر. لتغييره، انقر فوق السهم لأسفل وحدّد من القائمة، بما في ذلك بلا لإزالة التجميع.
عند تحديد أكثر من حقل من المحور (الفئة)، يتم إنشاء تسلسل هيكلي لعلامات التجزئة على طول خط البعد (على سبيل المثال الحالات الموجودة في قسم معين).
-
وسيلة الإيضاح (سلسلة) ضمن هذا القسم، حدد حقلا.
يقوم بُعد المخطط هذا بعمل عرض محوري لقيم الحقل في عناوين الأعمدة. على سبيل المثال، القيم في حقل الحالة يتم نقلها كعناوين أعمدة وكل يصبح سلسلة بيانات منفصلة.
-
القيم (المحور Y) ضمن هذا القسم، حدد حقلا واحدا أو أكثر.
تعرض أبعاد المخطط هذه القيم الأفقية في تخطيط المخطط س ص في عمود متفاوت المسافات ومخطط خطي، والقيم الأفقية في مخطط شريطي متفاوت المسافات.
قيم مخطط عمودي متفاوت المسافات
قيم المخطط الخطي
قيم المخطط الشريطي متفاوت المسافات
كل حقل قمت بتحديده يتوافق مع سلسلة بيانات. عند تحديد اثنين أو أكثر من الحقول من قيم (المحور ص) ، فلا يمكنك تحديد حقل وسيلة الإيضاح (سلسلة) . حقول قيم (المحور ص) تصبح وسيلة الإيضاح بشكل افتراضي.
بشكل افتراضي، يتم تجميع كل الحقول المحددة. للحقول الرقمية والعملة، التجميع الافتراضي هو Sum. لكافة الحقول الأخرى، التجميع الافتراضي Count. لتغيير التجميع، انقر فوق السهم لأسفل وحدّد من القائمة، بما في ذلك بلا لإزالة التجميع.
ملاحظة يجب أن تستخدم الحقول النصية تجميع العدد . يجب تجميع كافة حقول القيم المحددة (المحور Y) أو عدم تجميعها.
-
ملاحظات يمكن استخدام مجموعات حقول مختلفة، ولكن ضع في اعتبارك ما يلي:
-
كحد أدنى، حدّد حقل واحد على الأقل من المحور (الفئة) وحقل واحد من قيم (المحور ص) .
-
يمكنك فقط تحديد أحد حقول وسيلة الإيضاح (سلسلة) ، ولكن يمكنك تحديد حقل واحد أو أكثر من مقاطع قيم (المحور ص) أو المحور (الفئة).
-
إذا قمت بتحديد حقل واحد من المحور (الفئة)، وحقل واحد من وسيلة الإيضاح (سلسلة)، يمكنك فقط تحديد أحد الحقول من قيم (المحور ص) . لإضافة حقل إضافي من قيم (المحور ص) ، قم بإلغاء تحديد إما حقل المحور (الفئة) أو حقل وسيلة الإيضاح (سلسلة).
-
إذا قمت بتحديد حقل وسيلة الإيضاح (سلسلة) ، فحدّد فقط حقل واحد من قيم (المحور ص) ، ويجب أن يكون مجمعاً.
إعدادات التنسيق
-
حدّد علامة التبويب تنسيق في جزء إعدادات المخطط.
-
حدد Data Series من القائمة المنسدلة.
تحتوي كل سلسلة بيانات على مجموعة فريدة من الخصائص
-
لكل سلسلة بيانات، قم بتعيين واحد أو أكثر من الخصائص التالية:
-
الاسم المعروض اسم سلسلة البيانات في وسيلة إيضاح المخطط.
-
نوع المخطط يتم عرض هذه الخاصية فقط لمخطط تحرير وسرد. استخدم هذه الخاصية لإضافة أنواع مخططات مختلفة إلى مخطط التحرير والسرد، واحد لكل سلسلة بيانات. تركيبة مخطط التحرير والسرد الافتراضية هي عمود متفاوت المسافات لسلسلة البيانات الأولى وخط لسلسلة البيانات الثانية. يمكنك تعيين نوع مخطط مختلف لكل سلسلة بيانات. إذا كان المخطط يحتوي على سلسلة بيانات واحدة فقط، فهو عمود متفاوت المسافات.
ملاحظة تجنب الخلط بين هذه الخاصية وخاصية نوع المخطط في ورقة خصائص المخطط.
-
وزن الخط حدد وزن خط بزيادات من .25 نقطة. يتم عرض هذه الخاصية فقط لمخطط خطي.
-
نوع الشرطة حدد نوع خط من Solid أو Dash أو Dot أو Dash Dot أو Dash Dot. يتم عرض هذه الخاصية فقط لمخطط خطي.
-
تشغيل سلسلة الرسم حدد محورا أساسيا أو ثانويا لرسم سلسلة بيانات. استخدم هذا الخيار عندما تختلف سلسلة بيانات المخطط بشكل كبير أو تكون مقاييس مختلفة (مثل السعر والحجم). غالبا ما يعمل مخطط تحرير وسرد لعمود وخط متفاوت المسافات يحتوي أيضا على عناوين محاور بشكل أفضل.
-
نهج البيانات المفقودة حدد أحد الإجراءات التالية: رسم كصفر لتمثيل البيانات المفقودة ك 0، وعدم الرسم لتجاهل البيانات المفقودة، والرسم كما تم إقحامه لحساب البيانات الجديدة التي تملأ البيانات المفقودة. يتم عرض هذه الخاصية فقط لمخطط خطي.
-
لون تعبئة السلسلة حدد لونا لملء سلسلة البيانات، مثل عمود أو شريط.
-
لون حدود السلسلة حدد لونا لإضافة مخطط تفصيلي إلى سلسلة البيانات، مثل عمود أو شريط.
-
عرض تسمية البيانات حدد هذا الخيار لعرض تسمية بيانات توضح سلسلة البيانات.
-
عرض خطوط الاتجاه حدد هذا الخيار لعرض خط اتجاه، وهو طريقة لإظهار اتجاهات البيانات.
-
خيارات خط الاتجاه حدد أحد خطوط الاتجاه التالية:
-
خطي هذا هو الخط المستقيم الأنسب لمجموعات البيانات التي تزيد أو تنخفض بمعدل ثابت.
-
الاسي هذا خط منحني من الأرقام الموجبة التي ترتفع أو تنخفض بمعدلات متزايدة باستمرار.
-
لوغاريتمي هذا هو الخط المنحني الأنسب لبيانات معدل التغيير التي تزيد أو تنخفض بسرعة، ثم تهبط.
-
متعدد الحدود يتم استخدام هذا على أفضل نحو عندما تتقلب بياناتك، مثل المكاسب والخسائر عبر مجموعة بيانات كبيرة.
-
السلطه هذا خط منحني من الأرقام الموجبة التي تزيد بمعدل معين، مثل التسارع على فترات مدتها ثانية واحدة.
-
معدل النقل هذه طريقة حتى للخروج من التقلبات في البيانات وإظهار نمط أو اتجاه أكثر وضوحا.
-
-
اسم خط الاتجاه أدخل اسما أكثر معنى ويعرض على وسيلة إيضاح المخطط.
-
شكل العلامة حدد شكلا كعلامة خط. يتم عرض هذه الخاصية فقط لمخطط خطي.
-
اعتبارات مهمة
Aggregation على الرغم من أن مصدر البيانات غالبا ما يبدأ كمجموعة من البيانات غير المجمعة، أثناء إنشاء مخطط، يقوم Access بشكل افتراضي بإنشاء حسابات مجمعة، مثل المجموعوالعددوالمتوسط، في الحقول للمساعدة في تبسيط عدد سلاسل البيانات. ومع ذلك، يمكنك إزالة العمليات الحسابية التجميعية الافتراضية عن طريق تحديد بلا في القائمة المنسدلة. تؤدي عملية تحديد الحقول واختيار التجميعات إلى إنشاء عبارة SELECT أو SQL GROUP BY أو TRANSFORM المخزنة في الخاصية Transformed Row Source . لمشاهدة العبارة، انقر بزر الماوس الأيمن فوق الخاصية وحدد Zoom. وفيما يلي ملخص للاحتمالات الرئيسية الثلاثة:
-
إذا قمت بتحديد حقول المحور (الفئة) و قيم (المحور ص) ولكن قمت بإزالة المجموعات، فسيقوم Access بتحويل مصدر الصف إلى عبارة SELECT أكثر بساطة. على سبيل المثال:
SELECT [Segment], [Sales] FROM [Orders]
-
إذا قمت بتحديد حقول المحور (الفئة) و قيم (المحور ص)، يقوم Access بتحويل مصدر الصف إلى جملة GROUP BY. على سبيل المثال:
SELECT [Segment], Sum([Sales]) AS [SumOfSales FROM [Orders] GROUP BY [Segment] ORDER BY [Segment]
-
إذا قمت بتحديد حقل وسيلة الإيضاح (سلسلة)، يقوم Access بتحويل مصدر الصف إلى استعلام جدولي (باستخدام عبارة استعلام SQL TRANSFORM). يتم استخدام قيم الحقل التي تم إرجاعها بواسطة عبارة PIVOT لعبارة استعلام TRANSFORM SQL كعناوين أعمدة، مثل حقل الحالة، وهكذا يمكن إنشاء عدد كبير من العناوين - مع كل سلسلة بيانات منفصلة. على سبيل المثال:
TRANSFORM Sum([Sales]) AS [SumOfSales] SELECT [Segment] FROM [Orders] GROUP BY [Segment] ORDER BY [Segment] PIVOT [State]
لمزيد من المعلومات، حول تجميع البيانات، راجع سهولة قراءة بيانات الملخص باستخدام استعلام جدولي.
خصائص لتخصيص المخطط بشكل أكبر، حدد تصميم > ورقة الخصائص > <اسم المخطط>، والذي يعرض جميع الخصائص المتعلقة بالمخطط. اضغط F1 على كل خاصية للحصول على تعليمات حول هذه الخاصية. عند تعديل خاصية في ورقة الخصائص، تتغير القيمة المقابلة في جزء إعدادات المخطط والعكس صحيح.
هناك العديد من خصائص التنسيق الفريدة في المخططات. يمكنك استخدام هذه لتنسيق المحاور والقيم والعناوين والمخطط. هناك أيضاً العديد من خصائص البيانات الفريدة في المخططات، بما في ذلك بيانات المعاينة المباشرة، وتحويل مصدر الصف؛ محور المخطط، وسيلة إيضاح المخطط، وقيمة المخطط.
إضافة محور عمودي ثانوي عند إنشاء مخطط، عادة ما يكون هناك محور عمودي أساسي، ولكن يمكنك إضافة محور عمودي ثانوي عندما تختلف البيانات على نطاق واسع أو لرسم مقاييس مختلفة، مثل السعر والحجم. يعرض مقياس المحور العمودي الثانوي قيم سلسلة البيانات المقترنة به. لإضافة محور عمودي ثانوي، استخدم الخاصية رسم سلسلة على في علامة التبويب تنسيق في جزء إعدادات المخطط .
إضافة خط اتجاه بالنسبة للبيانات الرقمية، قد تحتاج إلى إضافة خط اتجاه لإظهار اتجاهات البيانات. يمكنك استخدام خيارات خط الاتجاهواسم خط الاتجاه في علامة التبويب تنسيق في جزء إعدادات المخطط .
تعديل المخطط لتعديل مخطط، افتح النموذج أو التقرير في طريقة عرض التصميم أو التخطيط، ثم حدد المخطط الذي يفتح جزء إعدادات المخطط . للتبديل إلى نوع مخطط مختلف، حدد مخططا مختلفا من القائمة المنسدلة خاصية نوع المخطط . يمكنك أيضا تغيير أي مخطط مفرد إلى مخطط تحرير وسرد عن طريق تغيير الخاصية نوع المخطط على ورقة الخصائص (وليس علامة التبويب تنسيق في جزء إعدادات المخطط ).
تحديث بيانات المصدر لتحديث بيانات المخطط، قم بالتبديل إلى طريقة عرض النموذج أو التقرير، وحدد المخطط، ثم حدد تحديث الكل (أو اضغط على F5).
إعدادات المخطط إذا كان جزء إعدادات المخطط مغلقا، فتأكد من تحديد المخطط، ثم حدد تصميم > إعدادات المخطط.
مخطط كلاسيكي تجنب الخلط بين المخطط الجديد 

ربط مخطط بالبيانات في نموذج أو تقرير
لإنشاء مخطط يتفاعل مع البيانات الموجودة في نموذج أو تقرير، قم بربط المخطط بمصدر البيانات نفسه كالنموذج أو التقرير. قم بتعيين حقل مطابق لخصائص البيانات ربط الحقول التابعة و ربط الحقول الرئيسية الموجودة في المخطط.
-
إنشاء نموذج أو تقرير مرتبط بمصدر بيانات. للحصول على مزيد من المعلومات، راجع إنشاء نموذج في Access أو إنشاء تقرير بسيط.
-
إضافة مخطط إلى نفس النموذج أو التقرير. لمزيد من المعلومات، راجع إنشاء مخطط.
-
اجعل خاصية مصدر السجل للمخطط مطابقة لخاصية مصدر السجل في النموذج أو التقرير.
-
انقر فوق المخطط وقم بفتح "ورقة الخصائص" الخاصة به بالضغط على F4 ثم انقر فوق علامة التبويب البيانات.
-
انقر فوق الزر إنشاء

يظهر مربع الحوار رابط حقول النماذج الفرعية.
-
في ربط الحقول الرئيسية و ربط الحقول التابعة ، حدّد الحقل الذي تريده لإنشاء ارتباط، ثم انقر فوق موافق. وغالباً ما يكون الأفضل استخدام حقل فئة، مثل الحالة أو المقطع أو المنطقة.
إذا لم تكن متأكداً من الحقل المطلوب استخدامه، فانقر فوق اقتراح للحصول على التوصيات.
-
قم بحفظ النموذج أو التقرير وقم بالتبديل إلى طريقة عرض النموذج أو التقرير ثم تحقق من أن المخطط يعمل كما هو متوقع. على سبيل المثال، قم بتصفية النموذج أو التقرير حسب حقل فئة، مثل الحالة أو المقطع أو المنطقة، للاطلاع على نتائج مختلفة في المخطط. لمزيد من المعلومات، راجع تطبيق عامل تصفية لعرض سجلات محددة في قاعدة بيانات Access.
قم باختيار أفضل نوع مخطط لتلبية احتياجاتك
تقدم الأقسام التالية المعلومات الأساسية حول المخططات وتعليمات لتحديد المخطط الذي تريد استخدامه.
ما هو المخطط؟
المخطط البياني هو رسم يعرض بيانات رقمية في تخطيط مضغوط ومرئي، ويكشف العلاقات الأساسية بين البيانات. يحتوي كل مخطط على العديد من العناصر. يتم عرض بعض هذه العناصر بشكل افتراضي، والبعض الآخر يمكن إضافته كلما تقتضي الحاجة. يمكنك تغيير عرض عناصر المخطط بتغيير حجمها أو بتغيير التنسيق. يمكنك أيضاً إزالة عناصر المخطط التي لا تريد عرضها. يوضح الرسم التخطيطي التالي عناصر المخطط الأساسية.
ما هي المخططات التي يمكنك إنشاؤها؟
في Access، يمكنك إنشاء مخطط عمودي وخطي وشريطي ودائري وتحرير وسرد. يشرح هذا القسم كل مخطط وسيناريوهات الاستخدام الأفضل.
عمودي
في مخطط عمودي، يتم عرض الفئات على طول المحور الأفقي (خاصية المحور (الفئة)) ويتم عرض القيم على طول المحور العمودي (خاصية قيم (المحور ص) ). عادةً، ما تختار حقلاً واحداً لبُعد المحور (الفئة) وحقلاً واحداً أو أكثر لبُعد قيم (المحور الصادي)، بحيث يصبح كل واحد منها سلسلة بيانات. إذا اخترت أكثر من حقل واحد لبُعد قيم (المحور ص ) ففكر في التخطيط على طول محور منفصل.
يدعم access ثلاثة أنواع من المخططات العمودية.
|
المخطط |
الوصف |
|
|
|
عمود متفاوت المسافات |
يستخدم أعمده رأسية لمقارنة القيم عبر فئات أفقية. غالباً ما يُستخدم لمجموعة من القيم (تعدادات العناصر)، والمقاييس (تصنيفات الاستطلاعات)، والأسماء (الأماكن أو الأشخاص). |
|
|
عمود مكدس |
تماماً مثل المخطط العمودي متفاوت المسافات ولكن يعرض سلسلتي بيانات أو أكثر في كل عمود. غالباً ما يستخدم لإظهار علاقة سلسلة البيانات بالكل. |
|
|
عمودي مكدس بنسبة 100% |
تماماً مثل المخطط العمودي المكدس، ولكن قيم العمود تضيف ما يصل إلى 100%. غالباً ما يُستخدم للمقارنة بين النسب المئوية التي تساهم بها كل سلسلة بيانات في المجمل. |
خطي
في المخطط الخطي، يتم توزيع الفئات بالتساوي على طول المحور الأفقي (خاصية المحور (الفئة)) ويتم توزيع القيم بالتساوي على طول المحور العمودي (خاصية قيم (المحور ص) ). عادةً، ما تختار حقلاً واحداً لبُعد المحور (الفئة) وحقلاً واحداً أو أكثر لبُعد قيم (المحور الصادي)، بحيث يصبح كل واحد منها سلسلة بيانات. إذا اخترت أكثر من حقل واحد لبُعد قيم (المحور ص ) ففكر في التخطيط على طول محور منفصل.
يدعم access ثلاثة أنواع من المخططات الخطية.
|
المخطط |
الوصف |
|
|
|
خطي |
يعرض البيانات المستمرة، الموزعة بالتساوي على طول كلا المحورين لمقارنة القيم مع مرور الوقت. غالبًا ما يستخدم لعرض الاتجاهات على فترات متساوية، مثل الأشهر أو الفصول أو السنوات المالية ومقارنة سلسلتي بيانات أو أكثر. |
|
|
خطي مكدس |
يُشبه المخطط الخطي لكنه يعرض سلسلتين أو أكثر من سلاسل البيانات في كل خط. غالباً ما يكون استخدامه لمقارنة الاتجاهات ذات الصلة. |
|
|
خطي مكدس بنسبة 100% |
يُشبه المخطط الخطي المكدّس ولكنه يعرض المؤشرات كنسبة مئوية متغيرة مع الوقت. غالباً ما يكون استخدامها لمقارنة الاتجاهات ذات الصلة بالكل بنسبة 100%. |
ملاحظة في علامة التبويب تنسيق في جزء إعدادات المخطط ، تكون الخصائص التالية فريدة للمخططات الخطية: وزن الخطونوع الشرطةونهج البيانات المفقودةوشكل العلامة.
تلميح إذا كان لديك الكثير من الفئات أو إذا كانت القيم تقريبية، فاستخدم مخططاً خطياً بدون علامات.
شريطي
في المخطط الشريطي، يتم تنظيم الفئات على طول المحور العمودي (خاصية قيم (المحور ص) ) ويتم تنظيم القيم على طول المحور الأفقي (خاصية المحور (الفئة)). تعمل المخططات الشريطية على عكس الموضع العادي لأبعاد المحور والقيم. عادةً، ما تختار حقلاً واحداً لبُعد المحور (الفئة) وحقلاً واحداً أو أكثر لبُعد قيم (المحور الصادي)، بحيث يصبح كل واحد منها سلسلة بيانات. إذا اخترت أكثر من حقل واحد لبُعد قيم (المحور ص ) ففكر في التخطيط على طول محور منفصل.
يدعم Access ثلاثة أنواع من المخططات الشريطية.
|
المخطط |
الوصف |
|
|
|
مخطط شريطي متفاوت المسافات |
يستخدم الأشرطة الأفقية لمقارنة القيم عبر الفئات العمودية. غالباً ما يُستخدم عندما تكون تسميات المحاور طويلة، أو تكون القيم عبارة عن فترات. |
|
|
شريطي مكدس |
يُشبه مخطط شريطي متفاوت المسافات ، ولكن يتم عرض سلسلتين أو أكثر من سلاسل البيانات في كل شريط. غالباً ما يستخدم لإظهار علاقة سلسلة البيانات بالكل. |
|
|
شريطي مكدس بنسبة 100% |
يُشبه مخطط شريطي مكدس، ولكن قيم الشريط تضيف ما يصل إلى 100%. غالباً ما يُستخدم للمقارنة بين النسب المئوية التي تساهم بها كل سلسلة بيانات في المجمل. |
دائري
في المخطط الدائري، تظهر الفئات كشرائح دائرية (خاصية المحور (الفئة)). يتم تجميع قيم البيانات (خاصية قيم (المحور ص) ) كنسبة مئوية إلى الكل وتظهر على شكل دائرة في المخطط الدائري. اختر حقل واحد فقط لبُعد المحور (الفئة) وحقل واحد فقط للبُعد قيم (المحور ص). لا تستخدم حقل وسيلة الإيضاح (سلسلة) لأن حقل المحور (الفئة)يصبح حقل وسيلة الإيضاح بشكل افتراضي. على علامة التبويب تنسيق في جزء إعدادات المخطط، هناك سلسلة البيانات واحدة فقط وخاصية واحدة فقط، تسمية عرض البيانات. يتم تعيين الألوان المستخدمة في وسيلة إيضاح المخطط افتراضياً ولا يمكن تغييرها.
يعتمد access نوع واحد من المخطط الدائري.
|
المخطط |
الوصف |
|
|
|
الدائري |
يعرض نسبة الفئات كنسبة مئوية إلى الكل. يمكن استخدامه بشكل أفضل مع سلسلة بيانات واحدة لكل القيم الموجبة ولأقل من عشر فئات. |
مختلط
يجمع مخطط تحرير وسرد بين نوعين أو أكثر من أنواع المخططات ، مثل مخطط عمودي متفاوت المسافات ومخطط خطي، لشرح بيانات مختلفة ولكنها ذات صلة.
يدعم Access مخطط التحرير والسرد حيث يمكنك دمج أي من أنواع المخططات الأخرى وتعيين كل مخطط إلى سلسلة بيانات مختلفة. على سبيل المثال، قم بتعيين مخطط عمودي متفاوت المسافات إلى سلسلة بيانات من مبيعات المنازل السنوية ومخطط خطي إلى سلسلة بيانات من متوسط السعر الشهري باستخدام خصائص سلسلة البيانات ونوع المخطط على علامة تبويب تنسيق في الجزء إعدادات المخطط. يمكنك أيضاً تغيير أي مخطط مفرد إلى مخطط تحرير وسرد عن طريق تغيير خاصية نوع المخطط في علامة التبويب البيانات الموجودة في ورقة الخصائص.
|
المخطط |
الوصف |
|
|
|
تجميع مخصص |
يجمع بين مخططين مختلفين من اختيارك. |
أفضل الممارسات لإنشاء مخططات Access
استخدم الإرشادات التالية لمساعدتك في إنشاء المخطط الذي تريده والذي يسهل فهمه.
-
لديك خطة لعبة عند البدء. انظر إلى المخططات المختلفة في الكتب والتقارير وشبكة الويب العالمية. حدد في وقت مبكر المخطط الذي يعمل بشكل أفضل في حالتك والمظهر الذي تريد تحقيقه.
-
حدد الحقول التي تريد إظهار العلاقات لها في المخطط. ضع في اعتبارك إنشاء استعلام يحد من النتائج لتحصل على الحقول التي تحتاجها للمخطط فقط.
-
عند إنشاء المخطط، حدد الأبعاد واحداً تلو الآخر. يمكنك رؤية التغييرات على الفور وفهم أفضل لكيفية تأثير كل حقل وبُعد وتجميع على المخطط.
-
هدفنا هو تبسيط الأمور عند إنشاء المخطط. اجعل عدد سلاسل البيانات صغيراً بحيث لا يغرق المستخدم في عدد كبير للغاية من الأرقام أو الأعمدة أو الأشرطة أو الشرائح التي تصعب قراءتها.
-
أولاً اجعل علاقات البيانات والمخطط الأساسي بالشكل الذي تريده. بعد ذلك، قم بتنسيق المخطط وكل سلسلة بيانات. كن حكيماً عند اختيار الألوان وتحرير النص وإضافة عناصر أخرى في المخطط. اهدف لتحقيق التوازن بين المساحة البيضاء والمعنى.
-
جرب ذلك مع تقليل استخدام خطوط الشبكة والألوان والمؤثرات الخاصة والتسميات والحشو وغير ذلك من خصائص التنسيق. تجنب النص الغامق والألوان الداكنة والخطوط المفرطة.
-
عندما تعتقد أنك انتهيت، أعد فحص المخطط لمعرفة ما إذا كنت قد جعلت المخطط بسيطاً ونظيفاً قدر الإمكان. تذكر أن "ما زادت بساطته، عظُمت قيمته".






















