ملاحظات:
-
يتم إيقافDelve المدونات.
-
للحصول علي طريقه بديله لإنشاء المدونات في SharePoint ، راجع إنشاء مدونه باستخدام مواقع الاتصالات ومنشورات الاخبار.
-
بدءا من يناير 18th 2020 ، لن تتوفر لدي المستاجرين القدرة علي إنشاء مدونات Delve جديده.
-
بدء 18th 2020 ، سيتم تعطيل القدرة علي إنشاء منشورات جديده أو تحريرها في مدونات ال Delve الموجودة.
-
بدءا من يوليو 17th 2020 ، سيتم حذف مدونات Delve الموجودة وأزالها من ملفات تعريف Delve.
يمكنك إنشاء مدونه شخصيه لمشاركه الأفكار والمعلومات مع الآخرين بالاضافه إلى الأشخاص الآخرين في شركتك ، إذا تم تمكين ذلك من قبل مسؤول المستاجر ال Microsoft 365 خاص بك. يستطيع كل شخص في شركتك عرض مدونتك الشخصية بشكل افتراضي ، ولكن لا يمكن للأشخاص من خارج الشركة.
أصبحت ميزه المدونة الشخصية متكاملة مع Delve ، مما يسهل عليك الوصول إلى منشورات المدونة ومعلومات ملف التعريف وقائمه بالمستندات الاخيره التي عملت عليها في كل مكان علي الموقع الواحد.
تستخدم المدونات الشخصية لوحه تاليف ال Microsoft 365 الجديدة. توفر لوحه التاليف امكانيه إنشاء محتوي متناسق وتحريره عبر أجزاء من Microsoft 365 ، مما يسهل عليك إنشاء المحتوي ونشره في مؤسستك. علي سبيل المثال ، اثناء إنشاء منشور مدونه أو تحريره ، يتم حفظ التغييرات التي أجريتها لك.
إنشاء مدونه شخصيه
-
لإنشاء مدونه شخصيه ، انتقل إلى ملف التعريف الخاص بك عن طريق القيام بأي مما يلي:
-
انقر فوق صوره ملف التعريف في راس ال Microsoft 365 ، ثم حدد معلومات خاصه بي.
-
في Delve ، حدد انا من القائمة اليمني ، ثم حدد ارتباط ملف التعريف .
-
-
قم بالتمرير إلى مقطع المدونة في ملف التعريف الخاص بك ثم انقر فوق بدء الكتابة.
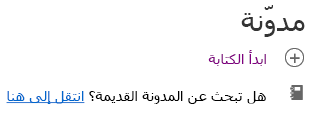
إنشاء منشور مدونه
-
يمكنك إنشاء منشور مدونه جديد بالنقر فوق بدء الكتابة ضمن مقطع المدونة في صفحه ملف التعريف أو إذا كان لديك بالفعل منشورات علي المدونة ، النقر فوق كافة المنشورات ثم النقر فوق لوحه النشر الجديدة .
-
في صفحه منشور المدونة ، انقر فوق أضافه صوره لأضافه رسم راس لمنشور المدونة.
-
انقر فوق العنوان لأضافه عنوان لمنشور المدونة الخاص بك ، وانقر فوق العنوان الفرعي لأضافه ترجمه إذا لزم الاجراء.
-
لأضافه نص إلى نشر المدونة الخاص بك ، انقر فوق بدء كتابه القصة وادخل النص لمنشور المدونة.
-
يمكنك أضافه صوره أو منطقه نص أو فيديو أو اي أصل آخر إلى نشر المدونة عن طريق تمرير المؤشر فوق مربع النص أو أسفله مباشره ، والنقر فوق علامة"+" التي تظهر ، واختيار الأصل الذي تريد اضافته. عندما تضيف مستندا بهذه الطريقة ، يظهر المستند كصوره مصغره مرتبطة بالمستند. يؤدي النقر فوق المستند إلى فتحه في Microsoft 365 على الويب. يمكنك أيضا تحويل الأصل إلى طريقه عرض مضمنه بالنقر فوق أسهم التوسيع ال

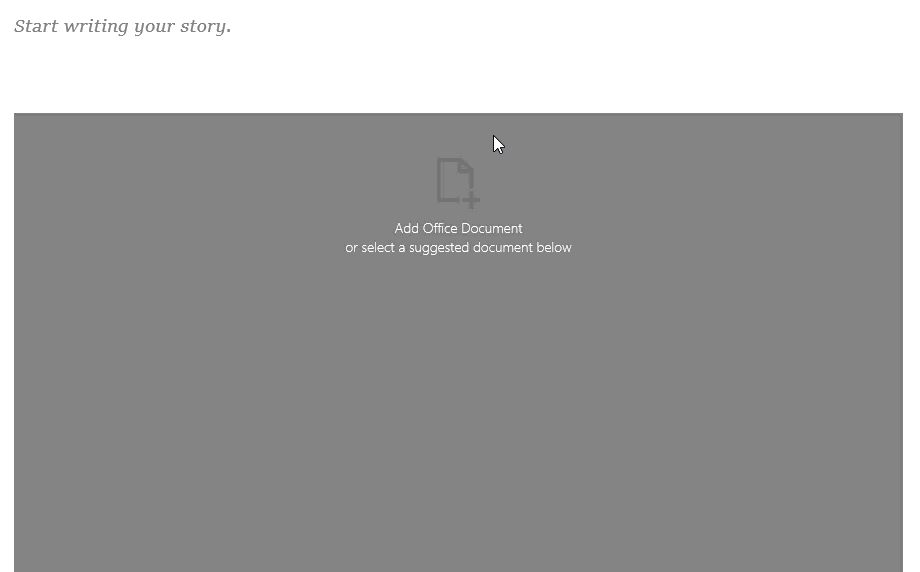
-
لتضمين مستند Microsoft Office في منشور المدونة ، حدد المستند من قائمه المستندات المقترحة أو انقر فوق أضافه مستند Office لتضمين مستند غير موجود في القائمة. بمجرد نشر المنشور ، يمكن للقراء عرض المستند في سطر مع الأجزاء المتبقية من منشور المدونة أو تنزيل نسخه من المستند أو إنشاء إصدار PDF أو فتح المستند في Microsoft 365 على الويب. يمكنك تحويل طريقه العرض إلى صوره مصغره بالنقر فوق أسهم العقد ال

-
لحذف مقطع من الصفحة ، قم بتمرير الماوس فوق المقطع الذي تريد حذفه ، وانقر فوق

-
عندما تصبح جاهزا لنشر منشور المدونة ، انقر فوق نشر في الزاوية العلوية اليسرى من الصفحة. إذا أردت حفظ منشور المدونة والانتظار في نشره لاحقا ، فقم ببساطه بالانتقال من الصفحة. يتم حفظ التغييرات تلقائياً. لمعرفه ما إذا تم حفظ التغييرات التي أجريتها ، حدد الزاوية العلوية اليمني من الصفحة.
تحرير منشور مدونه
-
لتحرير منشور مدونه ، انقر فوق كافة القصص ضمن مقطع المدونة في صفحه ملف التعريف الخاص بك ، وحدد منشور المدونة الذي تريد تحريره ، ثم انقر فوق تحرير في الزاوية العلوية اليسرى من الصفحة.
-
حدد المحتوي الذي تريد تحريره وقم باجراء التغييرات.
-
عند الانتهاء من تحرير منشور المدونة ، انقر فوق نشر في الزاوية العلوية اليسرى من الصفحة لنشر التغييرات. إذا أردت حفظ التغييرات والانتظار لنشرها لاحقا ، فقم ببساطه بالانتقال من الصفحة. يتم حفظ التغييرات التي أجريتها تلقائياً.
ملاحظة: للعودة إلى قائمه المنشورات المدونة الخاصة بك ، انقر فوق اسمك في الزاوية العلوية اليمني من الصفحة.
حذف منشور مدونه
-
لحذف منشور مدونه ، انقر فوق كافة القصص ضمن مقطع المدونة في صفحه ملف التعريف الخاص بك ، وحدد منشور المدونة الذي تريد حذفه ، ثم انقر فوق السلة التي يمكن ان

هل يتم حذف المدونة تلقائيا عندما يترك الكاتب شركه ؟
لا ، تتم استضافه Delve المدونات علي موقع منفصل ولا يتم حذفها عندما يترك الموظف أو الكاتب شركه أو مؤسسه. إذا كانت هناك حاجه إلى حذف الموظف أو مدونه الكاتب السابق ، فيمكن ازالته بواسطة مسؤول عمومي أو SharePoint.
لا تخضعDelve المدونات لعمليه الاستبقاء نفسها كموقع OneDrive للعمل أو المؤسسة التعليمية. ستستمر المدونة في التواجد بعد مغادره المؤلف للشركة أو المؤسسة ، حتى يتم حذفه من قبل المسؤول.










