عند إضافة حساب بريد إلكتروني إلى Outlook ، يتم تخزين نسخة محلية من معلوماتك على الكمبيوتر الخاص بك. تسمح لك هذه الميزة بالوصول إلى رسائل البريد الإلكتروني ومعلومات التقويم وجهات الاتصال والمهام التي تم تنزيلها أو مزامنتها مسبقا دون اتصال بالإنترنت.
تقوم أنواع معينة من الحسابات، مثل حسابات POP، بتخزين معلوماتها في ملفات بيانات Outlook (ملفات pst. ). تخزن حسابات Outlook 365 وحسابات Exchange وحسابات IMAP وحسابات Outlook.com معلوماتها في ملفات بيانات Outlook غير المتصلة (ملفات ost. ).
-
من علبة الوارد، حدد عناصر جديدة > المزيد من العناصر > ملف بيانات Outlook.
-
أدخل اسم ملف.
-
لإضافة كلمة مرور، حدد المربع إضافة كلمة مرور اختيارية .
-
حدّد موافق. اكتب كلمة مرور في كل من مربعي النص كلمة المروروالتحقق من كلمة المرور وحدد موافق مرة أخرى.
إذا قمت بتعيين كلمة مرور، يجب إدخالها كل مرة يتم فتح ملف بيانات - على سبيل المثال، عند بدء تشغيل Outlook أو عند فتح ملف البيانات في Outlook.
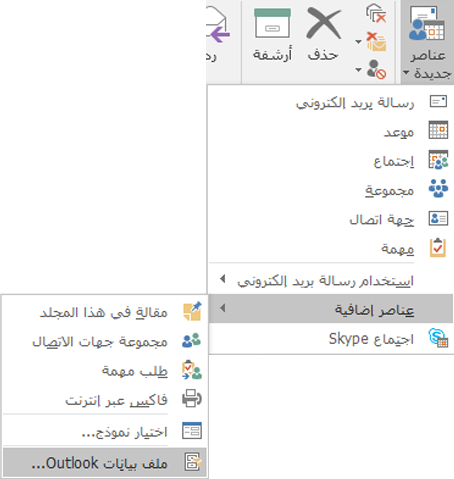
حول ملفات بيانات Outlook (pst. وost.)
عند تشغيل Outlook للمرة الأولى، يتم إنشاء ملفات البيانات الضرورية تلقائيا.
في بعض الأحيان تكون هناك حاجة إلى ملفات بيانات إضافية. يتم حفظ ملفات بيانات Outlook (pst.) على الكمبيوتر في مجلد Documents\Outlook Files .
-
يمكن أرشفة الرسائل والعناصر القديمة التي لا تستخدمها بانتظام إلى ملف بيانات Outlook (pst.). لمعرفة كيفية القيام بها، راجع أرشفة العناصر القديمة تلقائيا.
-
إذا كانت علبة البريد عبر الإنترنت ممتلئة تقريبا، فيمكنك تصدير بعض العناصر إلى ملف بيانات Outlook (pst.). يمكنك أيضا استخدام هذه الملفات لإنشاء أرشيفات أو ملفات مشروع أو نسخ احتياطية من أي حساب Outlook. لمعرفة كيفية إجراء ذلك، راجع تصدير البريد الإلكتروني وجهات الاتصال والتقويم أو النسخ الاحتياطي له إلى ملف pst.Outlook.
-
يتم استخدام ملفات بيانات Outlook (pst.) لحسابات البريد الإلكتروني POP3
تلميح: إذا أصبحت ملف بيانات Outlook (pst.) كبيرة، فقد تؤدي إلى إبطاء مزامنة OneDrive وقد تظهر "معالجة التغييرات" أو "الملف قيد الاستخدام". تعرف على كيفية إزالة ملف بيانات Outlook .pst من OneDrive.
تستخدم بعض الحسابات (IMAP Microsoft Exchange Server Outlook.com) ملف بيانات Outlook غير متصل (ost.). هذه نسخة متزامنة من الرسائل المحفوظة على خادم. يمكن الوصول إليه من أجهزة وتطبيقات متعددة مثل Outlook.
يتم حفظ ملفات بيانات Outlook غير المتصلة في محرك الأقراص:\Users\user\AppData\Local\Microsoft\Outlook المجلد.
تلميح: ليس من الضروري إجراء نسخ احتياطي لملف بيانات Outlook (ost.) غير متصل، لأنه بالفعل نسخة من المعلومات المباشرة على الخادم. إذا قمت بإعداد الحساب مرة أخرى أو على كمبيوتر أو جهاز آخر، فسيتم تنزيل نسخة متزامنة من رسائلك.
اطلع أيضاً على
مقدمة حول ملفات بيانات Outlook (pst. وost.)











