هناك ثلاث خطوات أساسية لنسخ اللون ونقله باستخدام Eyedropper في تطبيق سطح المكتبPowerPoint:
-
أولا، حدد الشيء الذي تريد إعادة لونه.
-
بعد ذلك، حدد محدد العين.
-
ثم حدد اللون الذي تريد تطبيقه.
تابع القراءة للحصول على التفاصيل:
تغيير لون شكل أو نص
-
حدد الشكل أو النص الذي تريد تعيين لون جديد إليه. (لتحديد كائنات متعددة، اضغط على Ctrl ثم انقر فوق الأشكال.)
-
في علامة التبويب تنسيق أو تنسيق شكل ، حدد تعبئة الشكل (إذا كنت تقوم بتلوين شكل) أو تعبئة النص (إذا كنت تقوم بتلوين النص). ثم حدد خيار Eyedropper :
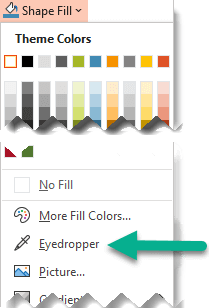
يتحول مؤشر الماوس إلى أداة قطرة عين:

-
اضغط باستمرار على زر الماوس. أثناء تحريك المؤشر على الشاشة، تظهر معاينة مباشرة للون الذي تشير إليه. مرر مؤشر الماوس أو توقف مؤقتا فوق أحد الألوان لمشاهدة إحداثيات ألوان RGB (باللون الأخضر الأحمر الأزرق).
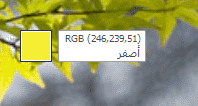
-
عندما تشير إلى اللون الذي تريد مطابقته، حرر زر الماوس. يتم تطبيق اللون على الشكل أو العنصر المحدد على الفور.

للحصول على طريقة أكثر دقة للحصول على اللون الدقيق الذي تريده عند تجميع العديد من الألوان معا، حدد اللون بالضغط على Enter أو مفتاح المسافة بدلا من ذلك.
-
لإيقاف تشغيل أداة Eyedropper دون اختيار لون، اضغط على Esc.
مطابقة لون وتطبيقه على خلفية الشريحة
-
انقر بزر الماوس الأيمن فوق الشريحة التي تريد إعادة لون خلفيتها.
-
حدد تنسيق الخلفية.
يفتح جزء تنسيق الخلفية على اليمين.
-
افتح قائمة اللون .
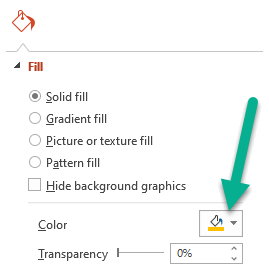
-
حدد Eyedropper.
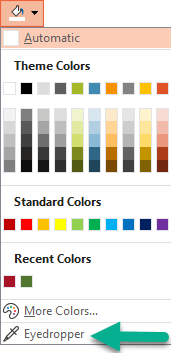
-
أشر إلى اللون الذي تريد تطبيقه، ثم انقر فوقه. يتم تطبيق اللون على خلفية الشريحة على الفور.
-
إذا كنت تريد أن يكون لكل الشرائح في الملف نفس الخلفية، في أسفل جزء تنسيق الخلفية ، حدد تطبيق على الكل.
إذا غيرت رأيك ولا تريد تطبيق اللون، في أسفل جزء تنسيق الخلفية ، حدد إعادة تعيين الخلفية.
يمكنك استخدام أداة eyedropper في أي مكان يمكنك الوصول إلى خيار القائمة ألوان إضافية ، كما هو الحال في تعبئة الأشكال والمخططات التفصيلية للشكل وإعدادات الظل وخيارات الخط وتعبئة المخطط وما إلى ذلك. قد يختلف اسم خيار القائمة (على سبيل المثال، قد ترى ألوان تعبئة إضافية) اعتمادا على نوع العنصر الذي تعمل معه. بالنسبة لمعظم عناصر الشرائح، يمكنك ببساطة النقر نقرا مزدوجا فوقه لفتح جزء التنسيق ، حيث يمكنك العثور على جميع خيارات الألوان لهذا العنصر.
تغيير لون شكل أو نص
-
حدد الشكل أو الكائن الذي تريد تعيين لون مختلف إليه. (لتحديد كائنات متعددة، اضغط على Shift ثم انقر فوق الكائنات.)
-
في علامة التبويب تنسيق الشكل ، حدد تعبئة الشكل (إذا كنت تقوم بتلوين شكل) أو تعبئة النص (إذا كنت تقوم بتلوين النص).
يفتح معرض ألوان التعبئة:
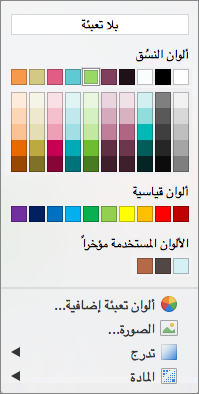
-
انقر فوق ألوان تعبئة إضافية لفتح مربع الحوار ألوان .
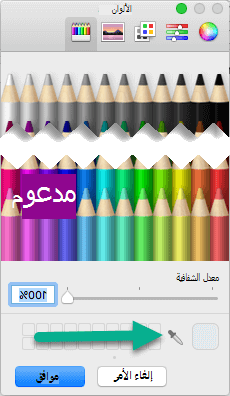
-
انقل مربع الحوار ألوان إلى جانب واحد بحيث يكون بعيدا عن طريقك: انقر فوق شريط العنوان في مربع الحوار ثم اسحب.
-
انقر فوق أداة قطرة العين بالقرب من أسفل مربع الحوار.

يصبح مؤشر الماوس دائرة كبيرة.
-
أثناء تحريك المؤشر فوق الألوان الأخرى في العرض التقديمي، تعرض الدائرة معاينة للون الذي تشير إليه.
تلميح: يمكنك أيضا مطابقة الألوان في أي مكان على الشاشة. بعد النقر فوق Eyedropper، انقر باستمرار فوق زر الماوس أثناء سحب الماوس إلى اللون الذي تريد مطابقته. تختفي أداة eyedropper عند التنقل خارج نافذة PowerPoint ، ولكن سيستمر معاينة اللون ومطابقته.
-
انقر فوق اللون الذي تريد مطابقته.
في هذا المثال، تعرض أداة eyedropper معاينة للون أرجواني مطابق لونا على خلفية الشريحة.
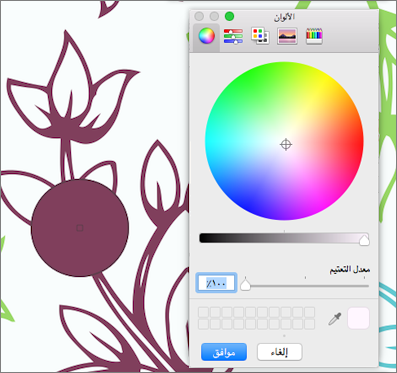
-
حدد موافق في مربع الحوار ألوان لتأكيد اختيار اللون وتطبيقه على الشكل أو العنصر الذي حددته في الخطوة 1.
لإلغاء قطرة العين دون اختيار لون، اضغط على مفتاح الخروج Esc.
مطابقة لون وتطبيقه على خلفية الشريحة
-
حدد الشريحة التي تريد إعادة لون خلفيتها.
-
في القائمة تنسيق ، حدد خلفية الشريحة.
يفتح جزء تنسيق الخلفية على اليمين.
-
انقر فوق الزر لون ، ثم انقر فوق ألوان إضافية في الأسفل.
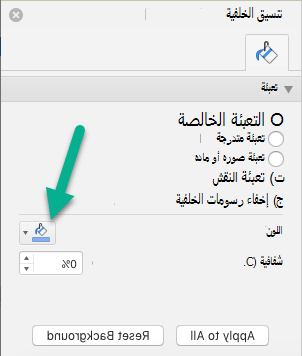
يتم فتح مربع الحوار ألوان . انقله إلى جانب واحد بحيث يكون بعيدا عن طريقك: انقر فوق شريط العنوان في مربع الحوار ثم اسحب.
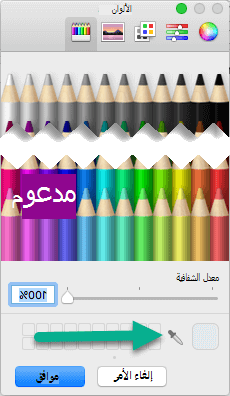
-
حدد Eyedropper.
-
أشر إلى اللون الذي تريد تطبيقه، ثم انقر لتحديده.
في مربع الحوار ألوان ، يعرض المربع الموجود بجانب أداة Eyedropper اللون الذي حددته.
-
إذا كنت راضيا عن تحديد اللون، فانقر فوق موافق لتعيين اللون إلى خلفية الشريحة.
-
اختياريا، إذا كنت تريد أن يكون لكل الشرائح في الملف نفس الخلفية، في أسفل جزء تنسيق الخلفية ، حدد تطبيق على الكل.
إذا غيرت رأيك ولا تريد تطبيق اللون، في أسفل جزء تنسيق الخلفية ، حدد إعادة تعيين الخلفية.
أداة قطرة العين غير متوفرة في PowerPoint للويب. وهو متوفر فقط في تطبيق سطح المكتب.










