إذا كنت بحاجة إلى جمع عمود أو صف من الأرقام، اسمح ل Excel بإجراء العمليات الحسابية نيابة عنك. حدد خلية بجانب الأرقام التي تريد جمعها، وانقر فوق جمع تلقائي على علامة التبويب الصفحة الرئيسية، واضغط على مفتاح الإدخال Enter، ثم انتهيت.
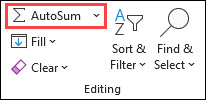
عند النقر فوق جمع تلقائي، يدخل Excel تلقائيا صيغة (تستخدم الدالة SUM) لجمع الأرقام.
إليك مثال على ذلك. لإضافة أرقام شهر يناير في ميزانية "الترفيه" هذه، حدد الخلية B7، وهي الخلية الموجودة أسفل عمود الأرقام مباشرة. ثم انقر فوق جمع تلقائي. تظهر صيغة في الخلية B7، ويسلط Excel الضوء على الخلايا التي تقوم بإجمالي عددها.
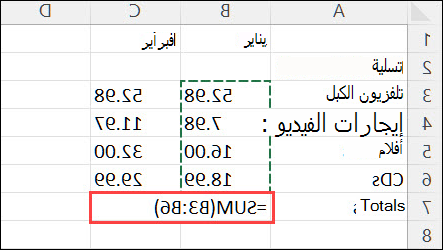
اضغط على Enter لعرض النتيجة (95,94) في الخلية B7. يمكنك أيضا رؤية الصيغة في شريط الصيغة أعلى نافذة Excel.
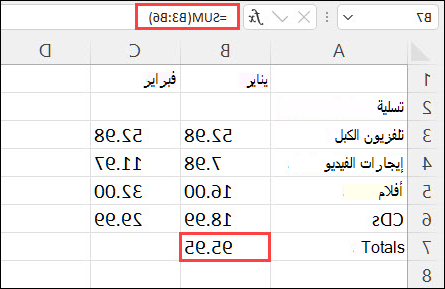
ملاحظات:
-
لجمع عمود من الأرقام، حدد الخلية الموجودة أسفل آخر رقم في العمود مباشرة. لجمع صف من الأرقام، حدد الخلية الموجودة إلى اليسار مباشرة.
-
يوجد "جمع تلقائي" في موقعين: "جمع تلقائي > الرئيسي" و"الصيغ" > "جمع تلقائي".
-
عند إنشاء صيغة، يمكنك نسخها إلى خلايا أخري بدلاً من كتابتها مراراً وتكراراً. على سبيل المثال، إذا قمت بنسخ الصيغة في الخلية B7 إلى الخلية C7، فيتم تعديل الخلية C7 تلقائياً إلى الموقع الجديد، وتحسب الأرقام في C3:C6.
-
يمكنك أيضاً استخدام "جمع تلقائي" على أكثر من خلية في المرة الواحدة. على سبيل المثال، يمكنك تمييز كل من الخليتين B7 وC7، والنقر فوق جمع تلقائي، وحساب الإجمالي لكل من العمودين في نفس الوقت.
-
يمكنك أيضاً جمع الأرقام عبر إنشاء صيغة بسيطة.
إذا كنت بحاجة إلى جمع عمود أو صف من الأرقام، اسمح ل Excel بإجراء العمليات الحسابية نيابة عنك. حدد خلية بجانب الأرقام التي تريد جمعها، وانقر فوق جمع تلقائي على علامة التبويب الصفحة الرئيسية، واضغط على مفتاح الإدخال Enter، ثم انتهيت.
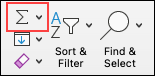
عند النقر فوق جمع تلقائي، يدخل Excel تلقائيا صيغة (تستخدم الدالة SUM) لجمع الأرقام.
إليك مثال على ذلك. لإضافة أرقام شهر يناير في ميزانية "الترفيه" هذه، حدد الخلية B7، وهي الخلية الموجودة أسفل عمود الأرقام مباشرة. ثم انقر فوق جمع تلقائي. تظهر صيغة في الخلية B7، ويسلط Excel الضوء على الخلايا التي تقوم بإجمالي عددها.
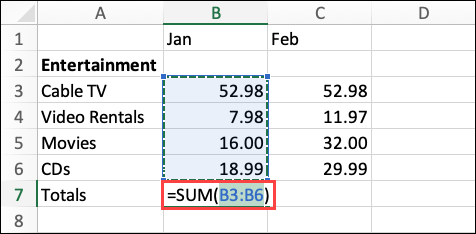
اضغط على Enter لعرض النتيجة (95,94) في الخلية B7. يمكنك أيضا رؤية الصيغة في شريط الصيغة أعلى نافذة Excel.
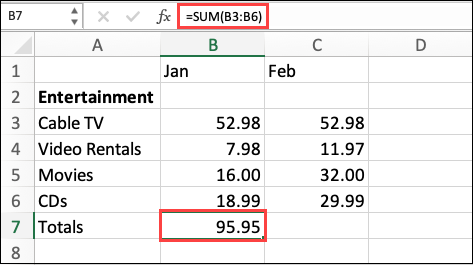
ملاحظات:
-
لجمع عمود من الأرقام، حدد الخلية الموجودة أسفل آخر رقم في العمود مباشرة. لجمع صف من الأرقام، حدد الخلية الموجودة إلى اليسار مباشرة.
-
يوجد "جمع تلقائي" في موقعين: "جمع تلقائي > الرئيسي" و"الصيغ" > "جمع تلقائي".
-
عند إنشاء صيغة، يمكنك نسخها إلى خلايا أخري بدلاً من كتابتها مراراً وتكراراً. على سبيل المثال، إذا قمت بنسخ الصيغة في الخلية B7 إلى الخلية C7، فيتم تعديل الخلية C7 تلقائياً إلى الموقع الجديد، وتحسب الأرقام في C3:C6.
-
يمكنك أيضاً استخدام "جمع تلقائي" على أكثر من خلية في المرة الواحدة. على سبيل المثال، يمكنك تمييز كل من الخليتين B7 وC7، والنقر فوق جمع تلقائي، وحساب الإجمالي لكل من العمودين في نفس الوقت.
-
يمكنك أيضاً جمع الأرقام عبر إنشاء صيغة بسيطة.
على الكمبيوتر اللوحي الذي يعمل بنظام Android أو هاتف Android
-
في ورقة عمل، اضغط على الخلية الفارغة الأولى بعد نطاق خلايا يحتوي على أرقام، أو اضغط واسحب لتحديد نطاق الخلايا الذي تريد حسابه.
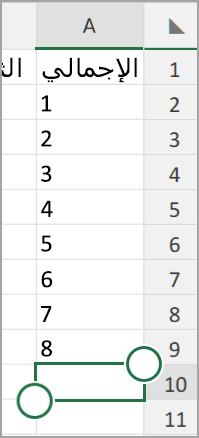
-
اضغط على جمع تلقائي.

-
اضغط على المجموع.
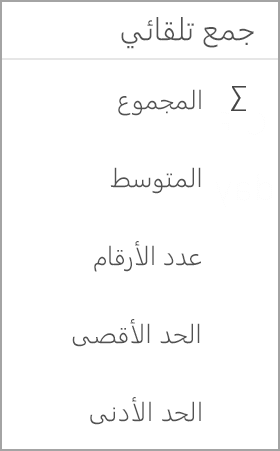
-
اضغط على علامة الاختيار.
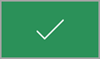
لقد أتممت عملك.
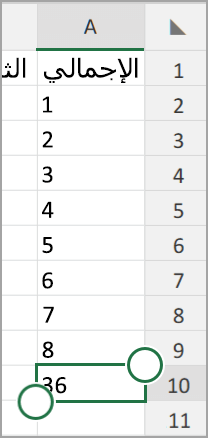
إذا كنت بحاجة إلى جمع عمود أو صف من الأرقام، اسمح ل Excel بإجراء العمليات الحسابية نيابة عنك. حدد خلية بجانب الأرقام التي تريد جمعها، وانقر فوق جمع تلقائي على علامة التبويب الصفحة الرئيسية، واضغط على مفتاح الإدخال Enter، ثم انتهيت.
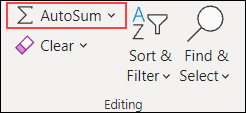
عند النقر فوق جمع تلقائي، يدخل Excel تلقائيا صيغة (تستخدم الدالة SUM) لجمع الأرقام.
إليك مثال على ذلك. لإضافة أرقام شهر يناير في ميزانية "الترفيه" هذه، حدد الخلية B7، وهي الخلية الموجودة أسفل عمود الأرقام مباشرة. ثم انقر فوق جمع تلقائي. تظهر صيغة في الخلية B7، ويسلط Excel الضوء على الخلايا التي تقوم بإجمالي عددها.
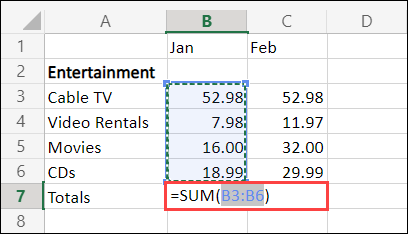
اضغط على Enter لعرض النتيجة (95,94) في الخلية B7. يمكنك أيضا رؤية الصيغة في شريط الصيغة أعلى نافذة Excel.
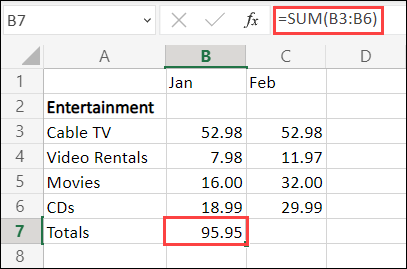
ملاحظات:
-
لجمع عمود من الأرقام، حدد الخلية الموجودة أسفل آخر رقم في العمود مباشرة. لجمع صف من الأرقام، حدد الخلية الموجودة إلى اليسار مباشرة.
-
يوجد "جمع تلقائي" في موقعين: "جمع تلقائي > الرئيسي" و"الصيغ" > "جمع تلقائي".
-
عند إنشاء صيغة، يمكنك نسخها إلى خلايا أخري بدلاً من كتابتها مراراً وتكراراً. على سبيل المثال، إذا قمت بنسخ الصيغة في الخلية B7 إلى الخلية C7، فيتم تعديل الخلية C7 تلقائياً إلى الموقع الجديد، وتحسب الأرقام في C3:C6.
-
يمكنك أيضاً استخدام "جمع تلقائي" على أكثر من خلية في المرة الواحدة. على سبيل المثال، يمكنك تمييز كل من الخليتين B7 وC7، والنقر فوق جمع تلقائي، وحساب الإجمالي لكل من العمودين في نفس الوقت.
-
يمكنك أيضاً جمع الأرقام عبر إنشاء صيغة بسيطة.
هل تحتاج إلى مزيد من المساعدة؟
يمكنك دائماً الاستفسار من أحد الخبراء في مجتمع Excel التقني أو الحصول على الدعم في المجتمعات.










