إذا كنت ترغب في جعل عروضك التقديمية أكثر ديناميكية وإثارة، فحاول استخدام التكبير/التصغيرPowerPoint.

لإضافة تكبير/تصغير، انتقل إلى إدراج > تكبير/تصغير.
لتلخيص العرض التقديمي بأكمله على شريحة واحدة، اختر تكبير/تصغير الملخص
لإظهار الشرائح المحددة فقط، اختر تكبير/تصغير الشريحة
لإظهار مقطع واحد فقط، اختر تكبير المقطع
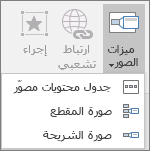
نظرة عامة
عند إنشاء تكبير/تصغير PowerPoint ، يمكنك الانتقال من وإلى شرائح ومقاطع وأجزاء معينة من العرض التقديمي بترتيب تقرره أثناء التقديم.
ملاحظة: راجع جدول المتطلبات أدناه فيما يتعلق بإصدارات PowerPoint التي تدعم الميزات الموضحة في هذه المقالة.
تكبير/تصغير الملخص
يشبه تكبير الملخص الصفحة المقصودة حيث يمكنك مشاهدة أجزاء العرض التقديمي كلها في وقت واحد. عند التقديم، يمكنك استخدام التكبير/التصغير للانتقال من مكان في العرض التقديمي إلى آخر بأي ترتيب تريده. يمكن أن تكون مبدعاً وتتخطى أجزاءً من عرض الشرائح أو تعود إليها دون مقاطعة تدفق العرض التقديمي.
-
انتقل إلى إدراج > ميزات الصور.

-
حدد صورة جدول المحتويات.
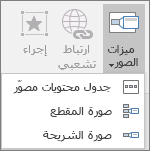
-
يتم فتح مربع الحوار إدراج تكبير/تصغير ملخص .
حدد الشرائح التي تريد تضمينها في تكبير/تصغير الملخص. تصبح هذه الشرائح الشرائح الأولى من مقاطع التكبير/التصغير للملخص. لمعرفة المزيد حول استخدام المقاطع في PowerPoint ، راجع تنظيم شرائح PowerPoint في مقاطع.
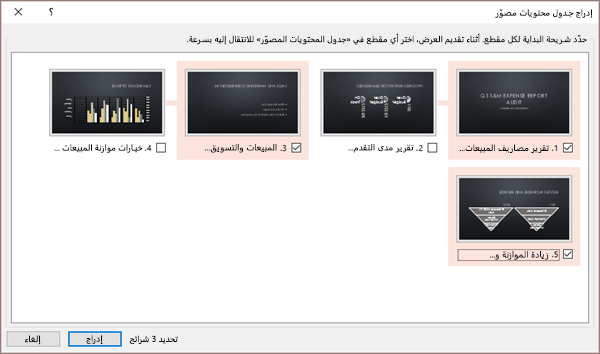
إذا كان لديك بالفعل مقاطع في العرض التقديمي، فسيتم تحديد الشريحة الأولى من كل مقطع مسبقا بشكل افتراضي. إذا كنت لا تريد تضمين مقاطع معينة في التكبير/التصغير، فبادر بإلغاء تحديدها. بعد ذلك، إذا كنت تريد PowerPoint للتخلص من أي مقاطع لم تقم بتضمينها في تكبير/تصغير الملخص، فبادر بإلغاء تحديد خانة الاختيار الموجودة بجانب الاحتفاظ بالمقاطع غير المستخدمة في العرض التقديمي. لا تقلق، ستظل الشرائح الموجودة في المقاطع التي تتجاهلها جزءاً من العرض التقديمي.
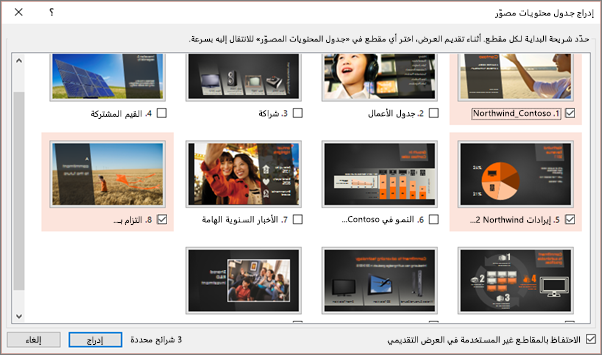

-
بمجرد تحديد كل الشرائح التي تريد استخدامها لتكبير/تصغير الملخص، حدد إدراج. يتم إنشاء تكبير/تصغير الملخص، ويظهر كشريحة جديدة قبل الشريحة الأولى التي قمت بإدراجها في تكبير/تصغير الملخص.
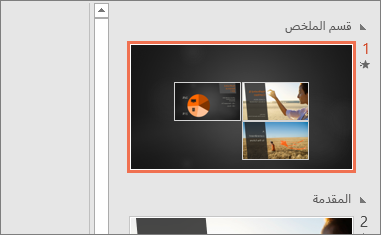
بمجرد إنشاء تكبير/تصغير ملخص، قد لا تزال ترغب في إضافة مقاطع من العرض التقديمي أو إزالتها. إذا قمت بإجراء تغييرات منذ إجراء تكبير/تصغير الملخص الذي تريد التقاطه لأول مرة، فلا يتعين عليك البدء من البداية - ما عليك سوى تحديث تكبير/تصغير الملخص.
-
حدد التكبير/التصغير، ثم حدد علامة التبويب تنسيق على الشريط.
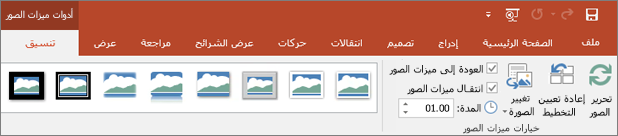
-
حدد تحرير الملخص، واختر المقاطع التي تريدها في تكبير/تصغير الملخص، ثم حدد تحديث.
ملاحظة: لن تتمكن من إضافة مقاطع أو إزالتها من العرض التقديمي في طريقة العرض هذه، فقط من تكبير/تصغير الملخص.
تكبير/تصغير الشريح
يمكن أن يساعدك تكبير الشريحة على جعل العرض التقديمي أكثر ديناميكية، مما يسمح لك بالتنقل بحرية بين الشرائح بأي ترتيب تختاره دون مقاطعة تدفق العرض التقديمي. إنها خيار جيد للعروض التقديمية الأقصر بدون الكثير من المقاطع، ولكن يمكنك استخدام تكبيرات الشرائح للكثير من سيناريوهات العرض التقديمي المختلفة.
تساعدك تكبيرات الشرائح على التنقل لأسفل في أجزاء متعددة من المعلومات أثناء الشعور كما لو كنت تقيم على اللوحة نفسها.
-
انتقل إلى إدراج > ميزات الصور.

-
حدد صورة الشريحة.
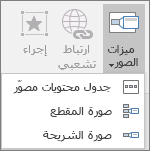
-
يتم فتح مربع الحوار تكبير/تصغير الشريحة . حدد الشرائح التي تريد استخدامها في تكبير الشريحة.
-
بمجرد تحديد كافة الشرائح التي تريد استخدامها، حدد إدراج. يتم إنشاء تكبير/تصغير الشريحة.
تلميح: إذا أردت ذلك، يمكنك إنشاء تكبير/تصغير شريحة بسرعة عن طريق تحديد الشريحة التي تريدها ببساطة من جزء الصور المصغرة وسحبها إلى الشريحة التي تريد تكبير الشريحة عليها. بهذه الطريقة، يمكنك إنشاء تكبيرات الشرائح وتغييرها بسرعة، وترتيبها كيفما تشاء ببساطة بالنقر والسحب.
سيكون تكبير الشريحة بشكل افتراضي صورة مصغرة للمعاينة للشريحة، ولكن يمكنك اختيار صورة جديدة من الكمبيوتر الشخصي أو الويب لتمثيل المقطع أو الشريحة التي ستنتقل إليها.
-
حدد التكبير/التصغير، ثم حدد علامة التبويب تنسيق على الشريط.
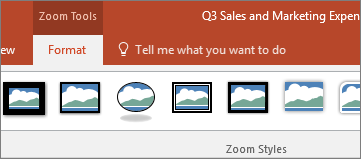
-
حدد تغيير الصورة لاختيار صورة جديدة من الويب أو الكمبيوتر الشخصي لاستخدامها بدلاً من الصورة المصغرة.
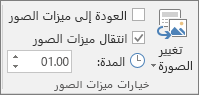
-
اختر الصورة التي تريدها أو ابحث عنها في الويب. بعد تحديد الصورة التي تريدها، حدد إدراج.
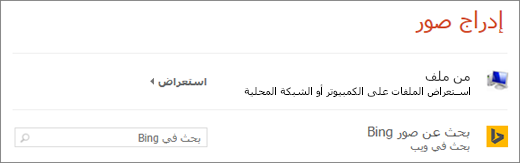
يمكنك أيضا اختيار مظهر مختلف للتكبير/التصغير من أنماط التكبير/التصغير — يمكنك تغيير الحد أو إضافة تأثيرات مرئية أو الاختيار من أي من مجموعات الحدود والتأثيرات في المعرض.
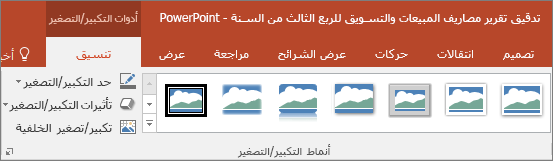
تكبير/تصغير المقطع
تكبير المقطع هو ارتباط إلى مقطع موجود بالفعل في العرض التقديمي. يمكنك استخدامها للعودة إلى المقاطع التي تريد حقاً إبرازها، أو لتمييز طريقة ارتباط أجزاء معينة من العرض التقديمي. لمعرفة المزيد حول استخدام المقاطع في PowerPoint ، راجع تنظيم شرائح PowerPoint في مقاطع.
-
انتقل إلى إدراج > ميزات الصور.

-
حدد صورة المقطع.
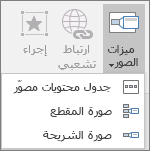
-
حدد المقطع الذي تريد استخدامه كتكبير/تصغير مقطع.
-
حدد إدراج. سيتم إنشاء تكبير/تصغير المقطع.
تلميح: إذا أردت ذلك، يمكنك إنشاء تكبير/تصغير مقطع بسرعة عن طريق تحديد اسم المقطع الذي تريده في جزء الصور المصغرة وسحبه إلى الشريحة التي تريد تكبير المقطع عليها.
سيكون تكبير المقطع بشكل افتراضي صورة مصغرة للمعاينة للشريحة، ولكن يمكنك اختيار صورة جديدة من الكمبيوتر الشخصي أو الويب لتمثيل المقطع أو الشريحة التي ستنتقل إليها.
-
حدد التكبير/التصغير، ثم حدد علامة التبويب تنسيق على الشريط.
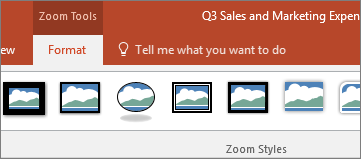
-
حدد تغيير الصورة لاختيار صورة جديدة من الويب أو الكمبيوتر الشخصي لاستخدامها بدلاً من الصورة المصغرة.
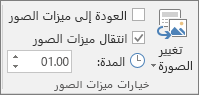
-
اختر الصورة التي تريدها أو ابحث عنها في الويب. بعد تحديد الصورة التي تريدها، حدد إدراج.
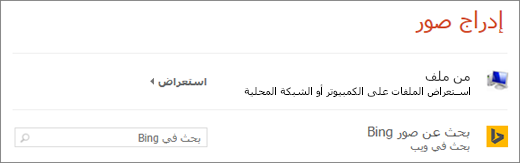
يمكنك أيضا اختيار مظهر مختلف للتكبير/التصغير من أنماط التكبير/التصغير — يمكنك تغيير الحد أو إضافة تأثيرات مرئية أو الاختيار من أي من مجموعات الحدود والتأثيرات في المعرض.
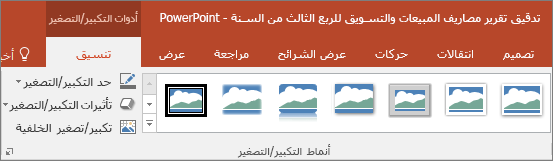
المزيد من خيارات التكبير/التصغير
تتميز "ميزات الصور" لـ PowerPoint عند تخصيصها. حدد علامة التبويب تنسيق على الشريط للانتقال إلى أدوات الصورة، التي يمكنك اختيارها لإنشاء الشكل والأداء الذي تريده أثناء التقديم.
-
حدد التكبير/التصغير، ثم حدد علامة التبويب تنسيق على الشريط.
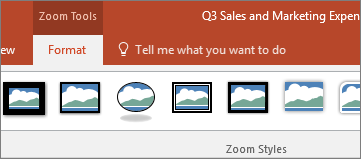
-
إذا كنت تريد العودة إلى شريحة التكبير/التصغير بعد عرض المقاطع أو الشرائح في الملخص أو الشريحة أو التكبير/التصغير المقطعي، فتأكد من تحديد خانة الاختيار العودة إلى التكبير/التصغير . إذا كنت تريد الانتقال إلى الشريحة التالية بعد عرض جزء من التكبير/التصغير، فإلغاء تحديده.
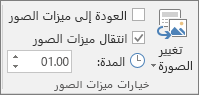
(إذا كنت تعمل باستخدام تكبير/تصغير ملخص أو تكبير مقطع، فستعود إلى شريحة التكبير/التصغير بشكل افتراضي عند التقديم بعد الانتقال إلى المقطع. إذا كنت تستخدم تكبير/تصغير شريحة، فستنتقل إلى الشريحة التالية بشكل افتراضي بعد عرض تكبير الشريحة.)
هناك طريقة أخرى يمكنك من خلال تغيير مظهر التكبير/التصغير من خلال اختيار اعتماد خلفية الشريحة حيث يعيش التكبير/التصغير لجعل التكبير/التصغير غير قابل للفصل تقريبا عن اللوحة الرئيسية أثناء التقديم. حدد خلفية التكبير/التصغير لمزج الملخص أو المقطع أو التكبير/التصغير بالشرائح إلى الشريحة الرئيسية.
-
حدد التكبير/التصغير، ثم حدد علامة التبويب تنسيق على الشريط.
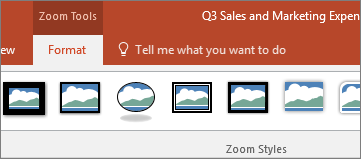
-
في المجموعة أنماط الصورة، حدد خلفية الصورة. سيعتمد التكبير/التصغير خلفية الشريحة الرئيسية.
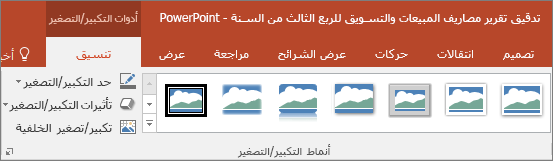
بشكل افتراضي، ستستخدم التكبير/التصغير انتقال التكبير/التصغير عند التقديم، وهو ما يساعد على جعل التكبيرات تبدو حيوية جدا. ومع ذلك، إذا كنت لا تريد استخدام انتقال التكبير/التصغير، أو إذا كنت تريد تغيير مدة الانتقال، يمكنك القيام بذلك.
-
حدد التكبير/التصغير، ثم حدد علامة التبويب تنسيق على الشريط.
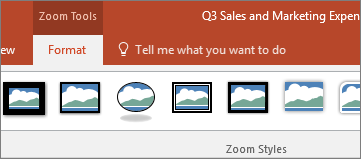
-
في المجموعة خيارات التكبير/التصغير ، تأكد من تحديد المربع الموجود بجانب انتقال التكبير/التصغير إذا كنت تريد استخدام انتقال التكبير/التصغير عند تقديم التكبير/التصغير.
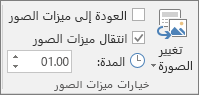
إذا كنت لا تريد استخدام انتقال التكبير/التصغير عند التقديم، فإلغاء تحديد المربع الموجود بجانب انتقال التكبير/التصغير.
-
لتغيير توقيت انتقال التكبير/التصغير، استخدم السهمين لأعلى ولأسفل بجوار مؤشر المدة لتغيير المدة التي يستمر فيها انتقال التكبير/التصغير.
المتطلبات
راجع الجدول التالي للحصول على تفاصيل حول الحد الأدنى لأرقام الإصدارات المطلوبة في PowerPoint لإنشاء ارتباطات التكبير/التصغير أو تشغيلها.
|
إصدار PowerPoint |
ما يمكنك القيام به باستخدام التكبير/التصغير |
|---|---|
|
PowerPoint ل Microsoft 365، الإصدار 1607 أو الأحدث PowerPoint 2019 |
إنشاء التكبير/التصغير وتشغيله |
|
PowerPoint ل Microsoft 365 for Mac، الإصدار 16.9 أو أحدث PowerPoint 2019 for Mac |
تشغيل التكبير/التصغير |
|
PowerPoint 2016 PowerPoint 2016 for Mac PowerPoint 2013 PowerPoint for Mac 2011 PowerPoint 2010 PowerPoint 2007 |
تشغيل التكبير/التصغير كارتباطات تشعبية بدون انتقال التكبير/التصغير الرجوع إلى التنقل بالتكبير/التصغير غير مدعوم. |
|
PowerPoint للويب PowerPoint مباشر في Teams |
بلا بلا |
|
PowerPoint for Android PowerPoint لـ iOS PowerPoint Mobile for Windows |
تشغيل التكبير/التصغير |










