تنظم نافذة الأشكال الأشكال وتوفر طرقا للعثور على المزيد من الأشكال. يتم تنظيم الأشكال في قوالب استنسل. يتضمن كل قالب رسم تخطيطي قوالب استنسل واحدة أو أكثر مع أشكال ذات صلة بنوع الرسم التخطيطي.
ما هي قوالب الاستنسل؟
تحتوي قوالب الاستنسل على مجموعات من الأشكال ذات الصلة. على سبيل المثال، في قالب سير العمل، يوجد استنسل يحتوي على جميع أشكال تدفق العمل، وآخر يحتوي على خطوات تدفق العمل، واستنسل مع مجموعة من أشكال الأسهم للإشارة إلى الاتجاه. في قالب تخطيط المنزل، هناك استنسل للجدران، واحد للأثاث، واحد لملحقات الحديقة، وما إلى ذلك.
يتم تكديس قوالب الاستنسل واحدة فوق الأخرى في نافذة الأشكال . يتم عرض الأشكال من استنسل واحد فقط في كل مرة. لمشاهدة أشكال استنسل، انقر فوق شريط عنوان الاستنسل.
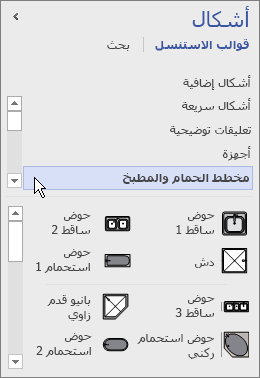
تظل أشرطة العنوان دائما في أعلى نافذة الأشكال ، ولكن إذا كانت هناك عدة أشرطة، يمكن إخفاؤها لمغادرة مساحة لعرض الأشكال. إذا كانت أشرطة عنوان الاستنسل مخفية، يظهر شريط تمرير بجانب أشرطة العنوان حتى تتمكن من التمرير خلالها.
يمكنك توسيع منطقة شريط العنوان لإظهار المزيد من أشرطة العناوين بالنقر فوق الحد بين العناوين والأشكال، وسحبها لأسفل، وتحرير زر الماوس عندما يكون الحد هو المكان الذي تريده.
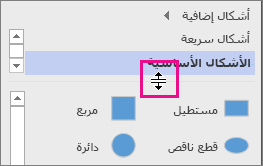
استعراض الأشكال والبحث عن المزيد من الأشكال
يمكن فتح أي استنسل في أي رسم تخطيطي، حتى الرسومات التخطيطية التي لا تستند إلى القوالب التي تتضمن الاستنسل بشكل افتراضي. يمكنك استعراض جميع القوالب المتوفرة من نافذة الأشكال .
للاستعراض بحثا عن المزيد من الأشكال
-
في نافذة الأشكال ، انقر فوق أشكال إضافية.
يتم فتح قائمة تعرض الفئات المشابهة لفئات القالب.
-
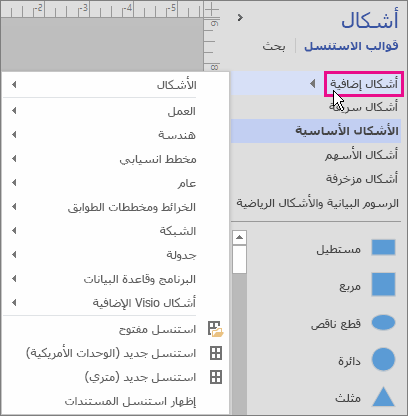
-
أشر إلى فئة، واستعرض قوالب الاستنسل في تلك الفئة، وانقر فوق الأشكال التي تريد فتحها في الرسم التخطيطي.
-
لإغلاق القائمة، انقر فوق منطقة فارغة من الرسم.
للبحث عن المزيد من الأشكال على الكمبيوتر
-
في أعلى نافذة الأشكال ، انقر فوق بحث.
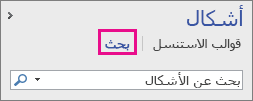
-
اكتب مصطلحات البحث في مربع البحث في الأشكال .
ملاحظة: إذا لم تتمكن من رؤية البحث في أعلى نافذة الأشكال ، فانقر فوق المزيد من الأشكال، وفي القائمة التي تفتح، انقر فوق البحث عن الأشكال.
تصغير نافذة الأشكال لترك مساحة أكبر للرسم أو الرسم
يمكنك الحصول على بعض المساحة الإضافية للرسم التخطيطي أو الرسم عن طريق إغلاق نافذة الأشكال عندما لا تريد رؤية محتوياتها.
حتى مع تصغير نافذة الأشكال ، يمكنك سحب الأشكال إلى الرسم التخطيطي أو الرسم، بالإضافة إلى تغيير قوالب الاستنسل والاستعراض بحثا عن المزيد من قوالب الاستنسل بالنقر فوق أيقونة الاستنسل (

لتصغير نافذة الأشكال
-
انقر فوق السهم تصغير نافذة الأشكال (<) في الزاوية العلوية من نافذة الأشكال .
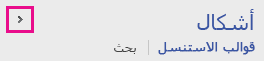
يتم تصغير النافذة إلى صف عمودي واحد من الأشكال.
لتوسيع نافذة الأشكال
-
انقر فوق سهم توسيع النافذة الأشكال (>) في أعلى النافذة.
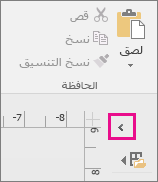
-
إصلاح البحث عن الأشكال في تطبيق Visio لسطح المكتب على Windows 11
حاليا (أوائل عام 2022) لا يعمل البحث عن الأشكال بشكل صحيح على Windows 11. فيما يلي إصلاح يمكنك تطبيقه على الكمبيوتر الذي يقوم بإصلاح هذه المشكلة.
-
افتح تطبيق الخدمات. في قائمة الخدمات الأبجدية، ابحث عن Windows Search.
-
في نافذة Properties ، في علامة التبويب General ، قم بتغيير نوع بدء التشغيل إلى Manual. حدّد موافق.
-
في القائمة الأبجدية، انقر بزر الماوس الأيمن فوق بحث Windows وحدد إيقاف.
-
افتح محرر التسجيل (regedit.exe).
-
في طريقة عرض الشجرة على اليسار، انتقل إلى: HKEY_LOCAL_MACHINE\SOFTWARE\Microsoft\Windows Search\PluginResourceData
-
إضافة مفتاح DWORD (32 بت) جديد باسم: ShutoffThreshold
-
انقر نقرا مزدوجا فوق عنصر ShutoffThreshold لتحريره. قم بتعيين بيانات القيمة إلى ffffffff، ثم حدد موافق.
-
في طريقة عرض الشجرة على اليسار، انتقل إلى: HKEY_LOCAL_MACHINE\SOFTWARE\Microsoft\Windows Search\PluginResourceData\{FAEA5B46-761B-400E-B53E-E805A97A543E}
-
انقر نقرا مزدوجا فوق عنصر PenaltyBox لتحريره. قم بتعيين بيانات القيمة إلى 0، ثم حدد موافق.
-
أغلق محرر السجل.
-
ارجع إلى تطبيق الخدمات. في قائمة الخدمات الأبجدية، ابحث عن Windows Search. قم بتغيير نوع بدء التشغيل مرة أخرى إلى تلقائي. ثم انقر بزر الماوس الأيمن فوق بحث Windows وحدد بدء.
-
على شريط المهام، حدد البحث

-
في مربع الحوار خيارات الفهرسة، حدد خيارات متقدمة. ثم، ضمن استكشاف الأخطاء وإصلاحها، حدد إعادة إنشاء.
بمجرد اكتمال الفهرسة، يجب أن يبدأ البحث في الشكل في العمل بشكل صحيح مرة أخرى.










