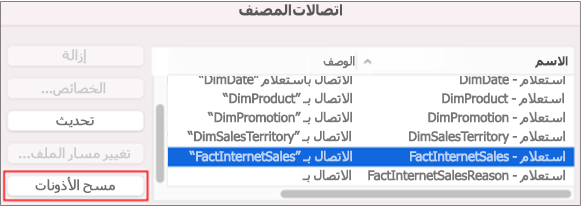يتضمن Excel for the Mac تقنية Power Query (تسمى أيضًا "الحصول على البيانات وتحويلها") لتوفير قدرة أكبر عند استيراد مصادر البيانات وتحديثها ومصادقتها وإدارة مصادر البيانات Power Query ومسح بيانات الاعتماد وتغيير موقع مصادر البيانات المستندة إلى الملفات وتشكيل البيانات في جدول يلائم متطلباتك. يمكنك أيضًا إنشاء استعلام Power Query باستخدام VBA.
ملاحظة: لا يمكن استيراد مصدر بيانات قاعدة البيانات SQL Server إلا في Insiders Beta.
يمكنك استيراد البيانات إلى Excel باستخدام Power Query من مجموعة واسعة من مصادر البيانات: مصنف Excel والنص/CSV وXML وJSON وقاعدة بيانات SQL Server وقائمة SharePoint Online وOData والجدول الفارغ والاستعلام الفارغ.
-
حدد البيانات > الحصول علىالبيانات.
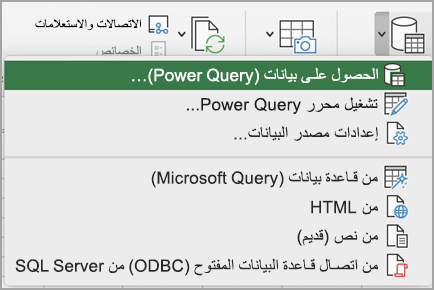
-
لتحديد مصدر البيانات المطلوب، حدد الحصول على البيانات (Power Query).
-
في مربع الحوار اختيار مصدر بيانات، حدد أحد مصادر البيانات المتوفرة.
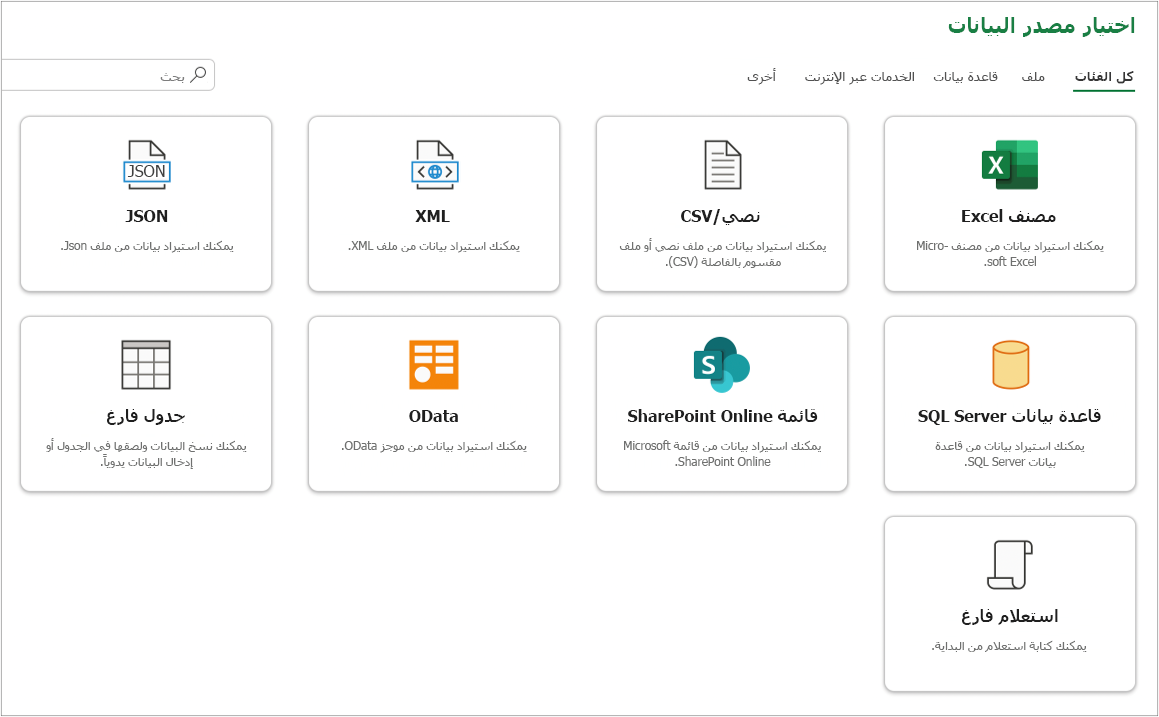
-
الاتصال بمصدر البيانات. لمعرفة المزيد حول كيفية الاتصال بكل مصدر بيانات، راجع استيراد البيانات من مصادر البيانات.
-
اختر البيانات التي تريد استيرادها.
-
قم بتحميل البيانات بالنقر فوق الزر "تحميل".
النتيجة
تظهر البيانات المستوردة في ورقة جديدة.
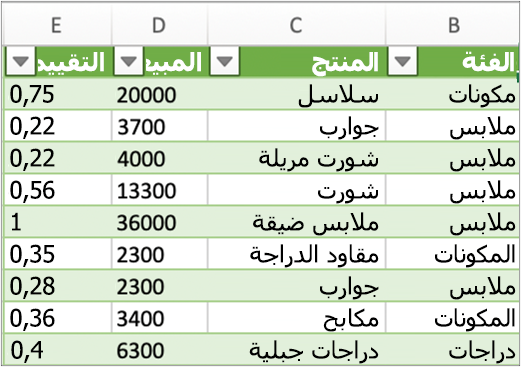
الخطوات التالية
لتشكيل البيانات وتحويلها باستخدام محرر Power Query، حدد تحويل البيانات. لمزيد من المعلومات، راجع بيانات Shape معمحرر Power Query.
ملاحظة: تتوفر هذه الميزة بشكل عام لمشتركي Microsoft 365، الذين يشغلون الإصدار 16.69 (23010700) أو إصدار أحدث من Excel for Mac. إذا كنت مشتركًا في Microsoft 365, فتأكد من أن لديك الإصدار الأخير من Office.
الإجراء
-
حدد البيانات> الحصول على البيانات (Power Query).
-
لفتح "محرر الاستعلام"، حدد"تشغيل محرر Power Query".
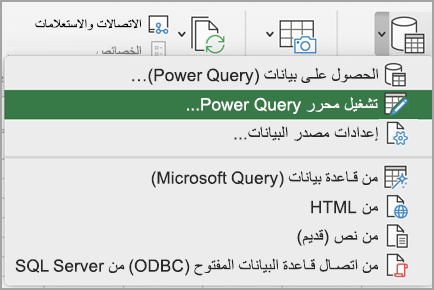
تلميح: يمكنك أيضا الوصول إلى "محرر الاستعلام" عن طريق تحديد الحصول على البيانات (Power Query)، واختيار مصدر بيانات، ثم النقر فوق التالي.
-
يمكنك تشكيل البيانات وتحويلها باستخدام "محرر الاستعلام" كما تفعل في Excel for Windows.
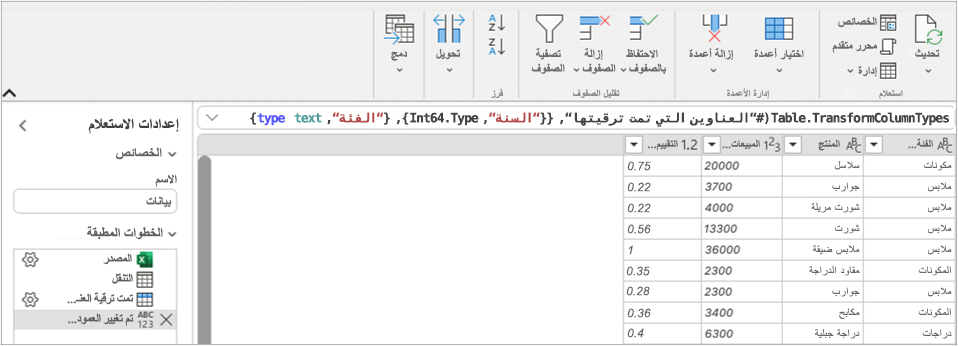
لمزيد من المعلومات، راجعPower Query تعليمات Excel. -
عند الانتهاء، حدد الصفحة الرئيسية > إغلاق وتحميل.
النتيجة
تظهر البيانات التي تم استيرادها حديثًا في ورقة جديدة.
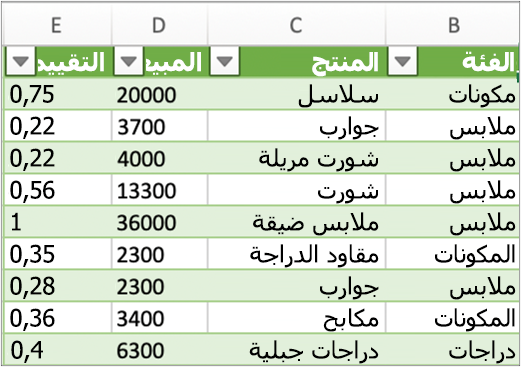
يمكنك تحديث مصادر البيانات التالية: ملفات SharePoint وقوائم SharePoint ومجلدات SharePoint وOData وملفات النص/CSV ومصنفات Excel (.xlsx) وملفات XML وJSON والجداول والنطاقات المحلية وقاعدة بيانات Microsoft SQL Server.
تحديث المرة الأولى
في المرة الأولى التي تحاول فيها تحديث مصادر البيانات المستندة إلى الملفات في استعلامات المصنف، قد تحتاج إلى تحديث مسار الملف.
-
حدد البيانات، السهم الموجود بجانبالحصول علىالبيانات، ثمإعدادات مصدر البيانات. يظهر مربع الحوار إعدادات مصدر البيانات.
-
حدد اتصالا، ثم حدد تغيير مسار الملف.
-
في مربع الحوار مسار ملف، حدد موقعًا جديدًا، ثم حدد الحصول علىالبيانات.
-
حدد إغلاق.
تحديث في المرات التالية
للتحديث:
-
كل مصادر البيانات في المصنف، حدد البيانات > تحديث الكل.
-
مصدر بيانات معين، انقر بزر الماوس الأيمن فوق جدول استعلام على ورقة، ثم حدد تحديث.
-
PivotTable، حدد خلية في PivotTable، ثم حدد تحليل PivotTable > تحديث البيانات.
في المرة الأولى التي تصل فيها إلى SharePoint أو SQL Server أو OData أو مصادر بيانات أخرى تتطلب إذنًا، يجب توفير بيانات اعتماد مناسبة. قد تحتاج أيضًا إلى مسح بيانات الاعتماد لإدخال بيانات اعتماد جديدة.
إدخال بيانات الاعتماد
عند تحديث استعلام للمرة الأولى، قد تتم مطالبتك بتسجيل الدخول. حدد أسلوب المصادقة وحدد بيانات اعتماد تسجيل الدخول للاتصال بمصدر البيانات ومتابعة التحديث.
إذا كان تسجيل الدخول مطلوبًا، يظهر مربع الحوار إدخال بيانات الاعتماد.
على سبيل المثال:
-
بيانات اعتماد SharePoint:
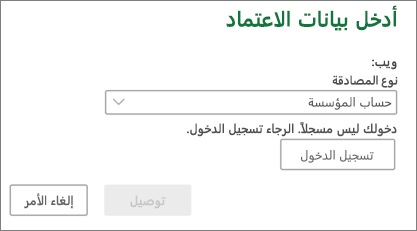
-
بيانات اعتماد SQL Server:
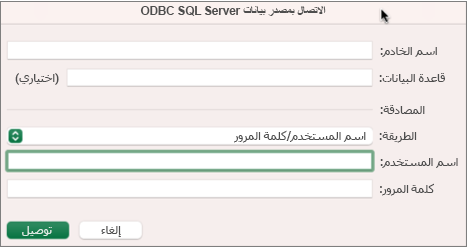
مسح بيانات الاعتماد
-
حدد البيانات > الحصول على البيانات > إعدادات مصدر البيانات.
-
في مربع الحوار إعداد مصدر البيانات، حدد الاتصال الذي تريده.
-
في الأسفل، حدد مسح الأذونات.
-
تأكد من أن هذا ما تريد القيام به، ثم حدد حذف.
على الرغم من أن الكتابة في محرر Power Query غير متوفر في Excel for Mac، إلا أن VBA يدعم الكتابة Power Query. نقل وحدة نمطية لرمز VBA في ملف من Excel for Windows إلى Excel for Mac هي عملية على خطوتين. يتم توفير برنامج عينة لك في نهاية هذا المقطع.
الخطوة الأولى: Excel for Windows
-
في Excel Windows، قم بتطوير الاستعلامات باستخدام VBA. تعمل رموز VBA التي تستخدم الوحدات التالية في نموذج عنصر Excel أيضًا في Excel for Mac: عنصر الاستعلامات، عنصر WorkbookQuery، خاصية Workbook.Queries.لمزيد من المعلومات، انظر مرجع Excel VBA.
-
في Excel، تأكد من فتح محرر Visual Basic بالضغط على ALT+F11.
-
انقر بزر الماوس الأيمن فوق الوحدة النمطية، ثم حدد تصدير ملف. يظهر مربع الحوار "تصدير".
-
أدخل اسم ملف، وتأكد من أن امتداد الملف هو .bas، ثم حدد حفظ.
-
قم بتحميل ملف VBA إلى خدمة عبر الإنترنت لتسهيل الوصول إلى الملف من جهاز Mac.
يمكنك استخدام Microsoft OneDrive. لمزيد من المعلومات، انظر مزامنة الملفات باستخدام تطبيق المزامنة من OneDrive على Mac OS X.
الخطوة الثانية: Excel for Mac
-
قم بتنزيل ملف VBA إلى ملف محلي، وهو ملف VBA الذي حفظته في "الخطوة الأولى: Excel for Windows" وتحميله إلى خدمة عبر الإنترنت.
-
في Excel for Mac، حدد أدوات > > محرر Visual Basicالماكرو. تظهر نافذة محرر Visual Basic.
-
انقر بزر الماوس الأيمن فوق عنصر في نافذة Project، ثم حدد استيراد ملف. يظهر مربع الحوار «استيراد ملف».
-
حدد موقع ملف VBA، ثم حدد فتح.
نموذج عينة
فيما يلي بعض الرموز الأساسية التي يمكنك تكييفها واستخدامها. هذا استعلام عينة يقوم بإنشاء قائمة بقيم من 1 إلى 100.
Sub CreateSampleList()
ActiveWorkbook.Queries.Add Name:="SampleList", Formula:= _
"let" & vbCr & vbLf & _
"Source = {1..100}," & vbCr & vbLf & _
"ConvertedToTable = Table.FromList(Source, Splitter.SplitByNothing(), null, null, ExtraValues.Error)," & vbCr & vbLf & _
"RenamedColumns = Table.RenameColumns(ConvertedToTable,{{""Column1"", ""ListValues""}})" & vbCr & vbLf & _
"in" & vbCr & vbLf & _
"RenamedColumns"
ActiveWorkbook.Worksheets.Add
With ActiveSheet.ListObjects.Add(SourceType:=0, Source:= _
"OLEDB;Provider=Microsoft.Mashup.OleDb.1;Data Source=$Workbook$;Location=SampleList;Extended Properties=""""" _
, Destination:=Range("$A$1")).QueryTable
.CommandType = xlCmdSql
.CommandText = Array("SELECT * FROM [SampleList]")
.RowNumbers = False
.FillAdjacentFormulas = False
.PreserveFormatting = True
.RefreshOnFileOpen = False
.BackgroundQuery = True
.RefreshStyle = xlInsertDeleteCells
.SavePassword = False
.SaveData = True
.AdjustColumnWidth = True
.RefreshPeriod = 0
.PreserveColumnInfo = True
.ListObject.DisplayName = "SampleList"
.Refresh BackgroundQuery:=False
End With
End Sub-
فتح مصنف Excel.
-
إذا تلقيت تحذير أمان حول تعطيل اتصالات البيانات الخارجية، فحدد تمكينالمحتوى.
-
إذا ظهر مربع الحوار منح الوصول إلى الملفات، فحدد تحديد، ثم حدد منح حق الوصول إلى مجلد المستوى الأعلى الذي يحتوي على ملفات مصدر البيانات.
-
حدد البيانات > من النص (قديم). يظهر مربع الحوار Finder.
-
حدد موقع ملف .txt أو csv. وحدد فتح. يظهر معالج استيراد النص.
تلميح التحقق بشكل متكرر من معاينة جزء البيانات المحددة لتأكيد اختياراتك. -
في الصفحة الأولى، قم بما يلي:
نوع الملف لاختيار نوع الملف النصي، حدد «محدد» أو «عرض ثابت».
رقم الصف في بدء الاستيراد في الصف، حدد رقم صف لتحديد الصف الأول من البيانات التي تريد استيرادها.
مجموعة الأحرف في أصل الملف، حدد مجموعة الأحرف المستخدمة في الملف النصي. في معظم الحالات، يمكنك ترك هذا الإعداد عند الإعداد الافتراضي. -
في الصفحة الثانية، قم بما يلي:
المحددة
إذا اخترت المحددة في الصفحة الأولى، ضمن المحددات، فحدد حرف المحدد أو استخدم خانة الاختيار "أخرى" لإدخال علامة اختيار غير مدرجة.
حدد معاملة المحددات المتتالية كواحدة إذا كانت بياناتك تحتوي على محدد يزيد عن حرف واحد بين حقول البيانات أو إذا كانت البيانات تحتوي على محددات مخصصة متعددة.
في مؤهل النص، حدد الحرف الذي يحيط بالقيم في الملف النصي، وهو غالبًا حرف الاقتباس (").العرض الثابت
إذا اخترتالعرض الثابتفي الصفحة الأولى، فاتبع الإرشادات لإنشاء خط فاصل أو نقله أو حذفه في معاينة مربعالبيانات المحددة. -
في الصفحة الثالثة، قم بما يلي:
لكل عمود ضمن معاينة البيانات المحددة،حدده، ثم قم بتغييره إلى تنسيق عمود مختلف إذا أردت ذلك. يمكنك تعيين تنسيق التاريخ وتحديد «المتقدمة» لتغيير إعدادات البيانات الرقمية. يمكنك أيضًا تحويل البيانات بعد استيرادها.
حدد إنهاء. يظهر مربع الحوار "استيراد البيانات". -
اختر المكان الذي تريد إضافة البيانات إليه: إما على الورقة الموجودة أو على ورقة جديدة أو في PivotTable.
-
حدّد موافق.
لضمان عمل الاتصال، أدخل بعض البيانات، ثم حدد الاتصالات > تحديث.
-
حدد البيانات> منSQL Server ODBC. يظهر مربع الحوار الاتصال بمصدر بيانات SQL Server ODBC.
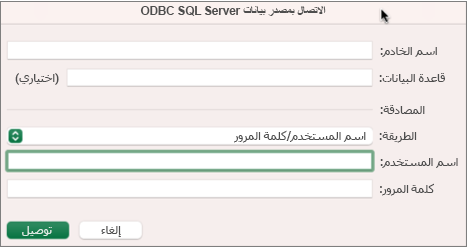
-
أدخل الخادم في المربع اسم الخادم، وأدخل قاعدة البيانات بشكل اختياري في المربع اسم قاعدة البيانات.
الحصول على هذه المعلومات من مسؤول قاعدة البيانات. -
ضمن المصادقة، حدد أسلوبا من القائمة: اسم المستخدم/كلمة المرور، Kerberos، أو NTLM.
-
أدخل بيانات الاعتماد في مربعي اسم المستخدم وكلمة المرور .
-
حدد اتصال. يظهر مربع الحوار المتصفح.
-
في الجزء الأيمن، انتقل إلى الجدول الذي تريده، ثم حدده.
-
قم بتأكيد عبارة SQL في الجزء الأيمن. يمكنك تغيير عبارة SQL كما تراه مناسبًا.
-
لمعاينة البيانات، حدد تشغيل.
-
عندما تكون جاهزًا، حدد إرجاع البيانات. يظهر مربع الحوار "استيراد البيانات".
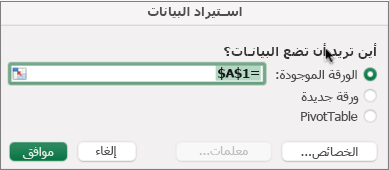
-
اختر المكان الذي تريد إضافة البيانات إليه: إما على الورقة الموجودة أو على ورقة جديدة أو في PivotTable.
-
لتعيين خصائص الاتصال على علامتي التبويب "الاستخدام" وتعريف " في مربع الحوار "خصائص"، حدد "خصائص". بعد استيراد البيانات، يمكنك أيضًا تحديد اتصالات > البيانات، ثم في مربع الحوار "خصائص الاتصال"، حدد "خصائص".
-
حدّد موافق.
-
لضمان عمل الاتصال، أدخل بعض البيانات، ثم حدد البيانات > تحديث الكل.
إذا كنت تريد استخدام مصدر خارجي غير قاعدة بيانات SQL (على سبيل المثال، FileMaker Pro)، فيمكنك استخدام برنامج تشغيل اتصال قاعدة البيانات المفتوح (ODBC) المثبت على جهاز Mac. تتوفر في صفحة ويب هذه معلومات حول برامج التشغيل. بمجرد تثبيت برنامج تشغيل مصدر البيانات، اتبع الخطوات التالية:
-
حدد البيانات > من قاعدة البيانات (Microsoft Query).
-
أضف مصدر البيانات لقاعدة البيانات، ثم حدد موافق.
-
في مطالبة بيانات الاعتماد SQL Server، أدخل أسلوب المصادقة واسم المستخدم وكلمة المرور.
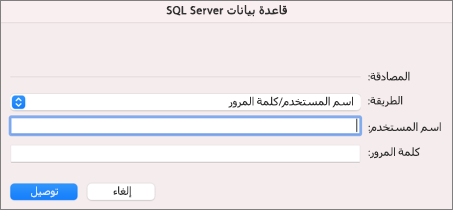
-
على الجانب الأيمن، حدد السهم الموجود بجانب الخادم لرؤية قواعد البيانات.
-
حدد السهم الموجود بجانب قاعدة البيانات التي تريدها.
-
حدد الجدول الذي تريده.
-
لمعاينة البيانات، حدد تشغيل.
-
عندما تكون جاهزًا، حدد إرجاع البيانات.
-
في مربع الحوار استيراد البيانات، اختر المكان الذي تريد تحديد موقع البيانات فيه: إما على الورقة الموجودة أو على ورقة جديدة أو في PivotTable.
-
حدد موافق.
-
لضمان عمل الاتصال، أدخل بعض البيانات، ثم حدد البيانات > تحديث الكل.
إذا كانت أذوناتك لا تعمل، فقد لا تقوم بمسحها أولا، ثم تسجيل الدخول.
-
حدد اتصالات > البيانات. يظهر مربع الحوار اتصالات المصنف.
-
حدد الاتصال الذي تريده في القائمة، ثم حدد مسح الأذونات.