هناك العديد من الأسباب للاستماع إلى رسالة بريد إلكتروني، مثل التدقيق أو تعدد المهام أو زيادة الفهم والتعلم. يجعل Outlook الاستماع ممكنا باستخدام قدرة تحويل النص إلى كلام (TTS) لجهازك على تشغيل النص المكتوب مرة أخرى ككلمات منطوقة.
هناك أدوات متعددة للاستماع إلى رسائل البريد الإلكتروني في Outlook:
-
قراءة بصوت عال يقرأ كل أو جزء من بريدك الإلكتروني.
-
يقرأ الكلام النص الذي حددته فقط. يتوفر التحدث لنظام التشغيل Windows فقط. لمزيد من المعلومات حول الكلام، راجع استخدام ميزة الكلام لتحويل النص إلى كلام لقراءة النص بصوت عال.
-
الكلام هو ميزة مضمنة لإمكانية وصول ذوي الاحتياجات الخاصة في MacOS. عند إعداد تفضيلات الكلام في تفضيلات نظام Mac، يمكنك تحديد النص وقراءته بالضغط على مجموعة لوحة مفاتيح قمت بتعريفها.
تشغيل القراءة بصوت عال أو إيقاف تشغيلها في Outlook
-
حدد خيارات > الملفات > إمكانية الوصول.
-
ضمن خيارات عرض التطبيق، حدد خانة الاختيار إظهار القراءة بصوت عال أو قم بإلغاء تحديدها.
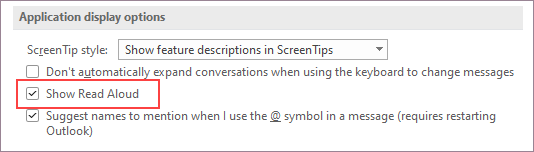
السماح ل Outlook بقراءة رسائلك إليك
في علامة التبويب الصفحة الرئيسية ، حدد قراءة بصوت عال. تظهر عناصر تحكم القراءة بصوت عال في أعلى اليمين ويتم تشغيلها بشكل افتراضي.
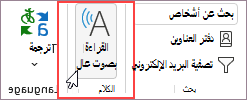
-
لإيقاف القراءة بصوت عال مؤقتا، حدد إيقاف مؤقت.
-
للانتقال من فقرة إلى أخرى، حدد السابق أو التالي.
-
لإنهاء القراءة بصوت عال، حدد إيقاف (x).
تشغيل القراءة بصوت عال في رسالة بريد إلكتروني مفتوحة
في علامة التبويب رسالة ، في المقطع الشامل ، حدد قراءة بصوت عال.
تغيير إعدادات القراءة بصوت عال
حدد أيقونة الترس في عناصر التحكم في أعلى اليمين.
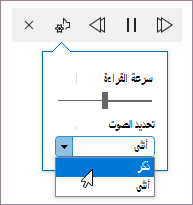
-
استخدم شريط تمرير سرعة القراءة لتغيير سرعة القراءة.
-
ضمن تحديد الصوت، حدد الصوت الذي تريده.
اختصارات لوحة المفاتيح
يمكنك بسهولة التحكم في القراءة بصوت عال باستخدام اختصارات لوحة المفاتيح التالية في Windows:
|
CTRL + Alt + مسافة |
بدء القراءة بصوت عال |
|
CTRL + مسافة |
تشغيل القراءة بصوت عال أو إيقافها مؤقتا |
|
CTRL + سهم لليسار |
التخطي إلى بداية الفقرة السابقة |
|
CTRL + سهم لليمين |
التخطي للأمام إلى بداية الفقرة التالية |
|
Alt + مفتاح السهم الأيسر |
تقليل سرعة القراءة |
|
Alt + مفتاح السهم الأيمن |
زيادة سرعة القراءة |
زيادة سرعة القراءة
الاستماع إلى مستنداتك باستخدام التحدث
"تحدث" هو ميزة مضمنة في Word وOutlook وPowerPoint وOneNote. لا يقرأ الكلام بصوت عال سوى النص الذي تحدده. تقرأ القراءة بصوت عال المستند بأكمله بدءا من موقع المؤشر مثل كتاب صوتي.
لاستخدام Speak:
-
حدد كلمة أو كتلة نص في المستند.
-
في شريط أدوات الوصول السريع، حدد أيقونة النص المحدد تحدث.
تلميح: للحصول على إرشادات حول كيفية إضافة الأيقونة "كلام" إلى شريط أدوات الوصول السريع، راجع مقالة التعليمات استخدام ميزة الكلام لتحويل النص إلى كلام لقراءة النص بصوت عال.
اللغات المعتمدة
تستخدم القراءة بصوت عال لغة التدقيق التي تم تعيينها للمستند. لتغيير اللغة، راجع مقالة التعليمات إصلاح قراءة تحويل النص إلى كلام بلغة خاطئة.
اصوات
اعتمادا على النظام الأساسي الخاص بك، يستخدم تحويل النص إلى كلام (TTS) البرامج المضمنة في جهازك أو من خلال خدمة Microsoft. ستختلف الأصوات المتاحة بين خدمات TTS. إذا كنت تستخدم القارئ الشامل، فشاهد مقالة التعليمات تنزيل أصوات القارئ الشامل ووضع القراءة والقراءة بصوت عال لمزيد من المعلومات.
يعمل فريقنا على جعل الأصوات تبدو أكثر طبيعية، لذا استمر في البحث عن تحسينات.
استكشاف الأخطاء وإصلاحها
إذا لم تتمكن من رؤية القراءة بصوت عال متوفرا، فتأكد من تسجيل الدخول إلى حساب Microsoft 365، ثم حاول إعادة تشغيل Outlook أو تسجيل الخروج والعودة.
الخصوصية
لا تقوم القراءة بصوت عال بتخزين المحتوى أو البيانات الصوتية. تستخدم Microsoft المحتوى الخاص بك فقط لتزويدك بنتائج الصوت. لمزيد من المعلومات حول التجارب التي تحلل المحتوى الخاص بك، راجع التجارب المتصلة في Office.
يمكنك استخدام المحتوى المنطوق لسماع نص في رسالة بريد إلكتروني، وعلى موقع ويب، Word مستند، وما إلى ذلك. لتشغيل المحتوى المنطوق أو إيقاف تشغيله، اتبع هذه الخطوات.
-
حدد شعار Apple.
-
اختر تفضيلات النظام > إمكانية الوصول > المحتوى المنطوق.
-
اضبط الإعدادات هناك وفقا لتفضيلاتك.
تشغيل القراءة بصوت عال أو إيقاف تشغيلها في Outlook
تشغيل القراءة بصوت عال
-
حدد عرض.
-
انقر بزر الماوس الأيمن القارئ الشامل > حدد قراءة بصوت عال.
استخدام القراءة بصوت عال لجميع رسائل البريد الإلكتروني أو رسالة بريد إلكتروني واحدة
تقرأ القراءة بصوت عال الموقع بأكمله بدءا من موقع المؤشر الخاص بك مثل كتاب صوتي. عند تشغيل القراءة بصوت عال، تتم قراءة المرسل والموضوع والتاريخ والوقت لكل بريد إلكتروني حتى تحدد بريدا إلكترونيا معينا.
إيقاف تشغيل القراءة بصوت عال
-
حدد عرض.
-
انقر بزر الماوس الأيمن القارئ الشامل > حدد إغلاق القراءة بصوت عال.
إيقاف القراءة مؤقتا والتنقل فيها بصوت عال
عند تشغيل القراءة بصوت عال، يتم عرض عناصر التحكم في الإيقاف المؤقت والتنقل في الجزء العلوي، وسط الموقع.
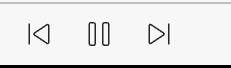
يمكنك أيضا التنقل عبر قراءة المستند بصوت عال باستخدام القائمة المنسدلة ضمن القارئ الشامل.
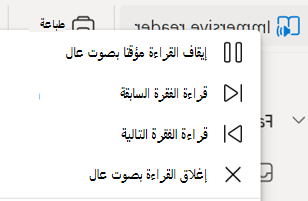
-
لإيقاف القراءة بصوت عال مؤقتا، حدد إيقاف القراءة بصوت عال مؤقتا.
-
للانتقال من فقرة إلى أخرى، حدد قراءة الفقرة السابقة أو قراءةالفقرة التالية.
-
لإنهاء القراءة بصوت عال، حدد إغلاق القراءة بصوت عال.
ملاحظة: لا توجد اختصارات للوحة المفاتيح للقراءة بصوت عال في Outlook للويب. ضبط صوت القراءة بصوت عال
ضبط سرعة الصوت ونوع الصوت
سرعة الصوت
1. حدد خيارات الصوت.
2. ضمن السرعة، اضبط شريط التمرير بين بطيء وسريع.
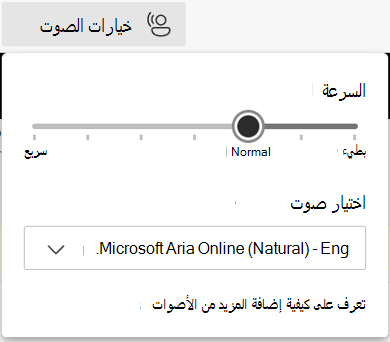
تحديد الصوت
1. حدد خيارات الصوت.
2. ضمن السرعة، اختر صوتا باسم الصوت واللغة والبلد.
ملاحظة: للتعرف على كيفية إضافة المزيد من الأصوات، راجع تنزيل أصوات القارئ الشامل ووضع القراءة والقراءة بصوت عال.
اللغات المعتمدة
تستخدم القراءة بصوت عال لغة التدقيق التي تم تعيينها للمستند. لتغيير اللغة، راجع مقالة التعليمات إصلاح قراءة تحويل النص إلى كلام بلغة خاطئة.
اصوات
اعتمادا على النظام الأساسي الخاص بك، يستخدم تحويل النص إلى كلام (TTS) البرامج المضمنة في جهازك أو من خلال خدمة Microsoft. ستختلف الأصوات المتاحة بين خدمات TTS. إذا كنت تستخدم القارئ الشامل، فشاهد مقالة التعليمات تنزيل أصوات القارئ الشامل ووضع القراءة والقراءة بصوت عال لمزيد من المعلومات.
يعمل فريقنا على جعل الأصوات تبدو أكثر طبيعية، لذا استمر في البحث عن تحسينات.
استكشاف الأخطاء وإصلاحها
إذا لم تتمكن من رؤية القراءة بصوت عال متوفرا، فتأكد من تسجيل الدخول إلى حساب Microsoft 365، ثم حاول إعادة تشغيل Outlook أو تسجيل الخروج والعودة.
الخصوصية
لا تقوم القراءة بصوت عال بتخزين المحتوى أو البيانات الصوتية. تستخدم Microsoft المحتوى الخاص بك فقط لتزويدك بنتائج الصوت. لمزيد من المعلومات حول التجارب التي تحلل المحتوى الخاص بك، راجع التجارب المتصلة في Office.
بدء استخدام Play My Emails
-
حدد صورة حسابك لفتح القائمة الجانبية.
-
اضغط على تشغيل.
-
أكمل إرشادات الإعداد.
-
استخدم المساعدة الصوتية من Cortana.
استخدام Cortana
-
لاستخدام Cortana مع تشغيل رسائل البريد الإلكتروني، قل "Hey Cortana".
-
قل أحد الإجراءات التالية.
-
تخطي
-
العلامة
-
الأرشفة
-
حذف
تخصيص تشغيل رسائل البريد الإلكتروني الخاصة بي
حدد الحساب > تشغيل رسائل البريد الإلكتروني الخاصة بي.
حدد أحد الإجراءات التالية.
-
تخصيص خيارات السحب
-
الاحتفاظ برسائل البريد الإلكتروني كغير مقروءة
-
اختيار صوت Cortana
-
اطلب من Siri تشغيل رسائل البريد الإلكتروني الخاصة بي










