البحث عن الملاحظات المفقودة
إذا لم تتمكّن من العثور على بعض ملاحظاتك في OneNote، فهذا لا يعني أنها لم تعد موجودة. بإمكان الملاحظات أن تنتقل إلى مكان ما من ضمن عدة أماكن.
ما هو إصدار OneNote المتوفر لديّ؟
|
إذا كان تطبيقك يبدو هكذا، فاختر علامة التبويب Windows 10 التطبيق أعلاه للحصول على إرشادات حول كيفية العثور على ملاحظاتك. |
إذا بدا التطبيق الخاص بك بهذا الشكل، فهذه الإرشادات مخصصة لك. |
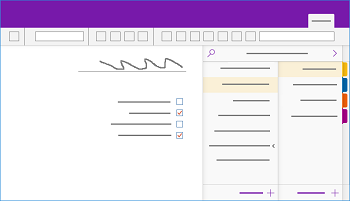 |
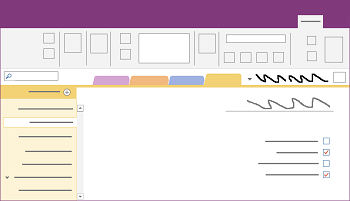 |
لمعرفة المزيد، راجع ما الفرق بين إصدارات OneNote؟
إذا كنت تواجه مشكلة في البحث عن الملاحظات في OneNote 2016 أو 2013، فجرب أي مما يلي:
إن أسرع الطرق وأسهلها للعثور من جديد على شيء ما في OneNote هي البحث عنه. بإمكان OneNote العثور على الكلمات في النص والكتابة اليدوية والصور، وحتى في تسجيلات الصوت والفيديو.
-
في مربع البحث في الزاوية العلوية اليسرى، حدد السهم إلى يسار أيقونة العدسة المكبّرة، وفي القائمة التي تظهر، اختر كافة دفاتر الملاحظات.
ملاحظة: إذا كنت تفضّل استخدام مفاتيح الاختصار، فيمكنك الضغط على Ctrl+E لتوسيع البحث في كافة دفاتر الملاحظات.
-
في مربع البحث، اكتب كلمة أساسية أو عبارة.
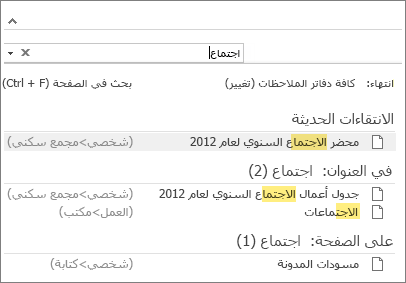
-
وبينما تكتب، يبدأ OneNote بإعادة صفحات نتائج البحث التي تتطابق مع كلمة أو عبارة البحث. اختر نتيجة بحث لاسترداد الملاحظات المطابقة.
-
عندما تنهي البحث، اضغط على Esc.
ملاحظة: لا يتم تضمين المقاطع المحمية بكلمات مرور في عمليات البحث في دفتر الملاحظات. لتضمين مقطع محمي في عملية بحث، يجب إلغاء تأمينه أولاً.
البحث عن كلمات في مقاطع الصوت والفيديو
بإمكان OneNote أن يتعرّف على الكلمات المنطوقة في التسجيلات الصوتية وتسجيلات الفيديو عند تمكين ميزة "البحث الصوتي". وتكون هذه الميزة متوقفة عن التشغيل افتراضياً لأنّها تبطئ عملية البحث.
لتشغيل البحث الصوتي:
-
اختر ملف > خيارات > الصوت والفيديو.
-
ضمن بحث صوتي، حدد خانة الاختيار تمكين البحث عن الكلمات في التسجيلات الصوتية وتسجيلات الفيديو وانقر فوق موافق.
إذا كانت ملاحظاتك مخزّنة في دفتر ملاحظات سبق أن قمت بإغلاقه، فستحتاج إلى إعادة فتحه بحيث يتم تضمين تلك الملاحظات في عمليات البحث التي تجريها.
-
اختر ملف > فتح.
-
ضمن دفاتر الملاحظات الحديثة، اختر دفتر الملاحظات الذي تريد فتحه.
-
ابحث في كل مقاطع وصفحات دفاتر الملاحظات التي أعدت فتحها، أو نفّذ عملية بحث في دفاتر ملاحظات أخرى.
إذا قمت بالترقية إلى OneNote 2016 من إصدار سابق، فمن المحتمل أن يكون قد تم جمع بعض الملاحظات في مقطع خاص مسمى "ملاحظات سريعة". قبل OneNote 2013، كان يُطلق على هذا المقطع اسم "ملاحظات حرة". وفي أي من الحالتين، تحقق من وجود مثل هذا المقطع في دفتر الملاحظات الافتراضي.
-
افتح جزء دفتر الملاحظات بالنقر فوق اسم دفتر الملاحظات الحالي، الذي يظهر على الجانب الأيمن تماماً في أسفل الشريط. (يمكن تجاوز هذه الخطوة إذا كان جزء دفتر الملاحظات راسياً على الشاشة.)
-
في أسفل جزء دفتر الملاحظات، اختر ملاحظات سريعة.
-
في المقطع ملاحظات سريعة، اختر علامات تبويب المقاطع في الأعلى أو علامات تبويب الصفحات إلى اليسار للاستعراض عبر أي ملاحظات يُحتمل أن يكون OneNote قد قام بجمعها هناك.
ملاحظة: يتم عادةً تضمين الملاحظات العشوائية المخزّنة في المقطع "ملاحظات سريعة" في عملية البحث في كافة دفاتر الملاحظات. ومع ذلك، إذا نقلت هذا المقطع إلى دفتر ملاحظات آخر تم إغلاقه منذ ذلك الوقت، فلن يتم تضمينه في نتائج البحث.
إذا كنت تعمل على مجلد مشترك واحد أو أكثر تم تخزينه في OneDrive، فمن المحتمل ألا يكون OneNote قد أجرى المزامنة بشكل صحيح إلى مثل هذه المواقع المشتركة. تؤدي مزامنة دفاتر الملاحظات المشتركة يدوياً إلى مساعدتك على تصوّر ما إذا كان هناك مشكلة ما.
-
افتح دفتر الملاحظات المشترك الذي توقعت العثور فيه على الملاحظات المفقودة.
-
اختر ملف > عرض حالة المزامنة.
-
في مربع الحوار تزامن دفتر الملاحظات المشترك، تأكد من تحديد الخيار التزامن التلقائي عند حدوث أي تغييرات.
-
اختر مزامنة الكل.
إذا رأيت أي رسائل خطأ لأي من دفاتر الملاحظات المشتركة في القائمة، فانقر فوق الزر الحصول على تعليمات إلى جانب كل واحد منها لبدء استكشاف المشكلة وإصلاحها. إذا لم تقم بحل أي من أخطاء المزامنة، فلن تتمكّن من رؤية الملاحظات التي أضافها الآخرون إلى دفتر الملاحظات المشترك ولا من رؤية الملاحظات التي ربما أضفتها أنت من أجهزة كمبيوتر أو أجهزة أخرى.
إذا كنت تعتقد بأن ملاحظاتك موجودة على OneDrive ولم تنجح عملية البحث عنها في OneNote، فحاول تحديد موقعها في مجلدات OneDrive مباشرةً، من دون استخدام OneNote.
-
سجّل الدخول إلى حساب OneDrive الخاص بك من صفحة OneDrive الرئيسية أو باستخدام تطبيق OneDrive لنظام التشغيل Windows 10.
-
قم بالاستعراض عبر مجلدات OneDrive (على سبيل المثال، المستندات أو دفاتر الملاحظات) للعثور على ملفات دفاتر الملاحظات التي تبحث عنها.
-
عندما تعثر على دفتر الملاحظات الذي تريده، انقر لفتحه في OneNote على الويب.
-
في OneNote على الويب ، انقر فوق فتح في OneNote.
إذا جرّبت كل الخطوات أعلاه ولم تعثر مع ذلك على ملاحظاتك، فمن المحتمل أن تكون قد تعرّضت للحذف من قِبلك أو من قِبل أي شخص آخر لديه إمكانية الوصول إلى ملاحظاتك. لحسن الحظ، يحفظ OneNote الملاحظات بشكل تلقائي لفترة زمنية محددة بعد حذفها من دفتر الملاحظات المشترك لتمكينك من محاولة استردادها.
-
افتح دفتر الملاحظات المشترك الذي تتوقع العثور فيه على الملاحظات المفقودة.
-
اختر محفوظات > سلة محذوفات دفتر الملاحظات > سلة محذوفات دفتر الملاحظات.
إذا عثرت على دفاتر ملاحظات محذوفة هناك، فيمكنك استردادها من خلال إعادة الصفحات إلى المواقع المخصصة لها:
-
انقر بزر الماوس الأيمن فوق علامة تبويب أي صفحة تريد استردادها، ثم اختر نقل أو نسخ.
-
في مربع الحوار نقل الصفحات أو نسخها، اختر مقطع دفتر الملاحظات الذي تريد نقل الصفحة المحذوفة إليه، ثم اختر نقل. إذا كنت تريد نقل الصفحة إلى مقطع في دفتر ملاحظات آخر، فانقر أولاً فوق علامة الجمع (+) إلى جانب دفتر الملاحظات هذا المدرج في القائمة، ثم حدد مقطعاً ضمنه.
-
كرر الخطوتين 1 و2 لكل صفحات أخرى تريد نقلها خارج سلة محذوفات دفتر الملاحظات.
المزيد من المساعدة
إذا لم تنجح الاقتراحات المذكورة في هذه المقالة في مساعدتك على استرداد الملاحظات التي تأكدت من أنها مفقودة، فضع في اعتبارك التبليغ عن هذه المشكلة على منتديات OneNote على Microsoft Answers. قد تكون نفس المشكلة واجهت عميلاً آخر أو قد يكون أحد أعضاء فريق منتج OneNote قادراً على تقديم المساعدة.
ما هو إصدار OneNote المتوفر لديّ؟
|
إذا بدا التطبيق الخاص بك بهذا الشكل، فهذه الإرشادات مخصصة لك. |
إذا كان تطبيقك يبدو هكذا، فاختر علامة التبويب Windows أعلاه للحصول على إرشادات حول كيفية العثور على ملاحظاتك. |
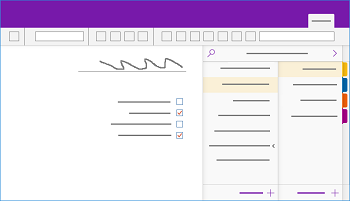 |
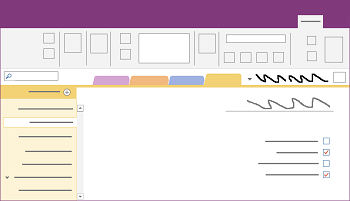 |
لمعرفة المزيد، راجع ما الفرق بين إصدارات OneNote؟
إذا كنت تواجه مشكلة في البحث عن الملاحظات في OneNote لـ Windows 10، فجرب أي مما يلي:
إن الطريقة الأسرع والأسهل للعثور على أي شيء مرة أخرى في OneNote هي البحث عنه. يمكن لـ OneNote البحث عن النص المكتوب والملاحظات المكتوبة بخط اليد والكلمات التي تظهر في الصور المدرجة.

-
على لوحة المفاتيح، اضغط على Ctrl+F، أو انقر فوق أيقونة العدسة المكبرة بالقرب من قائمة الصفحات.
-
في مربع البحث الذي يظهر، أدخل عبارة أو كلمة البحث، ثم اضغط على مفتاح الإدخال Enter.
-
انقر فوق السهم أسفل مربع البحث لضبط نطاق البحث، إذا لزم الأمر. يمكنك البحث في جميع دفاتر الملاحظات أو دفتر الملاحظات الحالي أو المقطع الحالي أو الصفحة الحالية.
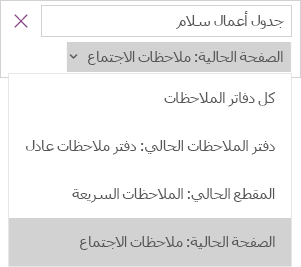
-
إذا تم العثور على نص البحث في أي من الملاحظات، فانقر لتحديد أي صفحة في قائمة نتائج البحث التي تظهر. سيفتح OneNote الصفحة التي تحددها، ثم يقوم بتمييز جميع تكرارات نص البحث في تلك الصفحة.
ملاحظة: لا يتم تضمين المقاطع المحمية بكلمات مرور في عمليات البحث في دفتر الملاحظات. لتضمين مقطع محمي في عملية بحث، يجب إلغاء تأمينه أولاً.
إذا كانت ملاحظاتك مخزّنة في دفتر ملاحظات سبق أن قمت بإغلاقه، فستحتاج إلى إعادة فتحه بحيث يتم تضمين تلك الملاحظات في عمليات البحث التي تجريها.
-
في أي صفحة، انقر فوق الزر إظهار دفاتر الملاحظات

-
اختر المزيد من دفاتر الملاحظات وحدد دفتر الملاحظات أو دفاتر الملاحظات التي تريدها لإعادة فتح.
ملاحظة: هل يتعذر رؤية دفتر الملاحظات الذي تريده؟ انقر فوق إضافة حساب ثم قم بتسجيل الدخول باستخدام الحساب الذي تم فيه تخزين دفاتر ملاحظاتك.
-
ابحث في كل مقاطع وصفحات دفاتر الملاحظات التي أعدت فتحها، أو نفّذ عملية بحث في دفاتر ملاحظات أخرى.
إذا كنت تعمل على مجلد مشترك واحد أو أكثر تم تخزينه في OneDrive، فمن المحتمل ألا يكون OneNote قد أجرى المزامنة بشكل صحيح إلى مثل هذه المواقع المشتركة. تؤدي مزامنة دفاتر الملاحظات المشتركة يدوياً إلى مساعدتك على تصوّر ما إذا كان هناك مشكلة ما.
-
في أي صفحة، انقر فوق الزر إظهار دفاتر الملاحظات

-
في الجزء الذي يظهر، اضغط بزر الماوس الأيمن على اسم دفتر الملاحظات الذي تريد مزامنته. (على جهاز يعمل بلمس، اضغط باستمرار على اسم دفتر الملاحظات.)
-
حدد مزامنة، ثم اختر مزامنة دفتر الملاحظات هذا، أو مزامنة كل دفاتر الملاحظات.
إذا كنت تعتقد بأن ملاحظاتك موجودة على OneDrive ولم تنجح عملية البحث عنها في OneNote، فحاول تحديد موقعها في مجلدات OneDrive مباشرةً، من دون استخدام OneNote.
-
سجّل الدخول إلى حساب OneDrive الخاص بك من صفحة OneDrive الرئيسية أو باستخدام تطبيق OneDrive لنظام التشغيل Windows 10.
-
قم بالاستعراض عبر مجلدات OneDrive (على سبيل المثال، المستندات أو دفاتر الملاحظات) للعثور على ملفات دفاتر الملاحظات التي تبحث عنها.
-
عندما تعثر على دفتر الملاحظات الذي تريده، انقر لفتحه في OneNote على الويب.
إذا جرّبت كل الخطوات أعلاه ولم تعثر مع ذلك على ملاحظاتك، فمن المحتمل أن تكون قد تعرّضت للحذف من قِبلك أو من قِبل أي شخص آخر لديه إمكانية الوصول إلى ملاحظاتك. لحسن الحظ، يحفظ OneNote الملاحظات بشكل تلقائي لفترة زمنية محددة بعد حذفها.
-
افتح دفتر الملاحظات حيث توقعت العثور على الملاحظات المفقودة.
-
اختر طريقة عرض > الملاحظات المحذوفة.
إذا عثرت على دفاتر ملاحظات محذوفة هناك، يمكنك استردادها من خلال إعادة الصفحات إلى المواقع المخصصة لها:
-
اضغط باستمرار فوق اسم أي صفحة تريد استردادها، ثم اختر استعادة إلى.
-
اختر مقطع دفتر الملاحظات الذي تريد نقل الصفحة إليه، ثم اختر استعادة.
إذا كنت تريد نقل الصفحة إلى مقطع في دفتر ملاحظات آخر، فانقر أولا فوق< إلى جانب اسم دفتر الملاحظات، وحدد دفتر الملاحظات، ثم حدد مقطعا داخله.
-
كرر الخطوتين 1 و2 مع أي صفحات أخرى تريد نقلها من الملاحظات المحذوفة.
المزيد من المساعدة
إذا لم تنجح الاقتراحات المذكورة في هذه المقالة في مساعدتك على استرداد الملاحظات التي تأكدت من أنها مفقودة، فضع في اعتبارك التبليغ عن هذه المشكلة على منتديات OneNote على مجتمع Microsoft. قد تكون نفس المشكلة واجهت عميلاً آخر أو قد يكون أحد أعضاء فريق منتج OneNote قادراً على تقديم المساعدة.
إذا كنت تواجه مشكلة في العثور على ملاحظاتك في Microsoft OneNote في جهاز Mac الخاص بك، جرب أي مما يلي:
هام:
-
تفترض هذه المقالة أنك تستخدم أحدث إصدار من OneNote for Mac. إذا قمت في الأصل بتثبيت التطبيق من متجر تطبيقات Mac، فانقر فوق قائمة Apple > App Store، ثم انقر فوق التحديثات لمعرفة ما إذا كان هناك إصدار أحدث من OneNote for Mac متوفراً. احرص دائماً على تحديث OneNote وكافة التطبيقات من متجر تطبيقات Mac بشكل مستمر.
-
إذا قمت بتثبيت OneNote كجزء من Office لاشتراك Mac، فاطلع على التحقق من تحديثات Office for Mac تلقائياً.
إن أسرع الطرق وأسهلها للعثور من جديد على شيء ما في OneNote هي البحث عنه. بإمكان OneNote العثور على الكلمات في النص والكتابة اليدوية وحتى في الصور ولقطات الشاشة.
-
على شريط قوائم OneNote، انقر فوق تحرير > البحث عن > البحث في كافة دفاتر الملاحظات.
ملاحظة: إذا كنت تفضل استخدام اختصارات لوحة المفاتيح، يمكنك الضغط على Option + Command + F للبحث عن الملاحظات في دفاتر الملاحظات المفتوحة كلها.
-
في مربع البحث، اكتب كلمة أساسية أو عبارة للبحث عنها.
-
عند البدء بالكتابة، يبدأ OneNote بإرجاع نتائج البحث التي تتطابق مع الكلمة أو العبارة. انقر فوق أي عنصر في قائمة نتائج البحث لاسترداد الملاحظة المتطابقة.
-
عندما تنهي البحث، انقر فوق تم أو اضغط على مفتاح الخروج Esc على لوحة المفاتيح.
ملاحظة: لا يتم تضمين المقاطع المحمية بكلمات مرور في عمليات البحث في دفتر الملاحظات. لتضمين مقطع محمي في عملية بحث، يجب إلغاء تأمينه أولاً.
إذا كانت ملاحظاتك مخزّنة في دفتر ملاحظات سبق أن قمت بإغلاقه، فستحتاج إلى إعادة فتحه بحيث يتم تضمين تلك الملاحظات في عمليات البحث التي تجريها.
-
اختر ملف > فتح الملف الأخير.
-
من القائمة الأخيرة، اختر دفتر الملاحظات الذي تريد فتحه.
-
كرر هذه الخطوات لفتح أي دفاتر ملاحظات لإضافية تم فتحها حديثاً، ثم ابحث عبر المقاطع والصفحات في دفاتر الملاحظات التي أعدت فتحها لمعرفة ما إذا كان بإمكانك تحديد مكان ما تبحث عنه. إذا لزم الأمر، قم بإجراء بحث كامل آخر عبر كافة دفاتر الملاحظات.
إذا كنت تعتقد بأن ملاحظاتك موجودة على OneDrive ولم تنجح عملية البحث عنها في OneNote، فحاول تحديد موقعها في مجلدات OneDrive مباشرةً، من دون استخدام OneNote.
-
باستخدام الحساب نفسه الذي تستخدمه مع OneNote، قم بتسجيل الدخول إلى OneDrive من صفحة OneDrive الرئيسية أو باستخدام تطبيق OneDrive لـ Mac.
-
استعرض عبر كافة المجلدات للعثور على المعلومات التي تبحث عنها. تحقق من المستندات والملفات الأخرى في حالة إمكانية وجود ملاحظتك فيها بدلاً من OneNote.
-
عندما تعثر على دفتر الملاحظات الذي تريده، انقر لفتحه في OneNote على الويب.
-
في OneNote على الويب ، انقر فوق فتح في OneNote.
إذا كنت تعمل على مجلد مشترك واحد أو أكثر، فمن المحتمل ألا يكون OneNote قد أجرى المزامنة بشكل صحيح إلى مثل هذه المواقع المشتركة. تؤدي مزامنة دفاتر الملاحظات المشتركة يدوياً إلى مساعدتك على تصوّر ما إذا كان هناك مشكلة ما.
-
افتح دفتر الملاحظات المشترك الذي توقعت العثور فيه على الملاحظات المفقودة.
-
قم بأحد الإجراءين التاليين:
-
انقر فوق ملف > مزامنة دفتر الملاحظات هذا لمزامنة دفتر الملاحظات الحالي فقط.
-
انقر فوق ملف > مزامنة كل دفاتر الملاحظات لمزامنة دفاتر الملاحظات المفتوحة كلها في الوقت نفسه.
-
إذا رأيت أي رسائل خطأ لأي من دفاتر الملاحظات المشتركة في القائمة، فابحث عن رمز الخطأ عبر الإنترنت لبدء استكشاف المشكلة وإصلاحها. إذا لم تقم بحل أي من أخطاء المزامنة، فلن تتمكّن من رؤية الملاحظات التي أضافها الآخرون إلى دفتر الملاحظات المشترك ولا من رؤية الملاحظات التي ربما أضفتها أنت من أجهزة كمبيوتر أو أجهزة أخرى.
إذا جرّبت كل الخطوات أعلاه ولم تعثر مع ذلك على ملاحظاتك، فمن المحتمل أن تكون قد تعرّضت للحذف من قِبلك أو من قِبل أي شخص آخر لديه إمكانية الوصول إلى ملاحظاتك. لحسن الحظ، يحفظ OneNote الملاحظات بشكل تلقائي لفترة زمنية تصل إلى 60 يوماً بعد حذفها من دفتر الملاحظات المشترك لتمكينك من محاولة استردادها.
-
افتح دفتر الملاحظات المشترك الذي تتوقع العثور فيه على الملاحظات المفقودة.
-
على شريط القوائم، انقر فوق دفاتر الملاحظات > الملاحظات المحذوفة > عرض الملاحظات المحذوفة.
إذا عثرت على ملاحظاتك هناك، يمكنك استردادها من خلال إعادة الصفحات إلى المواقع المخصصة لها:
-
في المقطع الملاحظات المحذوفةانقر مع الضغط على الزر Control على اسم أي صفحة تود استردادها، ثم اختر استعادة إلى.
-
اختر مقطع دفتر الملاحظات الذي تود استعادة الصفحة المحذوفة فيه، ثم انقر فوق استعادة. إذا كنت تريد استعادة الصفحة في مقطع في دفتر ملاحظات آخر، فانقر أولاً على السهم إلى جانب دفتر الملاحظات هذا في القائمة، ثم حدد مقطع ضمن اسم دفتر الملاحظات.
-
كرر هذه الخطوات لأي صفحات أخرى تود نقلها من مقطع الملاحظات المحذوفة.
المزيد من المساعدة
إذا لم تساعدك الاقتراحات المذكورة في هذه المقالة في استرداد الملاحظات التي تأكدت من أنها مفقودة، فضع باعتبارك الإبلاغ عن هذه المشكلة في منتديات OneNote على Microsoft Answers. فمن المحتمل أن يستطيع أحد أعضاء فريق منتج OneNote تقديم المساعدة اللازمة.
إذا كنت تواجه مشكلة في البحث عن الملاحظات في Microsoft OneNote في جهاز iPad أو iPhone الخاص بك، فجرب أي مما يلي:
إن الطريقة الأسرع والأسهل للعثور على أي شيء مرة أخرى في Microsoft OneNote على جهاز iPad أو iPhone هي البحث عنه.
-
في أي صفحة بأي دفتر ملاحظات، اضغط على أيقونة العدسة المكبرة

-
اكتب كلمة أساسية أو عبارة في مربع البحث أعلى الشاشة، ثم اضغط على بحث.
ملاحظة: إذا كنت تستخدم OneNote على جهاز iPad، يمكنك الضغط على كل دفاتر الملاحظات لتحديد ما اذا كان يجب على OneNote البحث ضمن دفتر الملاحظات الحالي أو ضمن المقطع الحالي فقط.
-
في قائمة النتائج، اضغط على الصفحة التي تم العثور على نص البحث فيها وسينتقل OneNote إلى تلك الصفحة.
على جهاز iPad، سيتم تمييز كل مثيل للعبارة أو الكلمة الأساسية في الصفحة.
ملاحظة: لا يتم تضمين المقاطع المحمية بكلمات مرور في عمليات البحث في دفتر الملاحظات. لتضمين مقطع محمي في عملية بحث، يجب إلغاء تأمينه أولاً.
إذا كانت ملاحظاتك مخزّنة في دفتر ملاحظات سبق أن قمت بإغلاقه، فستحتاج إلى إعادة فتحه بحيث يتم تضمين تلك الملاحظات في عمليات البحث التي تجريها.
-
في قائمة دفاتر الملاحظات، اضغط فوق المزيد من دفاتر الملاحظات.
-
اضغط لفتح دفاتر الملاحظات التي تريدها.
للاطلاع على دفاتر ملاحظات إضافية، اضغط على فتح المزيد من OneDrive.
إذا كنت تعمل على مجلد مشترك واحد أو أكثر تم تخزينه في OneDrive، فمن المحتمل ألا يكون OneNote قد أجرى المزامنة بشكل صحيح إلى مثل هذه المواقع المشتركة. تؤدي مزامنة دفاتر الملاحظات المشتركة يدوياً إلى مساعدتك على تصوّر ما إذا كان هناك مشكلة ما.
-
في أي صفحة، اضغط على الزر إظهار دفاتر الملاحظات

-
في الجزء الذي يظهر، اضغط واسحب لأسفل على قائمة دفاتر الملاحظات.
تلميح: لمزامنة مقطع واحد، انتقل إلى هذا المقطع، واسحب لأسفل على قائمة الصفحات. لمزامنة دفتر ملاحظات واحد، انتقل إلى أي مقطع في دفتر الملاحظات هذا، واسحب لأسفل قائمة المقطع.
إذا كنت تعتقد بأن ملاحظاتك موجودة على OneDrive ولم تنجح عملية البحث عنها في OneNote، فحاول تحديد موقعها في مجلدات OneDrive مباشرةً، من دون استخدام OneNote.
-
قم بتسجيل الدخول إلى حساب OneDrive الخاص بك من صفحة OneDrive الرئيسية أو باستخدام تطبيق Microsoft OneDrive لـ iOS.
-
قم بالاستعراض عبر مجلدات OneDrive (على سبيل المثال، المستندات أو دفاتر الملاحظات) للعثور على ملفات دفاتر الملاحظات التي تبحث عنها.
-
عند العثور على دفتر الملاحظات الذي تريد، انقر لفتحه في OneNote.
المزيد من المساعدة
إذا لم تساعدك الاقتراحات المذكورة في هذه المقالة في استرداد الملاحظات التي تأكدت من أنها مفقودة، فضع باعتبارك الإبلاغ عن هذه المشكلة في منتديات OneNote على مجتمع Microsoft. فمن المحتمل أن يكون عميل آخر قد تعرّض للمشكلة نفسها أو قد يستطيع أحد أعضاء فريق منتج OneNote تقديم المساعدة اللازمة.
اطلع أيضاً على
مزامنة دفاتر ملاحظات OneNote على أجهزة Mac أو أجهزة الكمبيوتر الشخصية باستخدام أجهزة iPad أو iPhone
مزامنة دفاتر الملاحظات الكبيرة بسرعة أكبر في Microsoft OneNote











