
مرحبا بك في التحديثات، وهو تطبيق خارج الصندوق يسمح لك بإنشاء التحديثات وإرسالها ومراجعتها. يمكن الأشخاص رؤية تحديثات الموظفين وعمليات تسجيل الدخول والتقارير بسهولة في مكان واحد للتأكد من أن الفريق على المسار الصحيح للنجاح، سواء كانت هذه عمليات متكررة تحدث على أساس منتظم أو في الوقت الحالي التحديثات التي قد تكون مطلوبة في أي وقت.
سواء على سطح المكتب أو الجهاز المحمول، يتم تنبيه العمال في تدفق العمل ويمكنهم بسهولة إكمال التحديثات وإرسالها، ما يوفر الوقت والطاقة للجميع.
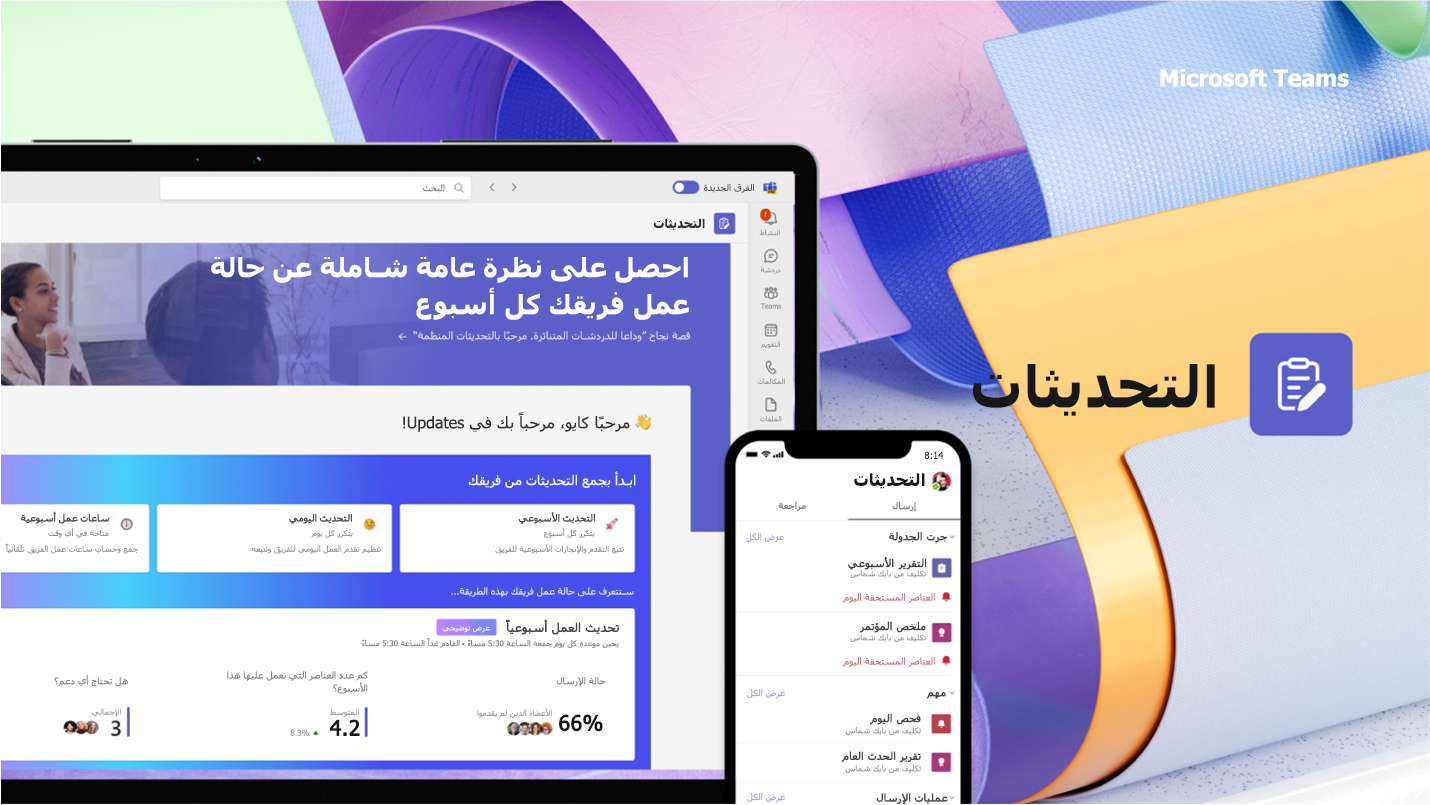
فتح تطبيق التحديثات
ستجد التحديثات على الجانب الأيسر من Teams مع تطبيقات أخرى. حدده لبدء إرسال التحديثات وتلقيها. إذا لم تتمكن من رؤيته هناك، فحدد + Apps على الجانب الأيسر من Teams وابحث عن التحديثات.
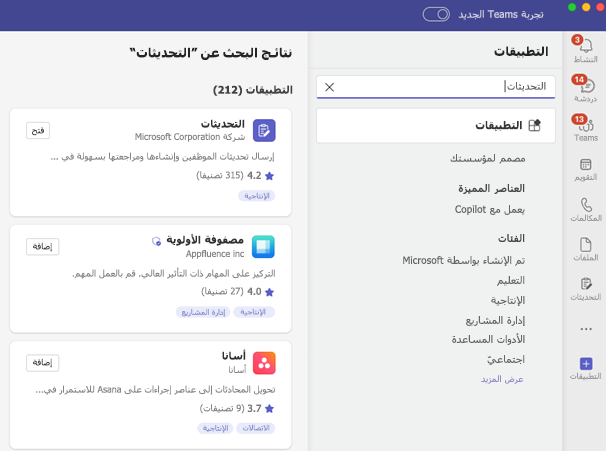
طلب تحديث
من التطبيق، يمكنك أن تطلب من زملائك في الفريق تحديث حالة عملهم عن طريق طلب تحديث:
-
اختر أحد القوالب الموصى بها التي تكمل تحديثاتك اليومية. إذا اخترت قالب، فمعاينة المحتويات، أو حدد استخدام قالب.
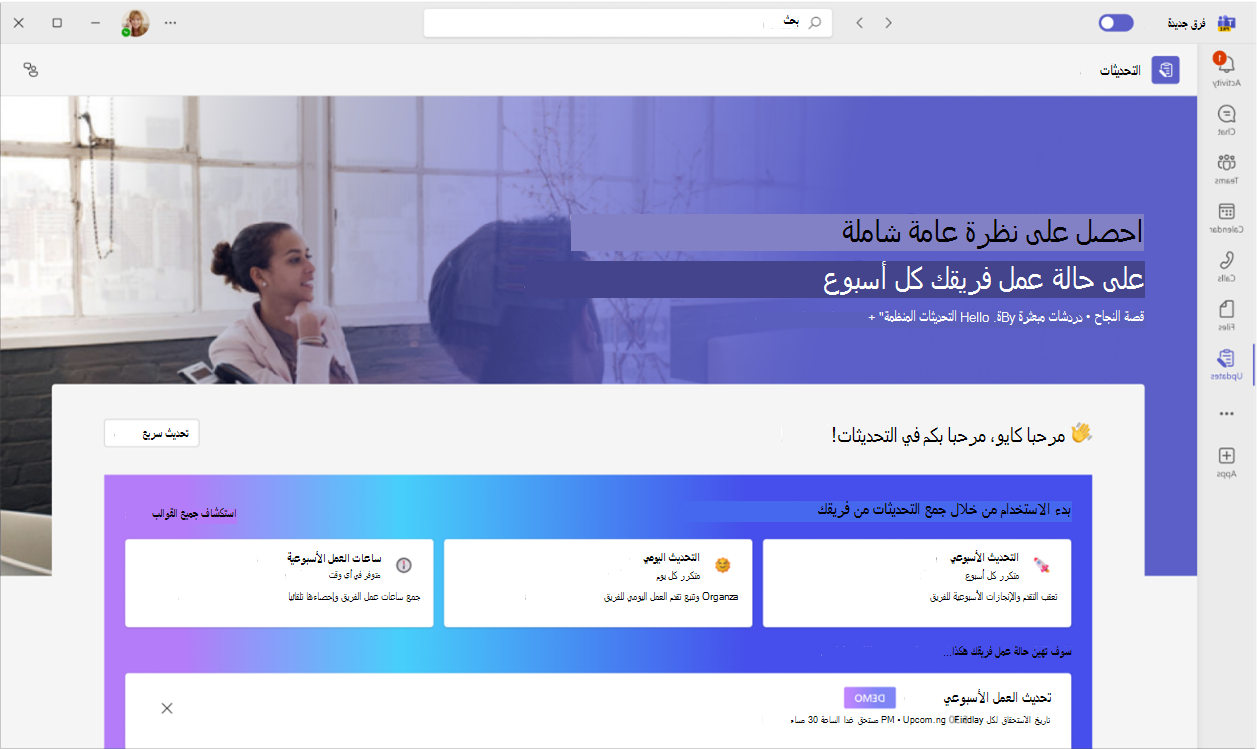
-
يمكنك تحديد استكشاف جميع القوالب لمزيد من القوالب واختيار البدء من فارغ لأي شيء بينهما.
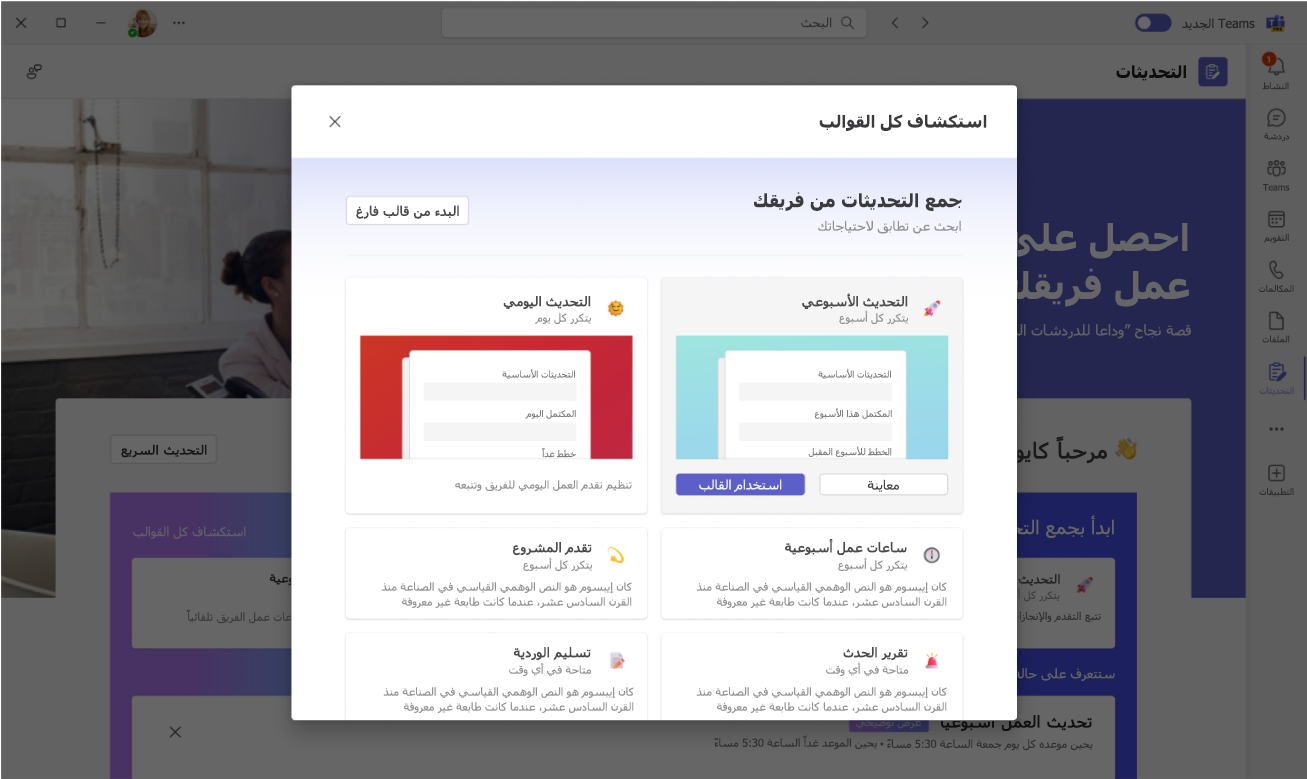
-
قم بتكوين اسم طلب التحديث، واضبط و/أو أضف أي أسئلة إلى القالب في نموذج التحرير.
-
قم بتعيين المستخدمين كمرسلين إذا كانوا بحاجة إلى إكمال وإضافة محتوى إلى التحديث. تعيين المستخدمين كمشاهدين إذا كانوا يتمكنوا من رؤية وتتبع تقدم التحديث وتفاصيل عمليات الإرسال؛ حدد ما إذا كان المرسلون مطلوبين لإرفاق الملفات وحدد تعيين تاريخ الاستحقاق والتكرار في أوقات محددة.
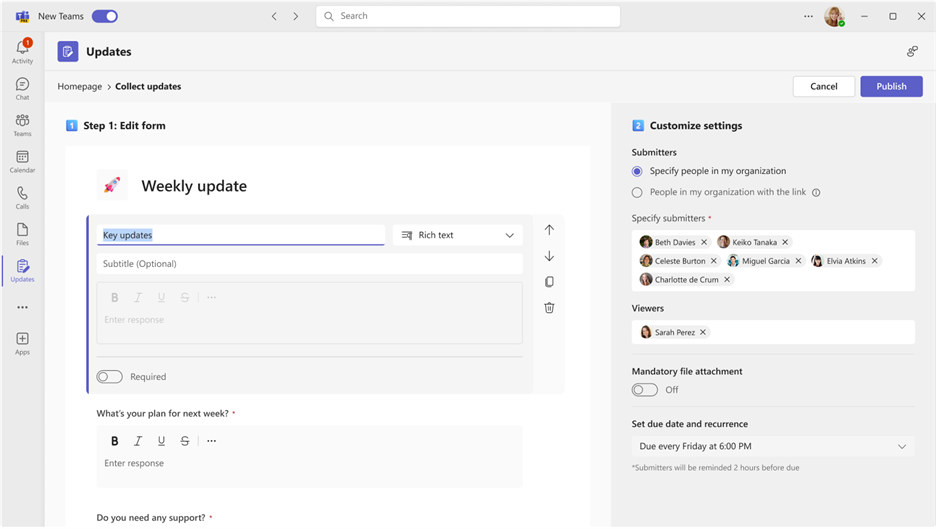
-
حدد نشر.
بالنسبة إلى المرسلين، سيظهر طلب التحديث في قسم الحاجة إلى التحديثات على الصفحة الرئيسية. إذا قمت بإنشاء طلب تحديث بتاريخ استحقاق، فسيكون هناك وقت الاستحقاق ومعلومات حالة الإكمال المقترنة بالطلب.
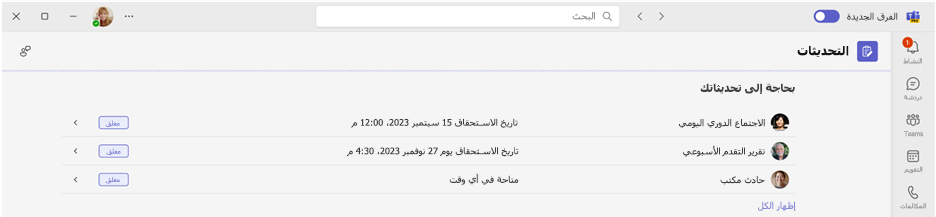
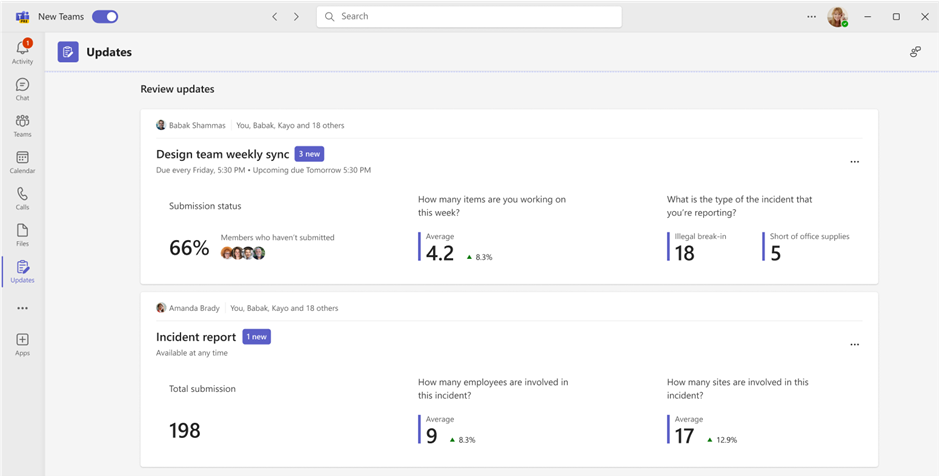
إدارة طلبات التحديث
يمكن تحرير طلبات التحديث ويمكن توفيرها من قبل المعينين إذا كانت هناك حاجة إليها وجعلها غير متوفرة إذا لم تكن كذلك.
-
حدد طلباتي على الصفحة الرئيسية.
-
ضمن الإجراءات، حدد المزيد من الخيارات (...).
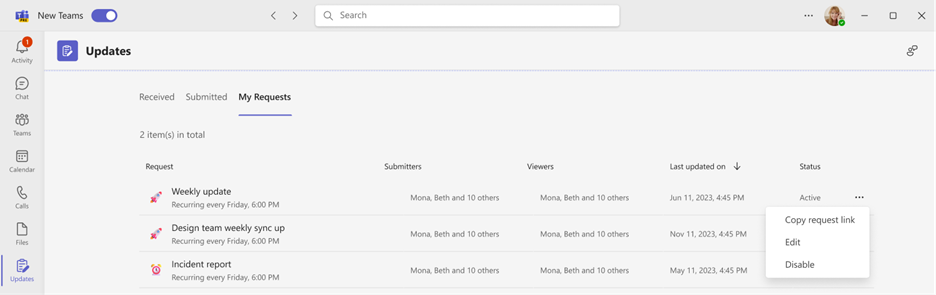
-
سيؤدي تعطيل إلى جعل الطلب غير متوفر للاستخدام، وسيجعل تمكين الطلب نشطا ومتاحا للاستخدام، وسيسمح لك Edit بتحرير الطلب.
إرسال تحديث
يمكن للمرسلين إكمال وإضافة محتوى إلى طلبات التحديث التي تم تعيينها لهم.
-
انتقل إلى التحديثات الصفحة الرئيسية للتطبيق واختر أيا من الطلبات المعينة ضمن الحاجة إلى التحديثات الخاصة بك.
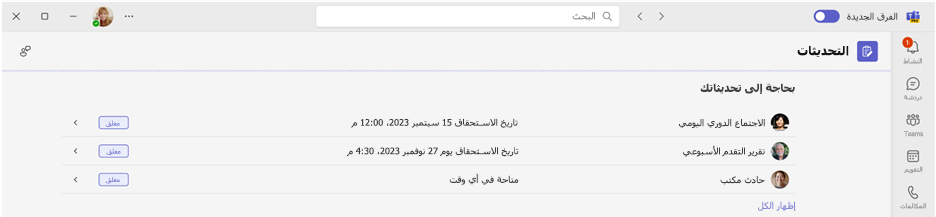
-
بمجرد إضافة جميع المعلومات والمرفقات، حدد إرسال.
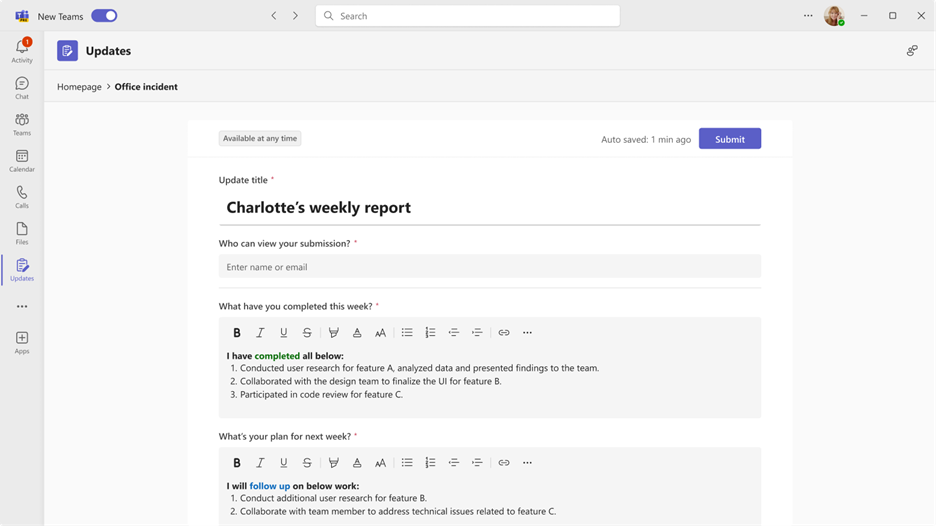
يمكنك أيضا إرسال تحديث سريع إلى زملائك في الفريق:
-
حدد Quick update في الزاوية العلوية اليسرى من التطبيق.
-
أضف المحتوى الخاص بك وحدد الأشخاص الذين تريد إرسال التحديث إليه كعارضين.
-
حدد إرسال.
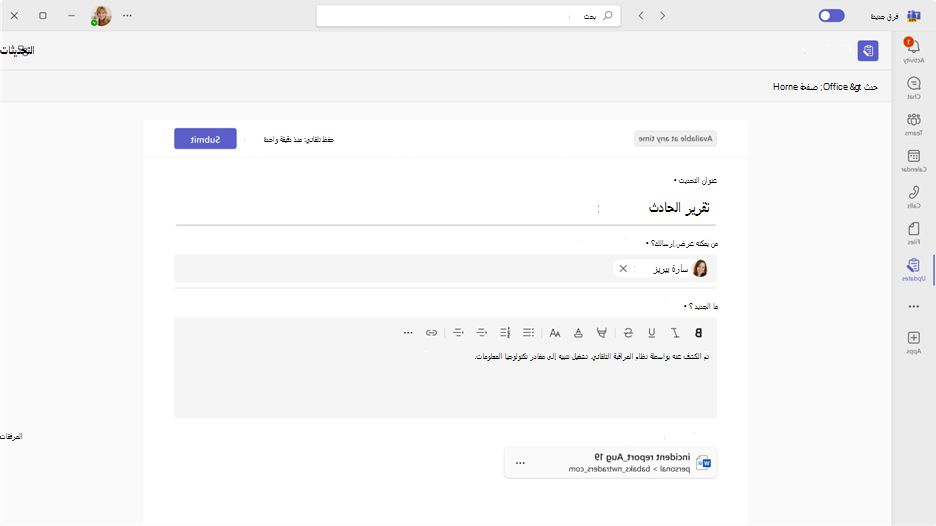
عرض تحديث
يمكن للمشاهدين مواكبة تقدم التحديثات وعرض تفاصيل التحديثات المرسلة.
-
انتقل إلى التحديثات الصفحة الرئيسية للتطبيق وانتقل إلى مراجعة التحديثات. راجع حالة الإرسال لكل طلب بإيجاز.
-
اختر بطاقة لمشاهدة جميع التحديثات من هذا الطلب المحدد.
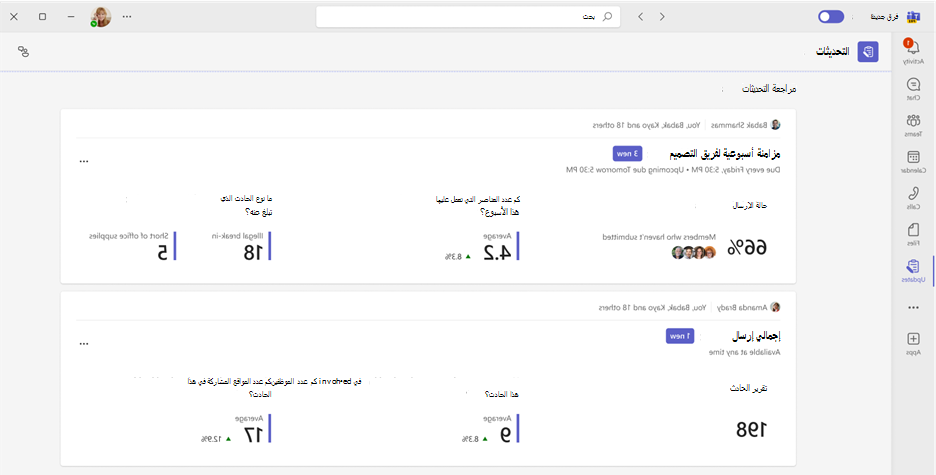
ملاحظة: سيؤدي اختيار البطاقات إلى عرض جميع التحديثات من هذا الطلب المحدد، بترتيب الإرسال، وفيما يتعلق بكل تاريخ استحقاق إذا كان طلبا متكررا. يظهر تحديد طلب معين التفاصيل الكاملة للإرسال.
-
حدد تخصيص لتحديد نوع بيانات التحديث التي سيتم تمييزها.
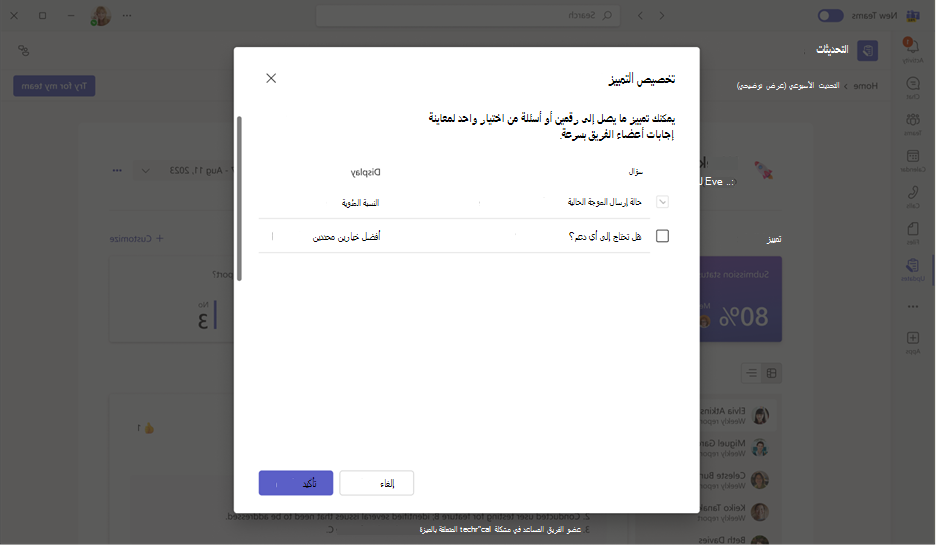
-
اختر تحديثا للاطلاع على تفاصيل هذا الإرسال المحدد ومرفقاته، أو قم بتبديل أوضاع العرض لعرض محتوى الإرسال لسؤال معين.
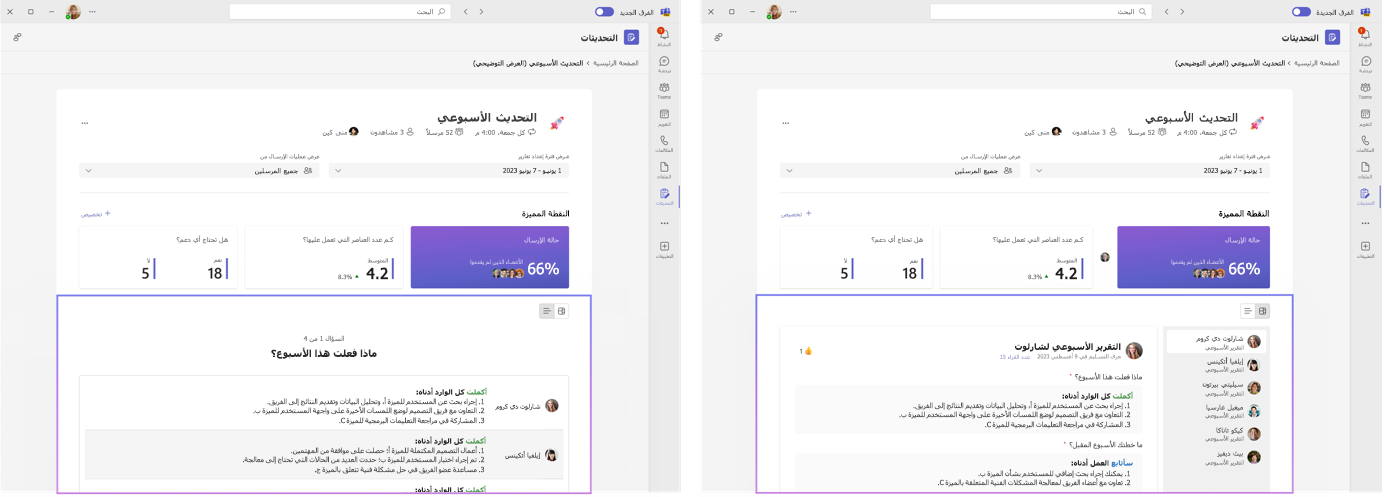
إنشاء التحديثات وإرسالها وتلقيها في الدردشة أو القناة
من سطح المكتب، أدخل أي دردشة أو محادثة قناة واطلب تحديثا من ملحق رسالة تطبيق التحديث. يمكنك تعيين الأعضاء في الدردشة أو القناة الحالية كمرسلين وعارضين.
-
أدخل دردشة الفريق أو القناة المطلوبة.
-
حدد المزيد من الخيارات (+) بجوار زر إرسال الرسالة.
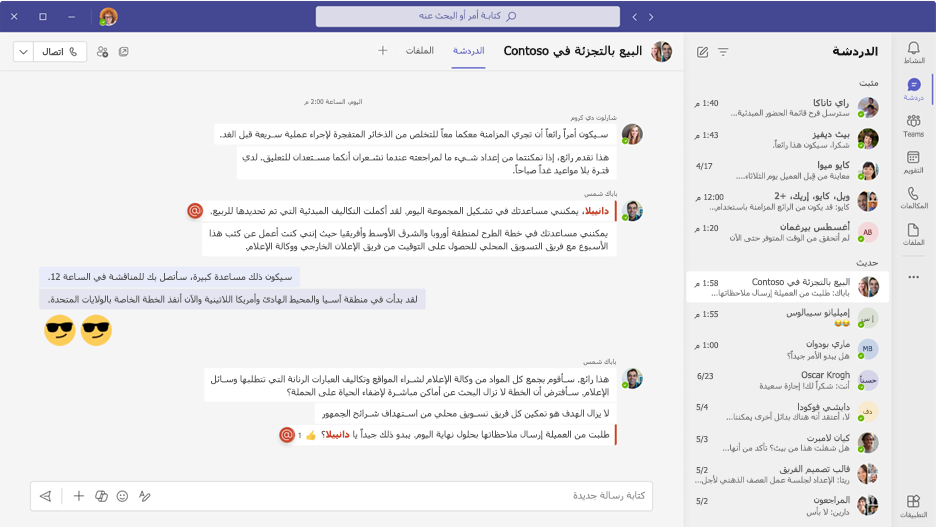
-
اختر أحد القوالب التي تكمل تحديثاتك اليومية. إذا اخترت قالب، فمعاينة المحتويات، أو حدد استخدام القالب.
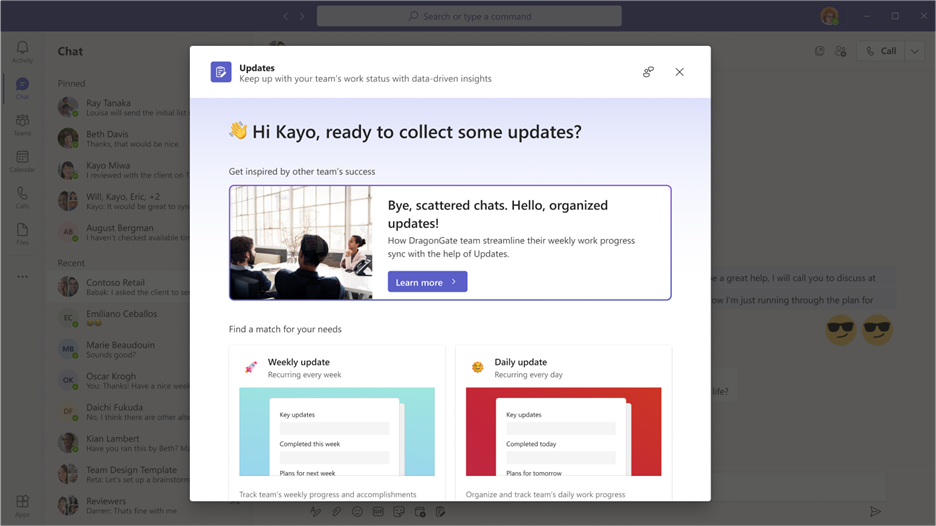
-
قم بتكوين اسم طلب التحديث، واضبط و/أو أضف أي أسئلة إلى القالب في نموذج التحرير.
-
بشكل افتراضي، يتم تعيين كل شخص في دردشة الفريق أو القناة كمرسلين وعارضين. يمكنك اختيار توسيع القائمة وإجراء تعديل؛ حدد ما إذا كان المرسلون مطلوبين لإرفاق الملفات وحدد تعيين البيانات الواجبة والتكرار في أوقات محددة.
-
حدد نشر.
يسمح ملحق رسالة تطبيق التحديث أيضا للأشخاص بإرسال التحديثات.
-
أدخل دردشة الفريق أو محادثة القناة المطلوبة.
-
حدد المزيد من الخيارات (+) بجوار زر إرسال الرسالة.
-
حدد التحديثات التطبيق.
-
اختر أو راجع أي طلب معين تم إنشاؤه من دردشة الفريق أو القناة هذه.
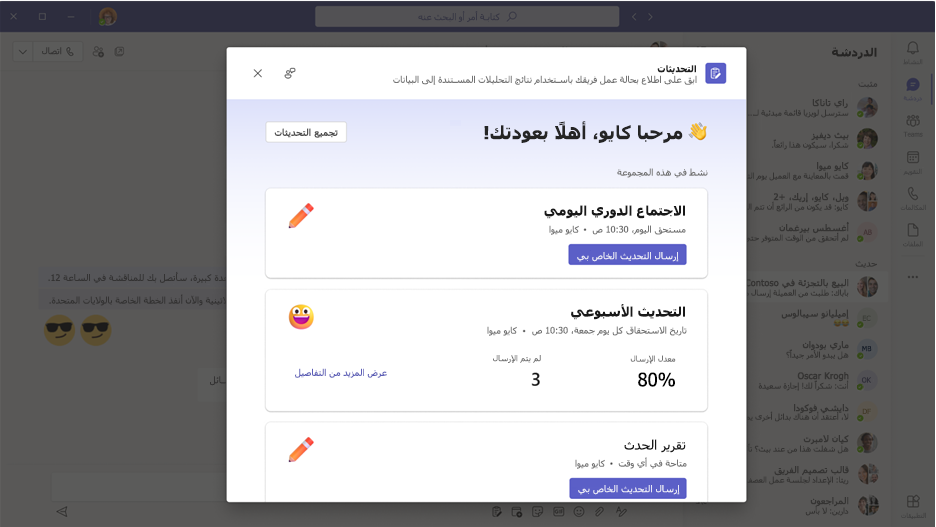
ملاحظة: إذا كانت هناك بالفعل بطاقة طلب تحديث في الدردشة أو القناة وتم تعيينك كمرسل، فحدد البطاقة لإرسال استجابة. إذا تم تعيين دور عارض لك، فحدد البطاقة لعرض عمليات الإرسال.
سيظهر طلب التحديث الذي تم إنشاؤه أو تحديثه المرسل في الدردشة الجماعية أو القناة كبطاقة تسمح للمرسلين بإرسال تحديث منه أو من قبل العارضين لعرض الإرسال.
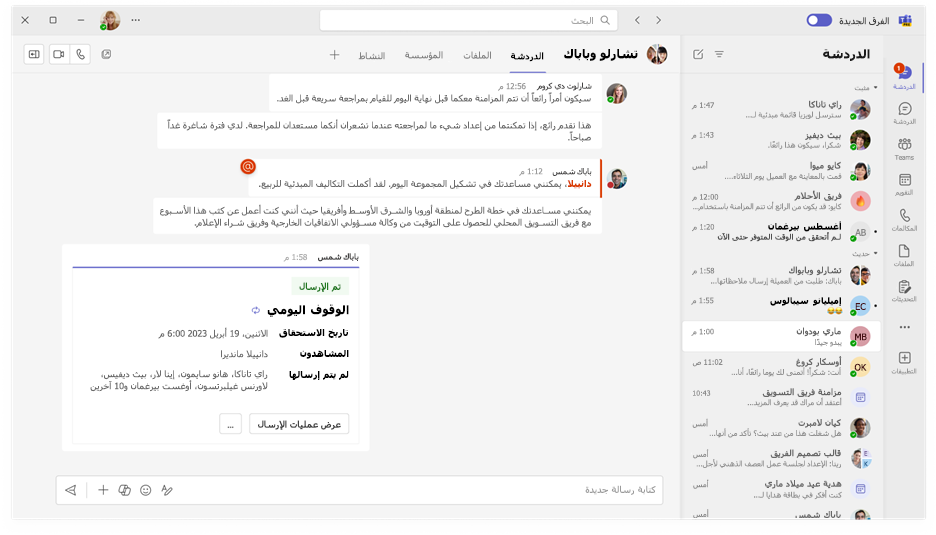
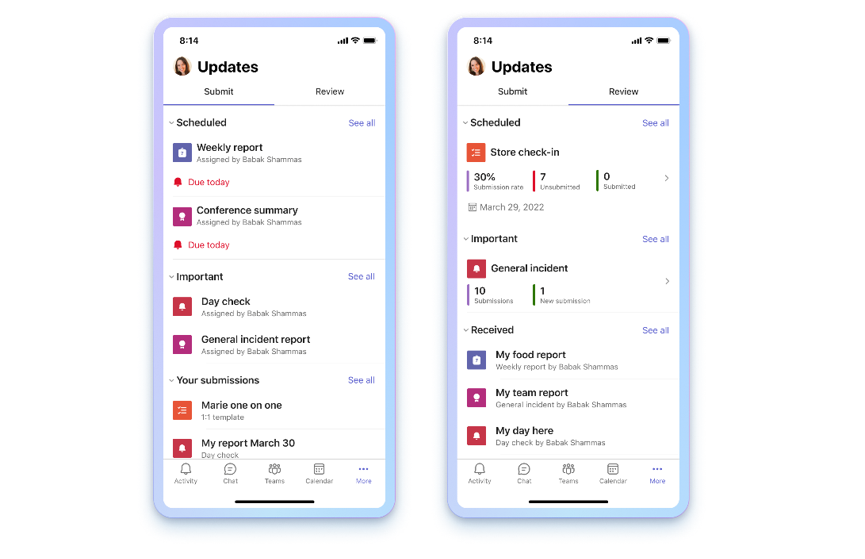
فتح تطبيق التحديثات
ستجد التحديثات في Teams أسفل شاشة الجوال. حدد ... اكثر، ويجب أن يظهر في قائمة التطبيقات. إذا لم يكن في القائمة، فانقر فوق + إضافة تطبيق في نهاية قائمة التطبيقات وابحث عن التحديثات.
الاطلاع على تحديثاتك
في التحديثات، تعرض علامة التبويب إرسال التحديثات التي يجب إرسالها، وتعرض علامة التبويب مراجعة التحديثات التي يمكنك عرضها. لدى كل شخص تحديثات مجدولة وعامة لإرسالها أو عرضها.
تم تعيين تاريخ استحقاق للتحديثات المجدولة. لم تتضمن التحديثات العامة بعد تاريخ استحقاق ولكنها متاحة لأحداث اللحظة مثل عمليات فحص المرافق وتقارير الحوادث والمزيد.
يمكن الأشخاص طلب التحديثات وإرسالها وعرضها.
إذا كانت هذه هي المرة الأولى التي تستخدم فيها التحديثات، فلا تقلق، سنعرض لك عملية البقاء على اطلاع دائم مع فريقك ونقدم لك بعض النصائح حول كيفية استخدام التطبيق.
طلب تحديث
لا يمكن إنشاء طلبات التحديث إلا من تطبيق سطح المكتب. لبدء جمع التحديثات من فريقك، انقر فوق علامة التبويب سطح المكتب أعلاه واتبع الخطوات الموجودة هناك.
إدارة طلبات التحديث
لا يمكن إدارة طلبات التحديث إلا على تطبيق سطح المكتب. لبدء التحرير، انقر فوق علامة التبويب سطح المكتب أعلاه واتبع الخطوات.
إرسال تحديث
يمكن للمرسلين إكمال وإضافة محتوى لتحديث الطلبات التي تم تعيينها لهم.
-
حدد علامة التبويب إرسال في أعلى التطبيق.
-
اختر طلب تحديث في Scheduled أو General.
-
بمجرد إضافة جميع المعلومات والمرفقات، حدد إرسال.
جميع التحديثات المرسلة في عمليات الإرسال الخاصة بك، الموجودة أسفل القسمين المجدول والعام.
في علامة التبويب إرسال، سيؤدي تحديد عرض الكل إلى عرض التحديثات المعينة التي لا يمكن احتواؤها في المقطعين المجدول والعام.
عرض تحديث
يمكن للمشاهدين مواكبة تقدم التحديثات وعرض تفاصيل التحديثات المرسلة.
-
حدد علامة التبويب مراجعة في أعلى التطبيق.
-
حدد بطاقة لمشاهدة التحديثات من هذا القالب المحدد.
ملاحظة: سيؤدي تحديد البطاقات إلى عرض جميع التحديثات من هذا القالب المحدد، بترتيب الإرسال، وفيما يتعلق بكل تاريخ استحقاق إذا كان تحديثا متكررا. سيؤدي النقر فوق تحديث معين إلى عرض التفاصيل الكاملة للإرسال.
-
اختر تحديثا يقع أسفل المستلم للاطلاع على تفاصيل هذا الإرسال المحدد.
ستعرض التحديثات المدرجة ضمن Scheduled معدل الإرسال وإجمالي عدد القوالب التي تم إرسالها وغير المرسلة. سيعرض التحديثات تحت عنوان عام عدد عمليات الإرسالوالإرسالات الجديدة.
في علامة التبويب مراجعة، سيؤدي تحديد عرض الكل إلى عرض كافة التحديثات المجدولة والعامة.
إرسال التحديثات وتلقيها في الدردشة
من جهازك المحمول، أرسل التحديثات وتلقيها من ملحق الرسالة.
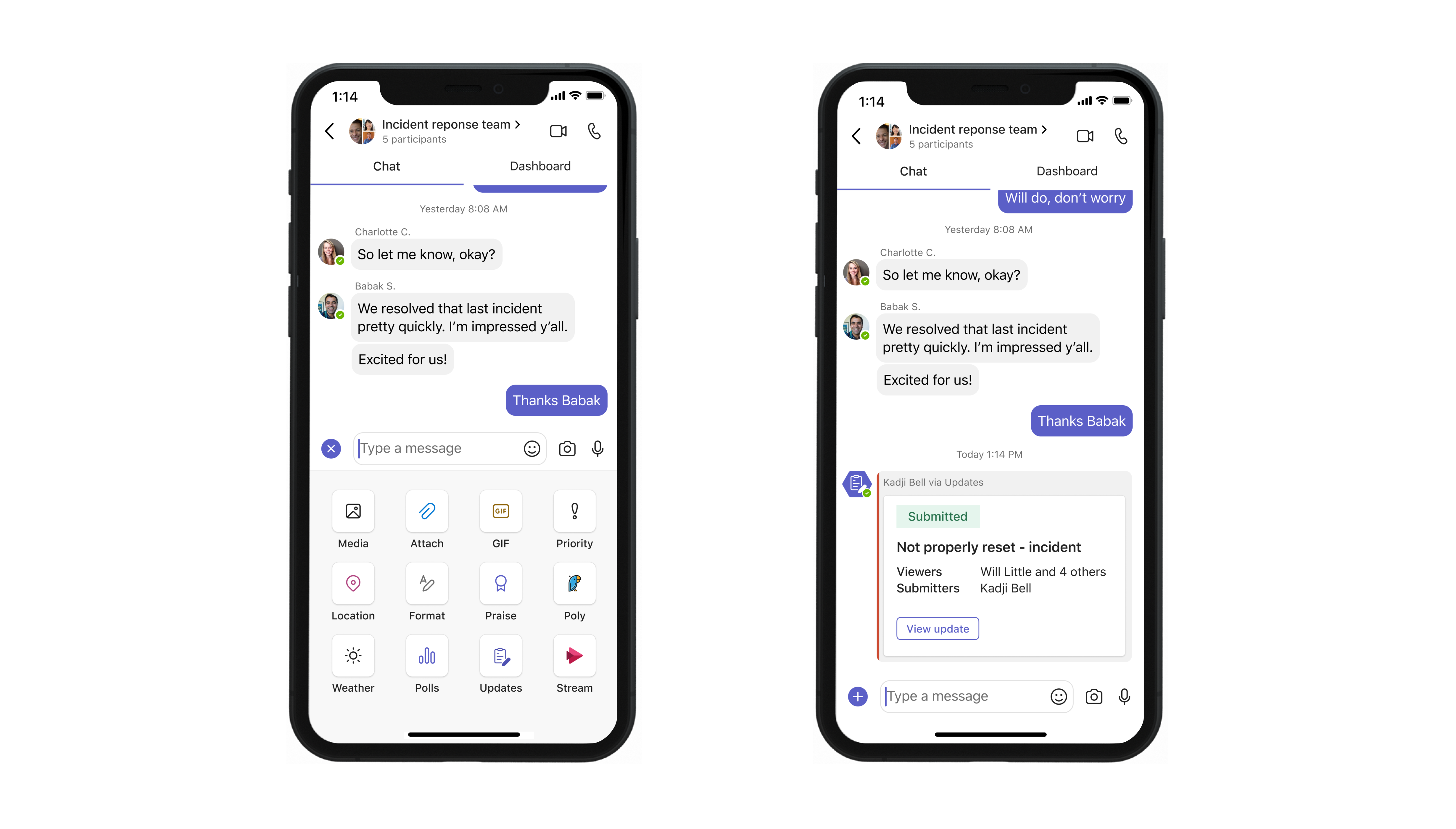
-
أدخل دردشة الفريق أو القناة المطلوبة.
-
انقر فوق +في الزاوية السفلية اليمنى من شريط الإنشاء.
-
حدد التحديثات التطبيق.
-
اختر طلب التحديث المطلوب. أضف معلوماتك وأضف المشاهدين إذا لزم الأمر.
-
حدد إرسال.
سيظهر التحديث في الدردشة الجماعية أو القناة كبطاقة تسمح للمشاهدين بعرض الإرسال. إذا كانت هناك بالفعل بطاقة تحديث في الدردشة أو القناة وتم تعيينك كمرسل، فحدد البطاقة لإرسال استجابة مباشرة لهذا التحديث. إذا تم تعيينك كعارض، فحدد البطاقة لعرض عمليات الإرسال.










