التخطيط للمشاريع وتعقب المواعيد النهائية
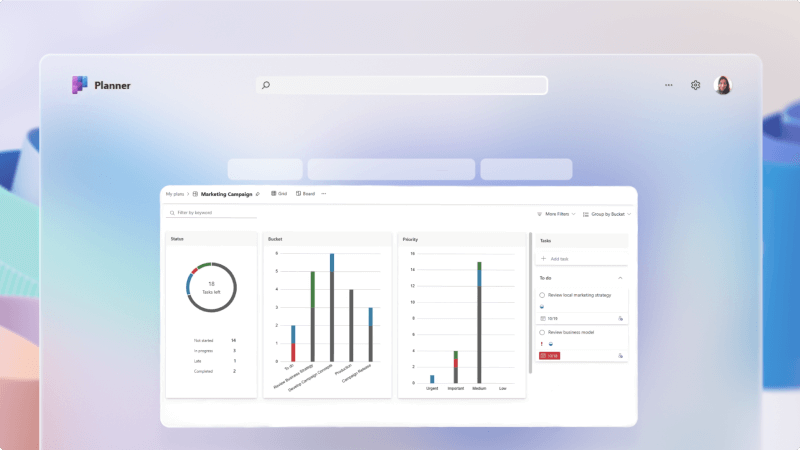
تعد إدارة المشاريع أمرا ضروريا في أي عمل. قد يكون من المعقد إبقاء الجميع على المسار الصحيح، ورؤية جميع المهام التي تحتاج إلى إكمال، والتأكد من أن الأشخاص يستوفون المواعيد النهائية الرئيسية للتقويم.
تسهل المهام من خلال Planner و To Do في Microsoft Teams إدارة أي مشروع من خلال إضافة لوحة تعقب في قنوات معينة وتعيين المهام ومساعدة الجميع على البقاء على اطلاع بعملهم.
ما الذي سأتعلمه؟
-
كيفية إنشاء قائمة مهام الفريق إلى قناة Teams
-
كيفية إعداد لوحة مهام لتعقب العمل
-
كيفية إنشاء المهام وتعيينها
ما الذي أحتاج إليه؟
-
Microsoft Teams
-
15 دقيقة
تستغرق إضافة علامة تبويب المهام بضع لحظات فقط.
-
انتقل إلى Teams وافتح القناة حيث تريد إضافة علامة تبويب المهام.
-
حدد + في أعلى القناة لإضافة علامة تبويب.

-
حدد المهام أو ابحث عنها حسب Planner و To Do من قائمة التطبيقات المتوفرة.
-
حدد إنشاء خطة جديدة وامنحها اسما يعرفها كجزء من هذه القناة.
تلميح
سيساعد منح قائمة المهام اسما ذا معنى عندما يكون لديك قوائم مهام متعددة لتسهيل رؤية القناة التي تأتي منها مهمة معينة.
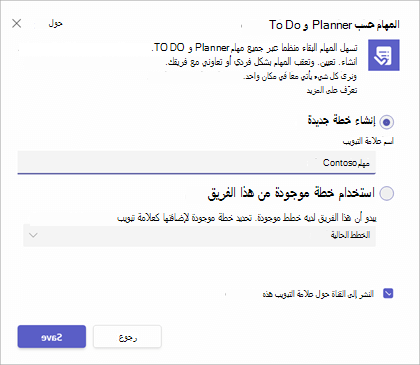
-
حدد حفظ لإنشاء علامة تبويب المهمة.
يتم إعداد طريقة العرض الأساسية لعلامة تبويب المهام كلوحة Kanban. العنصران الرئيسيان للوحة كانبان هما البطاقات والمستودعات.
ملاحظة
لمعرفة المزيد حول لوحات كانبان، راجع ما هو كانبان؟
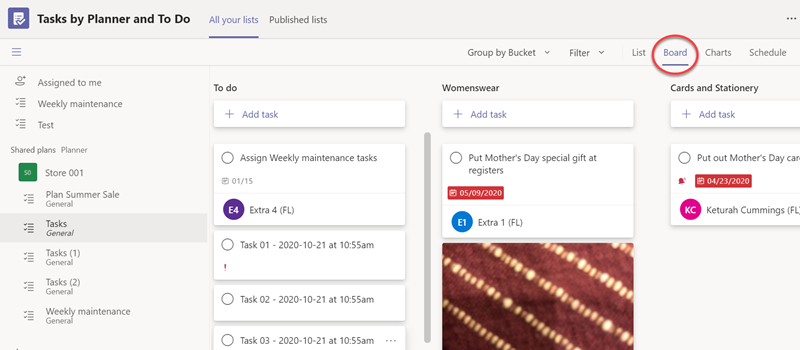
بطاقات
كل بطاقة هي مهمة، وستنتقل البطاقات من اليسار إلى اليمين عبر لوحة المهام أثناء انتقال المهمة من خلال سير العمل الخاص بك.
الدلاء
تمثل المستودعات مراحل العمل التي يمكن أن تمر بها المهمة.
عادة ما يطلق على المستودع الأول اسم "To Do" ويحتوي على جميع المهام التي لم يتم بدء تشغيلها بعد. عادة ما يسمى المستودع الأخير "تم" ويحتوي على جميع المهام المكتملة. في ما بين يمكنك الحصول على العديد من المستودعات كما تريد، ولكن نوصي بإبقائها بسيطة. لا تريد قضاء الكثير من الوقت في نقل البطاقات من مستودع إلى مستودع بحيث لا يكون لديك الوقت لإنجاز المهام فعليا.
تبدأ علامة تبويب المهام بشكل افتراضي بمستودع واحد فقط يسمى "المهام". دعونا نضيف بعض المستودعات.
-
حدد Add new bucket.
-
امنح المستودع الجديد اسما، مثل "قيد التقدم".
-
أضف مستودعا جديدا ثانيا باسم "تم".
تلميح
إذا كنت تريد تغيير ترتيب المستودعات، فما عليك سوى أخذ عنوان المستودع بالماوس واسحبه لليسار أو لليمين.
هذا كل ما عليك القيام به للحصول على لوحة أساسية وتشغيلها. يمكنك إضافة مستودعات إضافية كما تحتاج إلى ذلك.
مستودع واحد تجده بعض الفرق مفيدا هو مستودع يسمى "محظور" أو "انتظار شخص آخر" كمكان لوضع البطاقات التي لا يمكن للفريق المضي قدما بها لأنهم ينتظرون حدوث شيء ما، أو شخص آخر لاتخاذ بعض الإجراءات.
-
من طريقة عرض القائمة أو اللوحة ، حدد إضافة مهمة.
في طريقة عرض اللوحة ، يمكنك إضافة مهام إلى مستودعات معينة قمت بإنشائها بالفعل. -
أضف اسم مهمة، وقم بتعيين تاريخ الاستحقاق، وحدد تعيين.
-
اكتب اسم الشخص الذي تريد تعيين المهمة إليه. يمكنك إضافة عدة أشخاص إذا أردت ذلك.
-
حدد إضافة مهمة.
إذا كنت تريد إضافة مزيد من المعلومات إلى المهمة، فحددها وأضف ما تريده، مثل التسميات وتواريخ البدء والأولوية والملاحظات وعناصر قائمة الاختيار والمرفقات والتعليقات.
تعرف على المزيد حول ما يمكنك فعله بخطتك ومهامك بالنقر هنا.
المواضيع ذات الصلة
التخطيط لحدث في Microsoft Planner








