في هذه المقالة
تنظيم الورديات حسب المجموعة
في جدول جديد، ابدأ بمجموعة واحدة غير مسماة، وامنحها اسما، ثم أضف أشخاصا وتحول إليها. يمكنك إضافة مجموعات إضافية حسب الحاجة ومنحها جميع الأسماء. تساعد أسماء المجموعات على تنظيم أعضاء الفريق حسب الدور أو القسم على الجدول الزمني. فعلى سبيل المثال، قد يحتوي فندق ما على المجموعات التالية: “مكتب الاستقبال” و”خدمة الغرف” و”الخدم”.
من الأفضل إنشاء مجموعات قبل البدء في إضافة أشخاص إلى الجدول الزمني. لا يمكن نقل الأشخاص ونوباتها من مجموعة إلى أخرى.
لإضافة مجموعة:
-
انقر فوق إضافة مجموعة واكتب اسما للمجموعة.
لتسمية مجموعة أو إعادة تسميتها:
-
انقر فوق إدخال اسم المجموعة أو اسم مجموعة موجودة واكتب اسما جديدا.
بمجرد إنشاء مجموعاتك، تصبح جاهزا لإضافة أشخاص إليها.
إضافة أشخاص إلى الجدول
قم بتنظيم الجدول الزمني حسب المجموعات حتى تتمكن من إضافة أشخاص إلى المجموعة الافتراضية.
-
حدد موقع المجموعة التي تريد إضافة شخص إليها وانقر فوق إضافة أشخاص إلى المجموعة
. 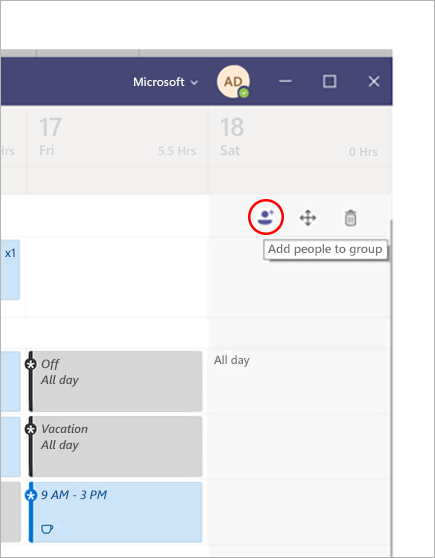
-
اكتب اسمه أو بريده الإلكتروني وحدده في القائمة.
-
حدد إضافة.
-
تابع إضافة الأشخاص إذا لزم الأمر، ثم حدد إغلاق عند الانتهاء.
ملاحظات:
-
ينتمي الجدول الزمني إلى فريق في Teams، بحيث يمكنك فقط إضافة أعضاء هذا الفريق إلى الجدول الزمني. إذا لم تعثر على الشخص الذي تريد إضافته، فاستخدم ارتباط إدارة الفريق لجعله عضوا أو مالكا للفريق. (يمكن للمالكين إنشاء الجداول وتحديثها.)
-
قد لا تتوفر التغييرات التي تجريها على الفريق على الفور في Shifts، لذلك إذا لم تعثر على عضو الفريق الجديد الذي تريد إضافته إلى الجدول، فانتظر قليلا وحاول مرة أخرى.
إضافة وردية
لإضافة تحول من الصفر:
-
في صف الشخص الذي تقوم بتعيين الوردية إليه، ضمن التاريخ الذي تريده، انقر فوق

-
املأ معلومات الوردية. ضع في اعتبارك اختيار لون نسق لتنظيم الأشياء.
-
امنح الوردية اسما حتى يكون من السهل التفريق بينها وبصرف النظر عن الورديات الأخرى. بشكل افتراضي، اسم الوردية هو وقت البدء والانتهاء.
-
أضف ملاحظات للإزاحة، مثل "المهام التي يجب القيام بها".
-
أضف استراحة أو غداء في قسم الأنشطة .
-
اختر حفظ للحفظ دون مشاركة، أو مشاركة إذا كنت جاهزا لحفظ الوردية ومشاركتها مع الفريق.
لإسناد تحول جديد إلى وردية موجودة
انتقل إلى صف الشخص الذي تقوم بتعيين الوردية إليه. ضمن التاريخ الذي تريده، انقر فوق 
لنسخ وردية إلى مكان آخر في الجدول
في وردية موجودة، انقر فوق 

تلميحات:
-
قم بتسريع عملية النسخ واللصق باستخدام اختصارات لوحة المفاتيح: Ctrl+C للنسخ، وCtrl+V للصق.
-
حدد عدة ورديات في وقت واحد بأي من الطريقتين التاليتين:
- حدد وردية، واضغط باستمرار على المفتاح Shift ، واستخدم مفاتيح الأسهم.
- انقر فوق المؤشر واسحبه باستخدام الماوس (أو جهاز آخر يشير).
إضافة وردية مفتوحة
أضف وردية مفتوحة الآن وقم بتعيينها إلى شخص ما لاحقا كجزء من تخطيط الجدول الزمني أو مشاركتها مع الفريق حتى يتمكن الأشخاص من طلبها.
-
في الصف فتح الورديات ضمن التاريخ الذي تقوم بإنشاء الوردية له، انقر فوق

-
املأ معلومات الوردية، بما في ذلك عدد الفتحات التي تريد إتاحتها. للعثور على عدد الفتحات، مرر مفتاح التبديل فتح shift إلى تشغيل.
-
امنح الوردية اسما حتى يكون من السهل معرفة ذلك بصرف النظر عن الورديات الأخرى. بشكل افتراضي، اسم الوردية هو وقت البدء والانتهاء.
-
أضف أنشطة مثل الاستراحة أو الغداء.
-
اختر حفظ للحفظ دون مشاركة، أو مشاركة إذا كنت جاهزا لحفظ الوردية المفتوحة ومشاركتها مع الفريق.
ملاحظات: إذا كنت ترغب في تحرير الوردية بعد مشاركتها مع الفريق، فإليك بعض الأشياء التي يجب تذكرها:
-
إذا قمت بتغيير عدد الفتحات المتوفرة، فستحتاج إلى اختيار مشاركة. لا يمكنك حفظ التغييرات ومشاركتها لاحقا.
-
إذا قمت بتغيير وقت بدء الوردية أو نهايتها، فسيتم رفض جميع الطلبات المعلقة لهذا الوردية تلقائيا عند مشاركتها مرة أخرى مع الفريق.
-
مشاركة جدول مع فريقك
عند إجراء تغييرات على الجدول الزمني، يمكنك اختيار وقت مشاركة هذه التغييرات مع الفريق. يمكنك نقل الأشياء في الجدول الزمني حتى تحصل على كل شيء على ما يرام. سيتم ملاحظة أي تغييرات تجريها باستخدام علامة نجمية (*)- هناك علامة نجمية على الزر مشاركة مع الفريق ، أيضا، فقط لتذكيرك بمشاركة التحديثات مع الزملاء.
لمشاركة الجدول الزمني:
-
انقر فوق مشاركة مع الفريق.
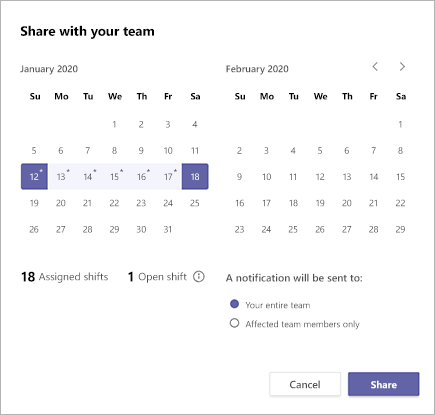
-
تأكد من أن الإطار الزمني المحدد هو ما تريد مشاركته.
-
حدد ما إذا كنت تريد إعلام الفريق بأكمله أو الأشخاص المتأثرين بالتغييرات فقط.
-
انقر فوق مشاركة.
فتح جدول زمني مختلف
فيما يلي كيفية فتح جدول مختلف إذا كنت في أكثر من فريق واحد:
-
في الجزء العلوي الأيسر من Shifts، حدد

-
اختر الفريق الذي تريد بدء العمل على الجدول الزمني الآخر.
نسخ جدول زمني
-
حدد Copy Schedule في الجزء العلوي الأيسر من التطبيق.
-
اختر تواريخ البدء والانتهاء للإطار الزمني الذي تريد نسخه.
-
حدد Shift notes أو Time off أو Activities أو Open shifts إذا كنت تريد تضمينها.
-
حدد نسخ، وسيظهر جدول مكرر أسفل الجدول المنسوخ.
إعداد وضع العلامات حسب الوردية
يسمح لك وضع العلامات بالإزاحة بالوصول إلى الأشخاص المتحولين في الوقت الحقيقي. يقوم Teams تلقائيا بتعيين المستخدمين الذين لديهم علامات مطابقة لجدولهم واسم مجموعة الورديات من تطبيق Shifts، ما يتيح المراسلة الديناميكية المستندة إلى الأدوار. يتم إرسال الإعلامات فقط إلى الأشخاص الذين يقومون بالإزاحة في وقت استخدام العلامة لبدء دردشة أو في منشور قناة.
لإنشاء علامة بالإزاحة:
-
في Teams، انتقل إلى تطبيق Shifts.
-
قم بإنشاء مجموعات الورديات وقم بتسمية هذه المجموعات باسم سمة مثل دور. على سبيل المثال، EngineerOnCall. سيكون اسم مجموعة الوردية هو اسم العلامة.
-
املأ جدولا عن طريق تعيين الورديات لأعضاء فرقك. عند الانتهاء، في الزاوية العلوية اليسرى من تطبيق Shifts، حدد مشاركة مع الفريق.
-
انتظر 15 دقيقة حتى يتم ملء الورديات المجدولة لخدمة وضع العلامات.
-
استخدم العلامة في أي مكان تستخدم فيه العلامات في Teams.











