يمكنك استخدام خيارات التشغيل في PowerPoint للتحكم في كيفية ظهور فيديو ومتى يظهر في العرض التقديمي. يمكنك تشغيل فيديو في وضع ملء الشاشة أو تغيير حجمه إلى أبعاد تحددها. يمكنك أيضا التحكم في مستوى الصوت وتشغيل الفيديو بشكل متكرر (في حلقة)، وإظهار عناصر تحكم الوسائط.
لا تتوفر خيارات التشغيل هذه لمقاطع الفيديو عبر الإنترنت، مثل مقاطع فيديو YouTube. وهي متوفرة فقط لمقاطع الفيديو المدرجة من الكمبيوتر أو الشبكة أو OneDrive.
للتحكم في كيفية تشغيل الفيديو، استخدم الخيارات الموجودة في علامة التبويب تشغيل على شريط PowerPoint. تظهر علامة التبويب هذه على الشريط عند تحديد مقطع فيديو على شريحة.

(تتوفر هذه الخيارات لفيديو بعد تضمين ملف فيديو أو إنشاء ارتباط إليه من الكمبيوتر.)
تشغيل فيديو في تسلسل النقر أو تلقائيا أو عند النقر فوقه
هام: عيّن هذا الخيار قبل إضافة أي حركات أو مشغلات إلى الفيديو. وسيؤدي تغيير هذا الخيار إلى إزالة أي حركات مقترنة بالفيديو.
-
في طريقة العرض "عادي"، انقر فوق إطار الفيديو على الشريحة.
-
في علامة التبويب تشغيل ، في المجموعة خيارات الفيديو ، من قائمة البدء ، حدد خيارا:
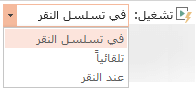
الخيار
عند تشغيل الفيديو أثناء عرض الشرائح
تلقائياً
يتم تشغيل الفيديو تلقائيا عند ظهور الشريحة.
عند النقر أو عند النقر فوق
يتم تشغيل الفيديو فقط عند النقر داخل إطار الفيديو.
في تسلسل نقر
يتم تشغيل الفيديو بالتسلسل مع الإجراءات الأخرى التي قمت ببرمجتها على الشريحة (مثل تأثيرات الحركة). لا يتطلب هذا الخيار نقرة حرفية. يمكنك تشغيل الفيديو للبدء بنقرة أو أي آلية أخرى تقوم بتنشيط الإجراء التالي على الشريحة (مثل الضغط على مفتاح السهم إلى اليمين).
(يتوفر هذا الخيار في PowerPoint لـ Microsoft 365PowerPoint 2019. كما أنها متوفرة في الإصدار PowerPoint 2016 1709 أو أحدث.)
تلميح: أثناء تشغيل مقطع فيديو، يمكنك إيقافه مؤقتا بالنقر فوقه. لاستئناف تشغيل الفيديو، انقر فوقه مرة أخرى.
تشغيل فيديو في وضع ملء الشاشة
يمكنك تشغيل فيديو بحيث يملأ الشريحة (الشاشة) بالكامل عند تقديم العرض التقديمي. وقد يظهر الفيديو مشوهاً عند تكبيره، وذلك اعتماداً على دقة ملف الفيديو الأصلي. قم دائماً بمعاينة الفيديو قبل تضمينه في العرض التقديمي، بحيث يمكنك التراجع عن خيار العرض في وضع ملء الشاشة في حال ظهر الفيديو مشوهاً أو ضبابياً.
إذا قمت بتعيين الفيديو لعرضه في وضع ملء الشاشة وهو معين أيضاً لبدء التشغيل تلقائياً، فيمكنك سحب إطار الفيديو خارج الشريحة إلى المنطقة الرمادية بحيث لا يعود مرئياً على الشريحة أو حتى يومض قبل انتقال الفيديو إلى وضع ملء الشاشة بقليل.
-
في طريقة العرض "عادي"، انقر فوق إطار الفيديو على الشريحة التي تريد تشغيلها في وضع ملء الشاشة.
-
ضمن أدوات الفيديو، من علامة التبويب تشغيل، في المجموعة خيارات الفيديو، حدد خانة الاختيار تشغيل في وضع ملء الشاشة.
تغيير حجم فيديو
إذا كنت لا تريد تشغيل فيلم في وضع ملء الشاشة، فيمكنك تغيير حجمه إلى الأبعاد التي تريدها.
-
في طريقة العرض عادي، حدد الفيديو الذي تريد تغيير حجمه.
-
قم بتنفيذ أحد الإجراءات التالية:
لضبط التنسيق:
-
انقر فوق مقبض تغيير الحجم في الزاوية حتى ترى سهما برأسين، ثم اسحب لحجم الإطار.
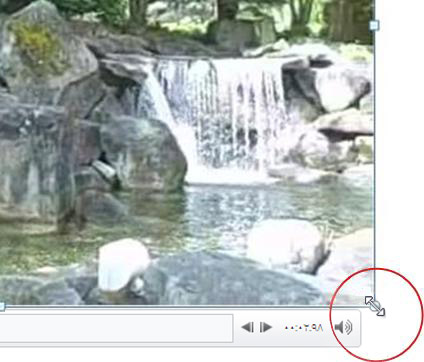
-
للحفاظ على مركز الفيديو في نفس المكان، اضغط باستمرار على Ctrl أثناء السحب. بشكل افتراضي، يحافظ هذا على نسب (تأمين نسبة العرض إلى الارتفاع) للفيديو أثناء السحب.
-
عادة، تتمتع معظم مقاطع الفيديو بدقة 640 × 480 بنسبة عرض إلى ارتفاع 4:3، وهي أيضا نسبة العرض إلى الارتفاع الافتراضية للعروض التقديمية PowerPoint 2010. نسبة العرض إلى الارتفاع الافتراضية للعروض التقديمية في PowerPoint 2013 والإصدارات الأحدث هي 16:9. إذا كانت نسب العرض التقديمي والفيديو مختلفة، فسيبدو الفيديو مشوها عند تشغيله.
-
لتحديد نسب الارتفاع إلى العرض الدقيقة للفيديو:
-
ضمن أدوات الفيديو، ضمن علامة التبويب تنسيق (PowerPoint 2013 أو الإصدارات الأحدث) أو علامة التبويب خيارات (PowerPoint 2010 )، في المجموعة حجم ، انقر فوق مشغل مربع الحوار

-
انقر فوق الحجم، ثم ضمن تغيير الحجم، حدد خانة الاختيار تأمين نسبة العرض إلى الارتفاع .
-
ضمن الحجم والتدوير، أدخل الأحجام في مربعي الارتفاعوالعرض ، أو ضمن مقياس، في المربعين ارتفاع المقياسوعرض المقياس ، أدخل النسبة المئوية للحجم الذي تريده، بالنسبة إلى الحجم الأصلي للفيديو.
تلميح: لمنع تخطي مقاطع الفيديو عند تشغيلها، ضمن تغيير الحجم، حدد خانة الاختيار أفضل مقياس لعرض الشرائح .
-
معاينة فيديو
-
في طريقة العرض "عادي"، انقر فوق إطار الفيديو.
-
انقر فوق تشغيل.
يتوفر أيضاً الخيار تشغيل في المجموعة معاينة، في علامتي التبويب تنسيق وتشغيل، ضمن أدوات الفيديو.
تعيين حجم الفيديو
-
ضمن أدوات الفيديو، ضمن علامة التبويب تشغيل، في المجموعة خيارات الفيديو، انقر فوق مستوى الصوت، ثم اختر أياً مما يلي:
-
منخفض
-
متوسط
-
عالي
-
كتم
تلميح: يمكنك أيضا تعيين مستوى الصوت باستخدام شريط تمرير مستوى الصوت على شريط التحكم في التشغيل.
-
إخفاء فيديو عند عدم التشغيل
أثناء تقديم العرض التقديمي، يمكنك إخفاء الفيديو حتى تصبح جاهزاً لتشغيله. ومع ذلك، عليك إنشاء حركة تلقائية أو حركة يتم تشغيلها لبدء تشغيل الفيديو، وإلا فلن تشاهد أبداً الفيديو قيد التشغيل أثناء عرض الشرائح. لمزيد من المعلومات حول إنشاء حركة تلقائية أو مشغلة، راجع تحريك النص أو الكائنات.
-
أسفل أدوات الفيديو، ضمن علامة التبويب تشغيل، في المجموعة خيارات الفيديو، حدد خانة الاختيار إخفاء أثناء عدم التشغيل.
تكرار الفيديو
لتشغيل الفيديو بشكل متكرر ومستمر أثناء العرض التقديمي، يمكنك استخدام ميزة التكرار الحلقي.
-
ضمن أدوات الفيديو، من علامة التبويب تشغيل، في المجموعة خيارات الفيديو، حدد خانة الاختيار تنفيذ حلقة مستمرة حتى الإيقاف.
إرجاع فيديو بعد تشغيله
لإرجاع الفيديو بعد تشغيله أثناء العرض التقديمي، قم بما يلي:
-
ضمن أدوات الفيديو، من علامة التبويب تشغيل، في المجموعة خيارات الفيديو، حدد خانة الاختيار إرجاع بعد التشغيل.
إظهار عناصر تحكم الوسائط
لإظهار عناصر تحكم الوسائط أثناء العرض التقديمي، قم بما يلي:
-
في علامة التبويب عرض الشرائح ، في المجموعة إعداد ، حدد خانة الاختيار إظهار عناصر تحكم الوسائط .
للتحكم في كيفية تشغيل الفيديو، استخدم الخيارات الموجودة في علامة التبويب تشغيل على شريط PowerPoint. تظهر علامة التبويب هذه على الشريط عند تحديد مقطع فيديو على شريحة.
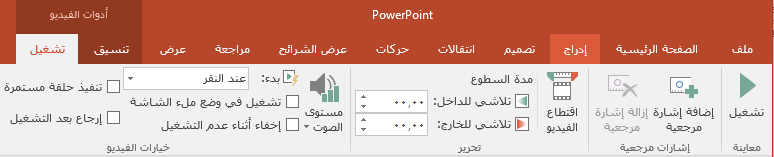
(تتوفر هذه الخيارات لفيديو بعد تضمين ملف فيديو أو إنشاء ارتباط إليه من الكمبيوتر.)
تشغيل فيديو تلقائياً أو عند النقر فوقه
تلميح: عيّن هذا الخيار قبل إضافة أي حركات أو مشغلات إلى الفيديو. يؤدي تغيير هذا الخيار إلى إزالة أي حركات مقترنة بالفيديو.
-
في طريقة العرض "عادي"، انقر فوق إطار الفيديو على الشريحة.

الشكل: حدد الطريقة التي تريد أن يبدأ بها الفيديو أثناء العرض التقديمي
-
ضمن أدوات الفيديو، ضمن علامة التبويب تشغيل، في المجموعة خيارات الفيديو، في القائمة ابدأ، قم بواحد مما يلي:
-
-
لتشغيل الفيديو عند ظهور الشريحة التي تحتوي على الفيديو في طريقة عرض الشرائح ، حدد تلقائيا.
-
للتحكم في الوقت الذي تريد فيه بدء تشغيل الفيديو بالنقر فوق الماوس، حدد عند النقر. (بعد ذلك، عند التقديم في طريقة عرض الشرائح ، ما عليك سوى النقر فوق إطار الفيديو عندما تكون جاهزا لتشغيل الفيديو.)
تلميح: أثناء تشغيل مقطع فيديو، يمكنك إيقافه مؤقتا بالنقر فوقه. لاستئناف تشغيل الفيديو، انقر فوقه مرة أخرى.
-
تشغيل فيديو في وضع ملء الشاشة
يمكنك تشغيل فيديو بحيث يملأ الشريحة (الشاشة) بالكامل عند تقديم العرض التقديمي. وقد يظهر الفيديو مشوهاً عند تكبيره، وذلك اعتماداً على دقة ملف الفيديو الأصلي. قم دائماً بمعاينة الفيديو قبل تضمينه في العرض التقديمي، بحيث يمكنك التراجع عن خيار العرض في وضع ملء الشاشة في حال ظهر الفيديو مشوهاً أو ضبابياً.
إذا قمت بتعيين الفيديو لعرضه في وضع ملء الشاشة وهو معين أيضاً لبدء التشغيل تلقائياً، فيمكنك سحب إطار الفيديو خارج الشريحة إلى المنطقة الرمادية بحيث لا يعود مرئياً على الشريحة أو حتى يومض قبل انتقال الفيديو إلى وضع ملء الشاشة بقليل.
-
في طريقة العرض "عادي"، انقر فوق إطار الفيديو على الشريحة التي تريد تشغيلها في وضع ملء الشاشة.
-
ضمن أدوات الفيديو، من علامة التبويب تشغيل، في المجموعة خيارات الفيديو، حدد خانة الاختيار تشغيل في وضع ملء الشاشة.
تغيير حجم فيديو
إذا كنت لا تريد تشغيل فيلم في وضع ملء الشاشة، فيمكنك تغيير حجمه إلى الأبعاد التي تريدها.
-
في طريقة العرض عادي، حدد الفيديو الذي تريد تغيير حجمه.
-
نفّذ أحد الإجراءات التالية:
لضبط التنسيق:
-
انقر فوق مقبض تغيير الحجم في الزاوية حتى ترى سهما برأسين، ثم اسحب لحجم الإطار.
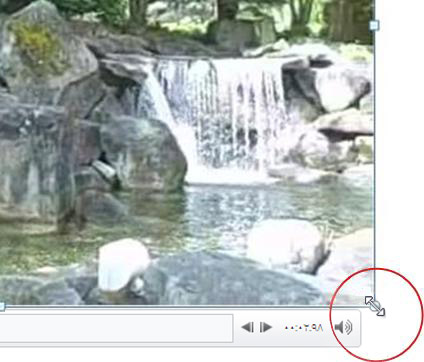
-
للحفاظ على مركز الفيديو في نفس المكان، اضغط باستمرار على Ctrl أثناء السحب. بشكل افتراضي، يحافظ هذا على نسب (تأمين نسبة العرض إلى الارتفاع) للفيديو أثناء السحب.
-
عادة، تتمتع معظم مقاطع الفيديو بدقة 640 × 480 بنسبة عرض إلى ارتفاع 4:3، وهي أيضا نسبة العرض إلى الارتفاع الافتراضية للعروض التقديمية PowerPoint 2010. نسبة العرض إلى الارتفاع الافتراضية للعروض التقديمية في PowerPoint 2013 والإصدارات الأحدث هي 16:9. إذا كانت نسب العرض التقديمي والفيديو مختلفة، فسيبدو الفيديو مشوها عند تشغيله.
-
لتحديد نسب الارتفاع إلى العرض الدقيقة للفيديو:
-
ضمن أدوات الفيديو، ضمن علامة التبويب تنسيق (PowerPoint 2013 أو الإصدارات الأحدث) أو علامة التبويب خيارات (PowerPoint 2010 )، في المجموعة حجم ، انقر فوق مشغل مربع الحوار

-
انقر فوق الحجم، ثم ضمن تغيير الحجم، حدد خانة الاختيار تأمين نسبة العرض إلى الارتفاع .
-
ضمن الحجم والتدوير، أدخل الأحجام في مربعي الارتفاعوالعرض ، أو ضمن مقياس، في المربعين ارتفاع المقياسوعرض المقياس ، أدخل النسبة المئوية للحجم الذي تريده، بالنسبة إلى الحجم الأصلي للفيديو.
تلميح: لمنع تخطي مقاطع الفيديو عند تشغيلها، ضمن تغيير الحجم، حدد خانة الاختيار أفضل مقياس لعرض الشرائح .
-
معاينة فيديو
-
في طريقة العرض "عادي"، انقر فوق إطار الفيديو.
-
انقر فوق تشغيل.
يتوفر أيضاً الخيار تشغيل في المجموعة معاينة، في علامتي التبويب تنسيق وتشغيل، ضمن أدوات الفيديو.
تعيين حجم الفيديو
-
ضمن أدوات الفيديو، ضمن علامة التبويب تشغيل، في المجموعة خيارات الفيديو، انقر فوق مستوى الصوت، ثم اختر أياً مما يلي:
-
منخفض
-
متوسط
-
عالي
-
كتم
تلميح: يمكنك أيضا تعيين مستوى الصوت باستخدام شريط تمرير مستوى الصوت على شريط التحكم في التشغيل.
-
إخفاء فيديو عند عدم التشغيل
أثناء تقديم العرض التقديمي، يمكنك إخفاء الفيديو حتى تصبح جاهزاً لتشغيله. ومع ذلك، عليك إنشاء حركة تلقائية أو حركة يتم تشغيلها لبدء تشغيل الفيديو، وإلا فلن تشاهد أبداً الفيديو قيد التشغيل أثناء عرض الشرائح. لمزيد من المعلومات حول إنشاء حركة تلقائية أو مشغلة، راجع تحريك النص أو الكائنات.
-
أسفل أدوات الفيديو، ضمن علامة التبويب تشغيل، في المجموعة خيارات الفيديو، حدد خانة الاختيار إخفاء أثناء عدم التشغيل.
تكرار الفيديو
لتشغيل الفيديو بشكل متكرر ومستمر أثناء العرض التقديمي، يمكنك استخدام ميزة التكرار الحلقي.
-
ضمن أدوات الفيديو، من علامة التبويب تشغيل، في المجموعة خيارات الفيديو، حدد خانة الاختيار تنفيذ حلقة مستمرة حتى الإيقاف.
إرجاع فيديو بعد تشغيله
لإرجاع الفيديو بعد تشغيله أثناء العرض التقديمي، قم بما يلي:
-
ضمن أدوات الفيديو، من علامة التبويب تشغيل، في المجموعة خيارات الفيديو، حدد خانة الاختيار إرجاع بعد التشغيل.
إظهار عناصر تحكم الوسائط
لإظهار عناصر تحكم الوسائط أثناء العرض التقديمي، قم بما يلي:
-
في علامة التبويب عرض الشرائح ، في المجموعة إعداد ، حدد خانة الاختيار إظهار عناصر تحكم الوسائط .
اطلع أيضًا على
تحويل العرض التقديمي إلى ملف فيديو










