ملاحظة: تم تحقيق الغرض المطلوب من هذه المقالة وستتم إزالتها قريباً. لمنع مشاكل "لم يتم العثور على الصفحة"، نقوم بإزالة الارتباطات التي نعرف ماهيتها. إذا قمت بإنشاء ارتباطات تؤدي إلى هذه الصفحة، يُرجى إزالتها وسنقوم معاً بالحفاظ على اتصال الويب.
عندما تريد تغيير حالتك لفترة زمنية محددة - على سبيل المثال، لتعيين "ممنوع الإزعاج" لمدة ساعة من العمل المركز - يمكنك تعيين مدة بحيث يقوم Teams تلقائيا بإعادة تعيين حالتك في نهاية الوقت المخصص.
تعيين مدة الحالة
-
حدد صورة ملف التعريف، وحدد حالتك الحالية، ثم حدد المدة.
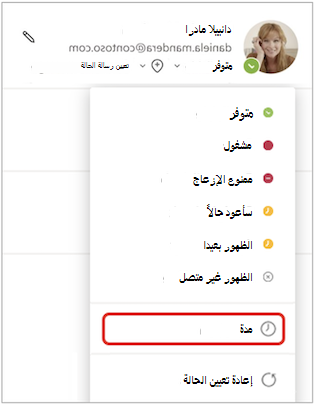
-
ضمن الحالة، حدد الحالة التي تريد إظهارها للمضي قدما.
ضمن إعادة تعيين الحالة بعد، حدد مقدار الوقت الذي تريد أن تستمر فيه هذه الحالة.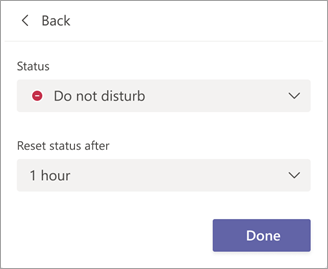
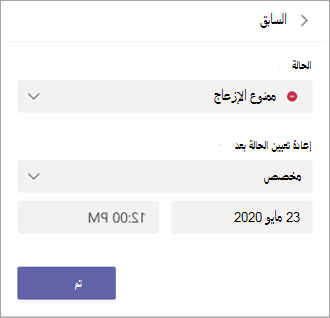
-
حدد تم.
في نهاية الفترة الزمنية التي أدخلتها، سيقوم Teams تلقائيا بإعادة تعيين حالتك استنادا إلى نشاطك وتقويمك وحالة الكمبيوتر.
التراجع عن مدة الحالة
ما عليك سوى تحديد حالة جديدة. للحصول على التفاصيل، راجع تغيير حالتك في Teams.
بدلا من ذلك، يمكنك تحديد صورتك، وتحديد حالتك الحالية، ثم تحديد إعادة تعيين الحالة.










