لجمع عمود أو صف من الأرقام في جدول، استخدم الأمر صيغة.
-
انقر فوق خلية الجدول التي تريد وضع الناتج فيها.
-
ضمن علامة التبويب "تخطيط"، انقر فوق أدوات الجدول ثم فوق صيغة.
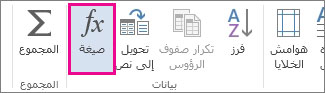
-
تحقق من المحتوى الظاهر بين القوسين للتأكد من قيام Word بتضمين الخلايا المطلوبة في عملية الجمع.
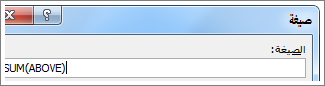
تجمع =SUM(ABOVE) الأرقام الموجودة في العمود أعلى الخلية التي تحددها.
تجمع =SUM(LEFT) الأرقام الموجودة في الصف إلى يسار الخلية التي تحددها.
تجمع =SUM(BELOW) الأرقام الموجودة في العمود أسفل الخلية التي تحددها.
تجمع =SUM(RIGHT) الأرقام الموجودة في الصف إلى يمين الخلية التي تحددها.
إذا أجريت تغييرات في الأرقام التي تضيفها، فحدد المجموع واضغط على F9 لإظهار النتائج الجديدة.
تستطيع أيضاً استخدام أكثر من صيغة واحدة في جدول. على سبيل المثال، يمكنك جمع كل صف من الأرقام في العمود الموجود على الجانب الأيسر، ثم تستطيع جمع تلك النتائج في أسفل العمود.
صيغ أخرى للجداول
يتضمن Word دالات أخرى للجداول — مثل AVERAGE وPRODUCT.
-
انقر فوق خلية الجدول التي تريد وضع الناتج فيها.
-
ضمن علامة التبويب "تخطيط"، انقر فوق أدوات الجدول ثم فوق صيغة.
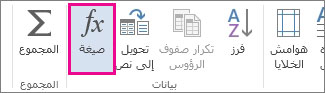
-
في المربع صيغة، احذف صيغة SUM ولكن احتفظ بعلامة التساوي (=). بعد ذلك، انقر فوق المربع لصق دالة ثم انقر فوق الدالة التي تريدها.
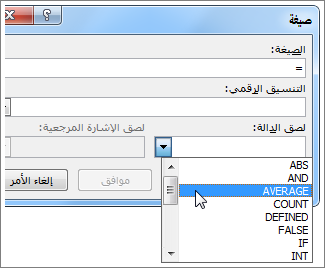
-
اختر خلايا الجدول التي تريد تضمينها في الصيغة من خلال إضافة ما يلي بين القوسين:
اكتب ABOVEلتضمين الأرقام الموجودة في العمود أعلى الخلية التي تحددها، ثم انقر فوق موافق.
اكتب LEFT لتضمين الأرقام الموجودة في الصف إلى يسار الخلية التي تحددها ثم انقر فوق موافق.
اكتب BELOW لتضمين الأرقام الموجودة في العمود أسفل الخلية التي تحددها ثم انقر فوق موافق.
اكتب RIGHT لتضمين الأرقام الموجودة في الصف إلى يمين الخلية التي تحددها ثم انقر فوق موافق.
على سبيل المثال، لحساب متوسط الأرقام الموجودة في الصف إلى اليسار من الخلية، انقر فوق AVERAGE ثم اكتب LEFT:
=AVERAGE(LEFT)
لضرب رقمين، انقر فوق PRODUCT ثم اكتب موقع خلايا الجدول:
=PRODUCT(ABOVE)
تلميح: لتضمين نطاق من الخلايا أكثر تحديداً في صيغة، يمكنك الإشارة إلى خلايا معينة. وتخيل أن كل عمود في الجدول يحتوي على حرف وكل صف يحتوي على رقم، مثل جدول بيانات Microsoft Excel. على سبيل المثال، لضرب الأرقام من العمودين الثاني والثالث في الصف الثاني، اكتب =PRODUCT(B2:C2).
لجمع الأرقام في عمود أو صف، استخدم الأمر صيغة.
-
انقر فوق خلية الجدول التي تريد وضع الناتج فيها.
-
في علامة التبويب تخطيط بجوار علامة التبويب تصميم الجدول ، حدد صيغة.
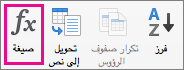
-
تحقق من المحتوى الظاهر بين القوسين للتأكد من قيام Word بتضمين الخلايا المطلوبة في عملية الجمع.
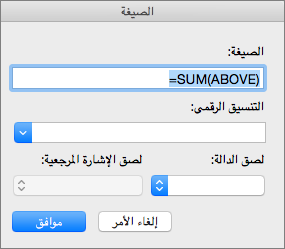
تجمع =SUM(ABOVE) الأرقام الموجودة في العمود أعلى الخلية التي تحددها.
تجمع =SUM(LEFT) الأرقام الموجودة في الصف إلى يسار الخلية التي تحددها.
تجمع =SUM(BELOW) الأرقام الموجودة في العمود أسفل الخلية التي تحددها.
تجمع =SUM(RIGHT) الأرقام الموجودة في الصف إلى يمين الخلية التي تحددها.
تلميحات:
-
إذا أجريت تغييرات في الأرقام التي تعمل على جمعها، فحدد المجموع واضغط على fn + F9 لإظهار النتائج الجديدة.
-
يمكنك استخدام أكثر من صيغة واحدة في جدول. على سبيل المثال، يمكنك جمع كل صف من الأرقام في العمود الموجود على الجانب الأيسر، ثم يمكنك جمع تلك النتائج في أسفل العمود.
صيغ أخرى للجداول
يتضمن Word دالات أخرى للجداول — مثل AVERAGE وPRODUCT.
-
انقر فوق خلية الجدول التي تريد وضع الناتج فيها.
-
على علامة التبويب تخطيط، إلى جانب علامة التبويب تصميم الجدول، انقر فوق صيغة.
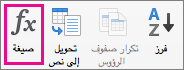
-
في المربع صيغة، احذف صيغة SUM ولكن احتفظ بعلامة التساوي (=). بعد ذلك، انقر فوق المربع لصق دالة ثم انقر فوق الدالة التي تريدها.
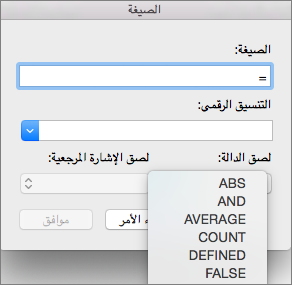
-
اختر خلايا الجدول التي تريد تضمينها في الصيغة من خلال إضافة ما يلي بين القوسين:
اكتب ABOVE لتضمين الأرقام الموجودة في العمود أعلى الخلية المحددة.
اكتب LEFT لتضمين الأرقام الموجودة في الصف إلى يسار الخلية المحددة.
اكتب BELOW لتضمين الأرقام الموجودة في العمود أسفل الخلية المحددة.
اكتب RIGHT لتضمين الأرقام الموجودة في الصف إلى يمين الخلية المحددة.
على سبيل المثال، لحساب متوسط الأرقام الموجودة في الصف إلى اليسار من الخلية، انقر فوق AVERAGE ثم اكتب LEFT:
=AVERAGE(LEFT)
لضرب رقمين، انقر فوق PRODUCT ثم اكتب موقع خلايا الجدول:
=PRODUCT(ABOVE)
تلميح: لتضمين نطاق من الخلايا أكثر تحديداً في صيغة، يمكنك الإشارة إلى خلايا معينة. وتخيل أن كل عمود في الجدول يحتوي على حرف وكل صف يحتوي على رقم، مثل جدول بيانات Microsoft Excel. على سبيل المثال، لضرب الأرقام من العمودين الثاني والثالث في الصف الثاني، اكتب =PRODUCT(B2:C2).
إذا كنت على دراية بإصدار سطح المكتب من Word، فأنت تعلم أنه يمكنك استخدام الصيغ لإجراء عمليات حسابية مثل جمع عمود أو صف من الأرقام في جدول. يحافظWord للويب على الصيغ الموجودة بالفعل في المستند، ولكنه لا يوفر بعد طريقة لإضافتها.
إذا كان لديك إصدار سطح المكتب من Word، فاستخدم الأمر فتح في Word لفتح المستند في Word.
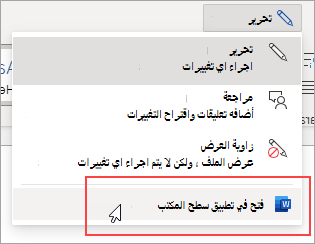
ثم اتبع الإرشادات الخاصة بإصدار سطح المكتب من Word. عند الانتهاء وحفظ المستند، سيستمر في تخزين الصيغة عند فتحها في Word للويب.










