ستحتاج إلى نسخة احتياطية من قاعدة بيانات Access لسطح المكتب لاستعادة قاعدة البيانات بأكملها إذا كان هناك فشل في النظام أو لاستعادة كائن عندما لا يكون الأمر تراجع كافيا لإصلاح خطأ.
إذا كانت نسخة احتياطية من قاعدة البيانات الخاصة بك تبدو مضيعة لاستخدام مساحة التخزين، ففكر في الوقت الذي قد تحفظه عن طريق تجنب فقدان البيانات والتصميم. يعد إنشاء النسخ الاحتياطية على أساس منتظم أمرا مهما بشكل خاص عندما يكون لديك العديد من المستخدمين الذين يقومون بتحديث قاعدة بيانات. بدون نسخة احتياطية، لا يمكنك استعادة العناصر التالفة أو المفقودة أو أي تغييرات على تصميم قاعدة البيانات.
ملاحظة: لا تنطبق هذه المقالة على تطبيقات Access على الويب.
في هذه المقالة
تخطيط النسخ الاحتياطية العادية
لا يمكن عكس بعض التغييرات أو الأخطاء، لذلك لا تريد الانتظار حتى يحدث فقدان البيانات قبل أن تدرك أنه يجب إنشاء نسخة احتياطية من قاعدة البيانات. على سبيل المثال، عند استخدام استعلام إجرائي لحذف السجلات أو لتغيير البيانات، لا يمكن استعادة أي قيم تم تحديثها بواسطة الاستعلام باستخدام تراجع.
تلميح: ضع في اعتبارك إجراء نسخة احتياطية قبل تشغيل أي استعلام إجراء، خاصة إذا كان الاستعلام سيغير البيانات أو يحذفها.
إذا كانت قاعدة البيانات تحتوي على عدة مستخدمين، فتأكد قبل إجراء نسخة احتياطية من إغلاق جميع المستخدمين لقواعد البيانات الخاصة بهم بحيث يتم حفظ جميع التغييرات على البيانات.
فيما يلي بعض الإرشادات لمساعدتك في تحديد عدد المرات التي يجب فيها نسخ قاعدة البيانات احتياطيا:
-
إذا كانت قاعدة البيانات أرشيفا، أو إذا تم استخدامها فقط للرجوع إليها ونادرا ما تتغير، يكفي إنشاء نسخ احتياطية فقط عند تغيير التصميم أو البيانات.
-
إذا كانت قاعدة البيانات نشطة وكانت البيانات تتغير بشكل متكرر، فقم بإنشاء جدول زمني للنسخ الاحتياطي لقاعدة البيانات بانتظام.
-
إذا كانت قاعدة البيانات تحتوي على عدة مستخدمين، فقم بإنشاء نسخة احتياطية من قاعدة البيانات بعد تغيير التصميم.
ملاحظة: بالنسبة للبيانات الموجودة في الجداول المرتبطة، قم بإنشاء نسخ احتياطية باستخدام أي ميزات نسخ احتياطي متوفرة في البرنامج الذي يحتوي على الجداول المرتبطة. إذا كانت قاعدة البيانات التي تحتوي على الجداول المرتبطة قاعدة بيانات Access ، فاستخدم الإجراء في القسم نسخ قاعدة بيانات منقسمة احتياطيا.
إنشاء نسخة احتياطية لقاعدة بيانات
عند إجراء نسخ احتياطي لقاعدة بيانات، Access حفظ وإغلاق العناصر المفتوحة في طريقة عرض التصميم وحفظ نسخة من ملف قاعدة البيانات باستخدام اسم وموقع تحددهما.
ملاحظة: يعيد Access فتح العناصر كما هو محدد بواسطة قيمة الخاصية طريقة العرض الافتراضية للكائن.
افتح قاعدة البيانات التي تريد إنشاء نسخة احتياطية لها وقم بما يلي:
-
انقر فوق ملف، ثم انقر فوق حفظ باسم.
-
ضمن أنواع الملفات، انقر فوق حفظ قاعدة البيانات باسم.
-
ضمن خيارات متقدمة، انقر فوق نسخ احتياطي لقاعدة البيانات، ثم انقر فوق حفظ باسم.
-
في مربع الحوار حفظ باسم ، في المربع اسم الملف ، راجع اسم النسخ الاحتياطي لقاعدة البيانات.
يمكنك تغيير الاسم إذا أردت، ولكن الاسم الافتراضي يلتقط اسم ملف قاعدة البيانات الأصلي وتاريخ إجراء النسخ الاحتياطي.
تلميح: عند استعادة البيانات أو الكائنات من نسخة احتياطية، عادة ما تريد معرفة قاعدة البيانات التي جاءت منها النسخة الاحتياطية ومتى تم إنشاء النسخة الاحتياطية، لذلك من الجيد استخدام اسم الملف الافتراضي.
-
حدد نوع الملف الذي تريد حفظ قاعدة بيانات النسخ الاحتياطي كما في قائمة حفظ بنوع ، ثم انقر فوق حفظ.
النسخ الاحتياطي لقاعدة بيانات منقسمة
تتكون قاعدة البيانات المنقسمة عادة من ملفي قاعدة بيانات: قاعدة بيانات خلفية، والتي تحتوي فقط على بيانات في الجداول، وقاعدة بيانات أمامية، والتي تحتوي على ارتباطات إلى الجداول في قاعدة البيانات الخلفية والاستعلامات والنماذج والتقارير وعناصر قاعدة البيانات الأخرى. يتم تخزين جميع البيانات في قاعدة البيانات الخلفية. يتم الاحتفاظ بجميع عناصر واجهة المستخدم، مثل الاستعلامات والنماذج والتقارير، في قاعدة بيانات الواجهة الأمامية.
قد يستغرق إجراء نسخ احتياطي لقواعد البيانات الأمامية والخلفية مستقلة عن بعضها البعض كما يجب عليك القيام به مع قاعدة بيانات منقسمة وقتا طويلا. نظرا لأن قاعدة البيانات الخلفية تحتوي على البيانات، فمن المهم إجراء نسخ احتياطية منتظمة لقاعدة البيانات الخلفية.
قم بعمل نسخة احتياطية من قاعدة بيانات الواجهة الأمامية عند تغيير تصميمها. يمكن للمستخدمين الفرديين لقاعدة البيانات الأمامية إجراء تغييرات تصميم عشوائية، لذا ضع في اعتبارك مطالبة المستخدمين بإجراء نسخ احتياطية خاصة بهم من قاعدة بيانات الواجهة الأمامية.
النسخ الاحتياطي لقاعدة بيانات خلفية
قم بإعلام المستخدمين قبل بدء عملية النسخ الاحتياطي لأن تشغيل عملية النسخ الاحتياطي يتطلب وصولا حصريا إلى ملف قاعدة البيانات، وقد لا يتمكن المستخدمون من استخدام قاعدة البيانات الخلفية أثناء تشغيل عملية النسخ الاحتياطي.
-
لفتح قاعدة البيانات الخلفية فقط، ابدأ Access.
-
انقر فوق فتح ملفات أخرى > الكمبيوتر > استعراض، ثم حدد ملف قاعدة البيانات الخلفي الذي تريد نسخه احتياطيا.
-
انقر فوق السهم الموجود بجانب فتح، ثم انقر فوق فتح خاص.
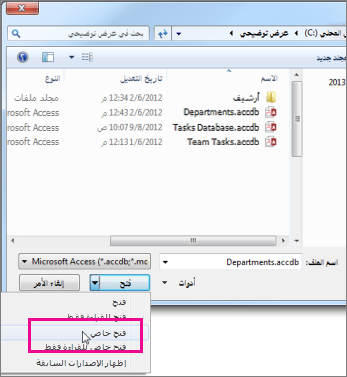
-
انقر فوق ملف، ثم انقر فوق حفظ باسم.
-
ضمن أنواع الملفات، انقر فوق حفظ قاعدة البيانات باسم.
-
ضمن خيارات متقدمة، انقر فوق نسخ احتياطي لقاعدة البيانات، ثم انقر فوق حفظ باسم.
-
في مربع الحوار حفظ باسم ، في المربع اسم الملف ، راجع اسم النسخ الاحتياطي لقاعدة البيانات.
يمكنك تغيير الاسم إذا أردت، ولكن الاسم الافتراضي يلتقط اسم ملف قاعدة البيانات الأصلي وتاريخ إجراء النسخ الاحتياطي.
تلميح: عند استعادة البيانات أو الكائنات من نسخة احتياطية، عادة ما تريد معرفة قاعدة البيانات التي جاءت منها النسخة الاحتياطية ومتى تم إنشاء النسخة الاحتياطية، لذلك من الجيد استخدام اسم الملف الافتراضي.
-
في مربع الحوار حفظ باسم ، حدد موقعا لحفظ نسخة النسخة الاحتياطية من قاعدة البيانات الخلفية، ثم انقر فوق حفظ.
النسخ الاحتياطي لقاعدة بيانات الواجهة الأمامية
لنسخ قاعدة بيانات أمامية احتياطيا بعد تغيير التصميم، اترك قاعدة البيانات مفتوحة مباشرة بعد تغيير تصميمها، ثم اتبع الخطوات الواردة في القسم نسخ قاعدة بيانات احتياطيا، بدءا من الخطوة 2.
استعادة قاعدة بيانات
ملاحظة: يمكنك استعادة قاعدة بيانات فقط إذا كان لديك نسخة احتياطية من قاعدة البيانات.
تعتبر النسخة الاحتياطية "نسخة جيدة معروفة" من ملف قاعدة البيانات - وهي نسخة تثق في تكامل البيانات وتصميمها. يجب استخدام الأمر Back Up Database في Access لإجراء نسخ احتياطية، ولكن يمكنك استخدام أي نسخة جيدة معروفة لاستعادة قاعدة بيانات. على سبيل المثال، يمكنك استعادة قاعدة بيانات من نسخة مخزنة على جهاز نسخ احتياطي خارجي USB.
عند استعادة قاعدة بيانات كاملة، يمكنك استبدال ملف قاعدة بيانات تالف أو به مشاكل في البيانات أو مفقود تماما بنسخة احتياطية من قاعدة البيانات.
-
افتح مستكشف الملفات واستعرض للوصول إلى النسخة الجيدة المعروفة من قاعدة البيانات.
-
انسخ النسخة الجيدة المعروفة إلى الموقع الذي يجب استبدال قاعدة البيانات التالفة أو المفقودة فيه.
إذا تمت مطالبتك باستبدال ملف موجود، فقم بذلك.
استعادة العناصر في قاعدة بيانات
إذا كان عليك استعادة عنصر واحد أو أكثر في قاعدة بيانات، فاستورد الكائنات من النسخة الاحتياطية لقاعدة البيانات إلى قاعدة البيانات التي تحتوي (أو مفقودة) على الكائن الذي تريد استعادته.
هام: إذا كانت قواعد البيانات أو البرامج الأخرى تحتوي على ارتباطات إلى كائنات في قاعدة البيانات التي تقوم باستعادةها، فمن المهم استعادة قاعدة البيانات إلى الموقع الصحيح. إذا لم تقم بذلك، فلن تعمل الارتباطات إلى كائنات قاعدة البيانات ويجب تحديثها.
-
افتح قاعدة البيانات التي تريد استعادة كائن إليها.
-
لاستعادة كائن مفقود، انتقل إلى الخطوة 3. لاستبدال كائن يحتوي على بيانات سيئة أو مفقودة أو إذا توقف الكائن عن العمل بشكل صحيح، قم بما يلي:
-
إذا كنت تريد الاحتفاظ بالعنصر الحالي، لمقارنتها بالإصدار المستعادة بعد الاستعادة، أعد تسمية الكائن قبل استعادته. على سبيل المثال، إذا كنت تريد استعادة نموذج تالف يسمى Checkout، يمكنك إعادة تسمية النموذج التالف Checkout_bad.
-
احذف الكائن الذي تريد استبداله.
ملاحظة: كن حذرا دائما عند حذف كائنات قاعدة البيانات حيث يمكن ربطها بعناصر أخرى في قاعدة البيانات.
-
-
انقر فوق بيانات خارجية، وفي المجموعة استيراد & ارتباط ، انقر فوق Access.
-
في مربع الحوار الحصول على قاعدة بيانات Data-Access الخارجية ، انقر فوق استعراض لتحديد موقع قاعدة بيانات النسخ الاحتياطي، ثم انقر فوق فتح.
-
حدد استيراد الجداول والاستعلامات والنماذج والتقارير ووحدات الماكرو والوحدات النمطية إلى قاعدة البيانات الحالية، ثم انقر فوق موافق.
-
في مربع الحوار استيراد الكائنات ، انقر فوق علامة التبويب التي تتوافق مع نوع العنصر الذي تريد استعادته. على سبيل المثال، إذا كنت تريد استعادة جدول، فانقر فوق علامة التبويب جداول .
-
انقر فوق الكائن لتحديده.
-
إذا كنت تريد استعادة المزيد من العناصر، كرر الخطوتين 6 و7 حتى تحدد جميع العناصر التي تريد استعادتها.
-
لمراجعة خيارات الاستيراد قبل استيراد العناصر، في مربع الحوار استيراد الكائنات ، انقر فوق الزر خيارات .
-
بعد تحديد العناصر واستيراد خيارات الإعداد، انقر فوق موافق لاستعادة العناصر.
لأتمتة إنشاء النسخ الاحتياطية، ضع في اعتبارك استخدام منتج يقوم بإجراء نسخ احتياطية تلقائية لنظام ملفات، مثل برنامج النسخ الاحتياطي لخادم الملفات أو جهاز نسخ احتياطي خارجي USB.










