تتيح لك الأسئلة والأجوبة (Q&A) إدارة الأسئلة من الحضور كمنظم. يعد Q&A هو الأفضل للاجتماعات الكبيرة المنظمة - مثل قاعات البلدية والندوات عبر الإنترنت وجميع اليدين وتدريبات الشركات - حيث يأخذ مقدمو العرض أسئلة من الحضور ويجيبون عنها في الوقت الفعلي.
بصفتك منظما، يمكنك اختيار أن يكون Q&A خاضعا للإشراف أو غير معدل. في إعدادات Q&A، يمكنك تمكين الردود والمنشورات المجهولة والمزيد. يتم ربط الردود على الأسئلة في محادثة مع السؤال الأصلي. بصفتك منظما، يمكنك تعيين دور المنظم المشارك لشخص ما في الاجتماع، ويمكنه أيضا المساعدة في عرض الأسئلة كمشرفين.
ملاحظة: تقتصر قدرات الاعتدال Q&A على المنظمين والمنظمين المشاركين. إذا كنت تريد أن يقوم شخص بلإشراف على Q&A للاجتماع، فأضفه كمشرف.
كيفية تمكين Q&A في الاجتماع
من Outlook:
-
افتح حدث تقويم جديد.
-
حدد خيارات الاجتماع في أعلى النافذة.
-
انتقل إلى تمكين Q&A وحدد تبديل نعم .
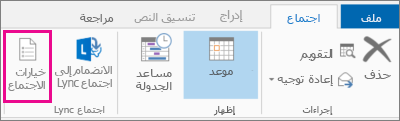
من Teams، قبل بدء الاجتماع:
-
جدولة اجتماع وإرساله.
-
افتح الدعوة من التقويم وحدد خيارات الاجتماع في الأعلى.
-
انتقل إلى تمكين Q&A وحدد تبديل نعم .
من Teams، أثناء الاجتماع:
-
حدد المزيد من الإجراءات

-
حدد خيارات الاجتماع.
-
انتقل إلى تمكين Q&A وحدد تبديل نعم .
ملاحظات:
-
يجب تمكين Q&A فقط من خلال خيارات الاجتماع. إذا كنت قد استخدمت تطبيق Q&A من متجر تطبيقات Teams، فقم بإزالة التطبيق واستخدم بدلا من ذلك خيارات الاجتماع لتمكين Q&A. راجع الإرشادات أدناه حول كيفية إزالة تطبيق Q&A الذي تمت إضافته من خلال متجر تطبيقات Teams.
-
يتوفر Q&A للحضور أثناء الاجتماع من خلال نافذة الاجتماع وكعلامة تبويب في دردشة الاجتماع.
أفضل الممارسات لإعداد Q&A
اختر الإعدادات التالية في خيارات الاجتماع:
-
اختيار المنظمين المشاركين: يمكن للمنظمين المشاركين إدارة إعدادات Q&A، والاعتدال، وتنفيذ إجراءات مثل تثبيت سؤال وحذف المنشورات.
-
تعطيل دردشة الاجتماع [اختياري]: إذا كنت لا تريد أن يستخدم الحضور دردشة الاجتماع بالإضافة إلى Q&A، فحدد معطل من القائمة المنسدلة.
-
قم بتمكين Q&A وحدد Yes.
-
احفظ التغييرات.
إدارة إعدادات Q&A
يمكن لمنظمي الاجتماع والمنظمين المشاركين إدارة إعدادات Q&A وتجربة الحضور، مثل تمكين الإشراف، واختيار ما إذا كان بإمكان الحضور نشر الأسئلة بشكل مجهول، والرد على المحادثات.
للوصول إلى إعدادات Q&A، انضم إلى الاجتماع كمنظم أو منظم مشارك وحدد أيقونة التروس.
الاختيار بين اجتماع تمت إدارته وغير معدل
في اجتماع غير معدل، ستظهر أسئلة الحضور في موجز Q&A على الفور.
إذا قمت بتشغيل الإشراف، فسترى ثلاثة عناوين في مؤشر ترابط Q&A. وهي:
-
في المراجعة: عند تمكين الإشراف، ستظهر جميع الأسئلة الجديدة في علامة التبويب In review . يمكن لأي مشرف (منظم أو منظم مشارك) مراجعة الأسئلة ونشرها أو تجاهلها.
-
منشورة: سيتم نقل الأسئلة المنشورة إلى علامة التبويب منشورة ومرئية لجميع الحضور.
-
مرفوض: سيتم نقل الأسئلة التي تم تجاهلها إلى علامة التبويب مرفوضة. يمكن نشر الأسئلة التي تم تجاهلها لاحقا، إذا رغبت في ذلك.
تجربة Q&A للحضور
يمكن للحضور التفاعل مع Q&A في اجتماع Teams على Teams Desktop والجوال والويب. تم تصميم Q&A للاجتماعات التي تتطلب المزيد من البنية. سواء كان الاجتماع خاضعا للإشراف أم لا، سيرى الحضور موجز Q&A واحد فقط. يمكنهم نشر الأسئلة والرد عليها والرد عليها في موجز Q&A.
إذا تم تمكين الإشراف، عندما يرسل الحضور سؤالا، سيتم إعلامهم بأنه تم تلقي السؤال وسيتم نشره بمجرد موافقة المشرف.
ملاحظة: لن يتوفر Q&A لعرض الحضور الذين انضموا بعد سعة الاجتماع فقط.
كيفية نشر سؤال مجهول
إذا تم تمكينه، يمكن للحضور اختيار نشر الأسئلة بشكل مجهول عند تمكين هذا الإعداد بواسطة المشرف. السؤال الذي تم نشره غير مقترن بالحضور. يمكن للمشرفين إيقاف تشغيل النشر المجهول في أي وقت. ستستمر الأسئلة التي كانت مجهولة المصدر في الظهور على أنها مجهولة.
ملاحظة: الردود وردود الفعل على الأسئلة المجهولة ليست مجهولة الهوية.
تطبيق Teams Q&A
ما الفرق بين إعداد Q&A من خلال متجر تطبيقات Teams مقابل استخدام خيارات الاجتماع؟
لقد بسطنا تمكين Q&A من خلال خيارات الاجتماع. من الآن فصاعدا، يجب تمكين Q&A فقط من خلال خيارات الاجتماع. ستتم إزالة تطبيق Q&A في متجر تطبيقات Teams في أغسطس 2022، لذا يرجى استخدام خيارات الاجتماع فقط لإعداد Q&A في اجتماعاتك. إذا كنت منظم الاجتماعات حيث تم تمكين Q&A من خلال متجر تطبيقات Teams، فيرجى إزالة تطبيق Q&A، وبدلا من ذلك قم بالتمكين فقط من خلال خيارات الاجتماع.
لماذا أرى أيقونتين Q&A في اجتماعي؟
ترى أيقونتين Q&A في الاجتماع لأن Q&A تم تمكينهما أيضا من خلال خيارات الاجتماع. يرجى إزالة تطبيق Q&A الذي تمت إضافته من خلال متجر تطبيقات Teams باستخدام الإرشادات أدناه. يرجى القيام بذلك لجميع اجتماعاتك حيث سبق لك إضافة Q&A من خلال متجر تطبيقات Teams.
-
عبر تطبيق Teams لسطح المكتب، انضم إلى الاجتماع حيث قمت مسبقا بإضافة Q&A.
-
حدد أيقونة Q&A الثانية (بجوار التطبيقات

-
مع فتح علامة التبويب Q&A، حدد

-
سيظهر تأكيد منبثق حدد إزالة وقد انتهيت. سيؤدي ذلك إلى إزالة التطبيق نهائيا من اجتماعاتك.
لمزيد من المعلومات للمسؤولين، راجع https://aka.ms/QnAadmin










