يتم تحديد رسائل البريد الإلكتروني التي تتضمن مرفقات بواسطة أيقونة قصاصة ورقية 
ملاحظة بشأن الأمان: يقبل Outlook مجموعة متنوعة من أنواع الملفات المختلفة، ولكنه يحظر المرفقات التي يحتمل أن تكون غير آمنة (بما في ذلك .bat .exe و.vbs وملفات .js) التي يمكن أن تحتوي على فيروسات. حتى مع حماية المرفقات Outlook ، كن حذرا عند فتح أي مرفق، خاصة إذا كان من شخص لا تعرفه أو تثق به. عندما يساورك الشك، تأكد من أصالة المرفق من المرسل. احتفظ أيضا ببرنامج مكافحة الفيروسات على الكمبيوتر محدثا.
في معظم الأوقات، ستظهر الملفات المرفقة في "جزء القراءة" مباشرة أسفل رأس الرسالة أو موضوعها. في بعض الأحيان، سترى المرفقات في نص الرسالة.
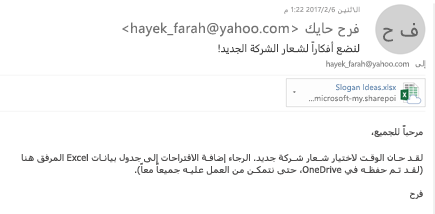
انقر نقرا مزدوجا فوق أيقونة المرفق لفتح المرفق.
لحفظ المرفق، اختر سهم القائمة المنسدلة إلى يمين أيقونة المرفق لفتح قائمة المرفقات.
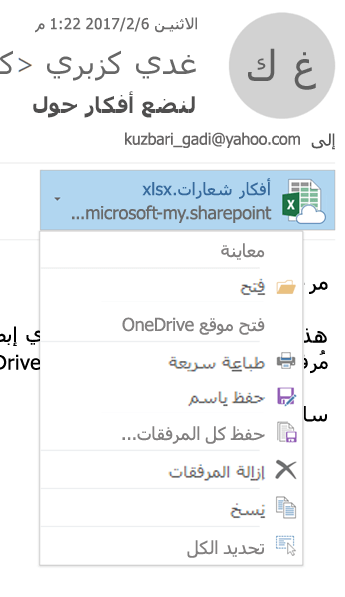
اختر حفظ باسم لحفظ مرفق واحد على الكمبيوتر أو موقع التخزين السحابي. اختر حفظ كافة المرفقات لحفظ كافة المرفقات من رسالة واحدة. بشكل افتراضي، سيتم حفظ كافة المرفقات في مجلد المستندات ولكن يمكنك اختيار موقع مختلف في كل مرة تحفظ فيها المرفقات.
يمكنك أيضا حفظ مرفق عن طريق سحب المرفق وإسقاطه من رسالة البريد الإلكتروني إلى سطح المكتب. فعند سحب مرفق مُخَزن على السحابة وإسقاطه، يتم تنزيل نسخة محلية من المرفق وحفظها بالنيابة عنك.










