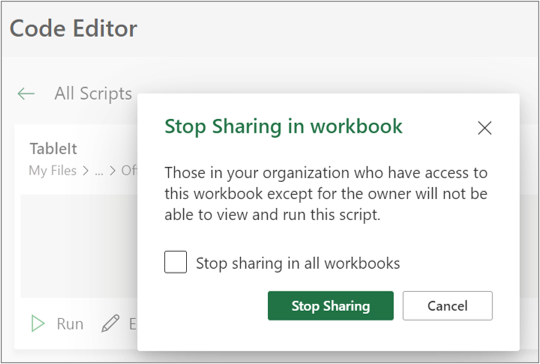مشاركة برامج Office النصية في Excel
يمكن مشاركة برامج Office النصية مع مستخدمين آخرين في مؤسستك. عند مشاركة برنامج نصي، يمكنك إرفاق البرنامج النصي بالمصنف، مما يمكن الآخرين من عرضه وتشغيله.
هام: يمكن لأي شخص يمكنه تحرير مصنف عرض البرامج النصية المرفقة وتشغيلها.
مشاركة البرنامج النصي وإلغاء مشاركته في مصنف
يمكنك استخدام صفحة تفاصيل البرنامج النصي لمشاركة البرنامج النصي في مصنف. يتم تخزين البرامج النصية في OneDrive. عند مشاركة واحد، يمكنك إنشاء ارتباط إليه في المصنف الذي فتحته.
تعتمد كيفية مشاركة برنامج نصي من صفحة التفاصيل على إصدار Excel. يتم حاليا نشر المشاركة من خلال الوصول إلى البرنامج النصي في صفحة التفاصيل وقد لا تكون متوفرة لجميع المستخدمين. تتوفر المشاركة من خلال قائمة المزيد من الخيارات (...) لمحرر التعليمات البرمجية إذا لم تكن المشاركة من خلال الوصول إلى البرنامج النصي متوفرة.
المشاركة وإلغاء المشاركة من خلال الوصول إلى البرنامج النصي
يتم حاليا نشر برامج Office النصية المشاركة من خلال الوصول إلى البرنامج النصي وقد لا تكون متوفرة لجميع المستخدمين. للمشاركة مع الوصول إلى البرنامج النصي، اتبع الخطوات التالية.
-
في علامة التبويب Automate ، حدد البرنامج النصي الذي تريد مشاركته من المعرض أو قائمة All Scripts .
ملاحظة: يمكنك مشاركة البرامج النصية الخاصة بك فقط. قد يكون لديك حق الوصول إلى البرامج النصية الأخرى التي تمت مشاركتها معك أو نماذج البرامج النصية المضمنة التي لا يمكن مشاركتها.

-
قم بالتمرير إلى قسم الوصول إلى البرنامج النصي وافتحه إذا لم يكن المقطع مفتوحا بالفعل. إذا كانت المشاركة من خلال الوصول إلى البرنامج النصي متوفرة لك، فسترى زرا يشير إلى إضافة في المصنف.
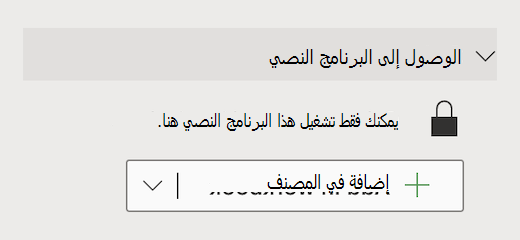
-
حدد الزر إضافة في المصنف لإضافة البرنامج النصي إلى المصنف باستخدام زر.
ملاحظة: يمكن تشغيل البرامج النصية المشتركة بواسطة أي مستخدم له أذونات الكتابة إلى المصنف. يتم تسجيل أي شيء تم تغييره بواسطة البرنامج النصي كتحرير من قبل الشخص الذي يقوم بتشغيل البرنامج النصي، وليس مالك البرنامج النصي.
ستتم مشاركة أي تحديثات تجريها على برنامج نصي مشترك تلقائيا مع الآخرين. يتم تحديث البرنامج النصي عند حفظه. الأشخاص استخدام البرنامج النصي الخاص بك قد تحتاج إلى إعادة فتحه إذا كان لديهم إصدار قديم مفتوح عند إجراء تغيير.
لا يمكن مشاركة برنامج Office النصي إلا داخل مؤسستك. لا يمكن مشاركة البرامج النصية مع مستخدمين خارجيين. -
حدد السهم لأسفل لفتح قائمة تتضمن الخيارات الإضافية إضافة بدون زروإزالة من المصنف.
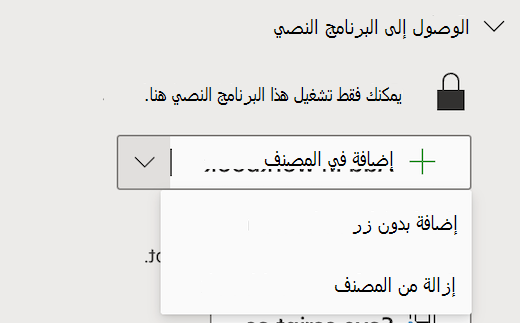
-
حدد إضافة بدون زر لإضافة البرنامج النصي إلى المصنف دون إضافة زر إلى المصنف. لعرض البرامج النصية المضافة إلى مصنف بدون زر، راجع محرر التعليمات البرمجية > قائمة هذا المصنف .
-
حدد إزالة من المصنف لإزالة البرنامج النصي من المصنف.
ملاحظة: لن يؤدي حذف زر برنامج نصي من المصنف إلى إزالة هذا البرنامج النصي من محرر التعليمات البرمجية > قائمة هذا المصنف . استخدم إزالة من المصنف لإزالة برنامج نصي من المصنف.
هام: تأكد من أنك تريد إيقاف المشاركة، لأنه لا يمكن التراجع عن ذلك. لإعادة مشاركة البرنامج النصي، سيتعين عليك مشاركته يدويا في كل مصنف مرة أخرى. عندما تكون جاهزا، حدد إيقاف المشاركة.
المشاركة من خلال قائمة خيارات المزيد من محرر التعليمات البرمجية
إذا لم تكن المشاركة من خلال الوصول إلى البرنامج النصي متوفرة، فاستخدم قائمة المزيد من الخيارات (...) الخاصة بمحرر التعليمات البرمجية .
-
في علامة التبويب Automate ، حدد البرنامج النصي الذي تريد مشاركته من المعرض أو قائمة All Scripts .
ملاحظة: يمكنك مشاركة البرامج النصية الخاصة بك فقط. قد يكون لديك حق الوصول إلى البرامج النصية الأخرى التي تمت مشاركتها معك أو نماذج البرامج النصية المضمنة التي لا يمكن مشاركتها.

يفتح محرر التعليمات البرمجية ويعرض البرنامج النصي الذي حددته.
-
في القائمة خيارات إضافية (...) لمحرر التعليمات البرمجية ، حدد مشاركة.
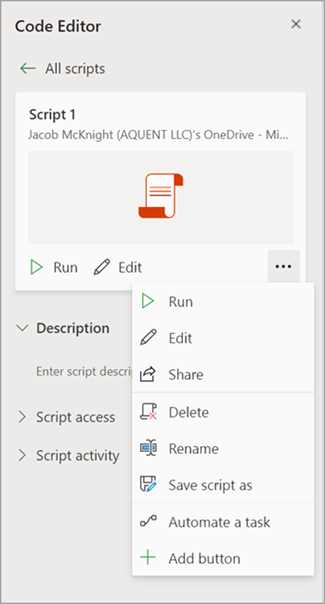
-
اقرأ الرسالة حول من يمكنه استخدام البرنامج النصي المشترك، وحدد مشاركة للمتابعة. في معرض البرامج النصية، يحتوي البرنامج النصي الذي شاركته الآن على أيقونة مختلفة. يشير هذا إلى أنه تمت مشاركته في المصنف ويمكن تشغيله بواسطة أي شخص يمكنه تحرير المصنف.

ملاحظات:
-
يمكن تشغيل البرامج النصية المشتركة بواسطة أي مستخدم له أذونات الكتابة إلى المصنف. يتم تسجيل أي شيء تم تغييره بواسطة البرنامج النصي كتحرير من قبل الشخص الذي يقوم بتشغيل البرنامج النصي، وليس مالك البرنامج النصي.
-
ستتم مشاركة أي تحديثات تجريها على برنامج نصي مشترك تلقائيا مع الآخرين. يتم تحديث البرنامج النصي عند حفظه. الأشخاص استخدام البرنامج النصي الخاص بك قد تحتاج إلى إعادة فتحه إذا كان لديهم إصدار قديم مفتوح عند إجراء تغيير.
-
لا يمكن مشاركة برنامج Office النصي إلا داخل مؤسستك. لا يمكن مشاركة البرامج النصية مع مستخدمين خارجيين.
-
يمكنك أيضا مشاركة برنامج نصي عن طريق إنشاء زر. لمزيد من المعلومات، راجع إنشاء زر لتشغيل برنامج Office النصي.
حفظ برامج Office النصية على موقع SharePoint
احفظ برامج Office النصية على SharePoint لمشاركتها مع فريقك. عند حفظ برنامج نصي إلى SharePoint، يمكن لأي شخص لديه حق الوصول إلى SharePoint عرض البرنامج النصي أو تحريره أو تشغيله.
نقل برنامج نصي إلى SharePoint
اتبع هذه الخطوات لتغيير مكان تخزين برنامج نصي.
-
في علامة التبويب Automate، حدد البرنامج النصي الذي تريد مشاركته من المعرض أو قائمة All Scripts. يفتح محرر التعليمات البرمجية ويعرض البرنامج النصي الذي حددته.
-
حدد تحرير.
-
انقر فوق اسم البرنامج النصي لفتح وسيلة شرح إعادة تسمية البرنامج النصي.
-
انقر فوق الزر نقل. يؤدي ذلك إلى فتح أداة انتقاء الملفات حيث يمكنك تحديد المجلدات في موقع SharePoint. يؤدي الحفظ إلى موقع جديد إلى نقل البرنامج النصي إلى هذا الموقع.
ملاحظات:
-
قد يستغرق نقل برنامج نصي ما يصل إلى دقيقة.
-
نقل برنامج نصي يكسر ارتباطات المشاركة والتدفقات المقترنة به حاليا. إذا كانت هناك أي ارتباطات يمكن أن تكون مقترنة بالبرنامج النصي، فستظهر رسالة تحذير. لا تعني رسالة التحذير دائما حدوث كسر، بل يمكن حدوث كسر واحد فقط.
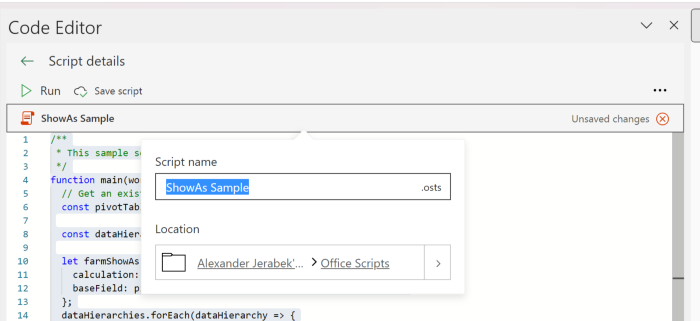
السماح بتشغيل برنامج نصي مشترك
في المرة الأولى التي تقوم فيها بتشغيل برنامج نصي لا تملكه، يتم فتح مربع الحوار تشغيل إذن. هذا يسأل ما إذا كان يجب السماح للبرنامج النصي بعرض المصنف وتحريره. إذا كنت تثق في مؤلف البرنامج النصي، فحدد السماح.
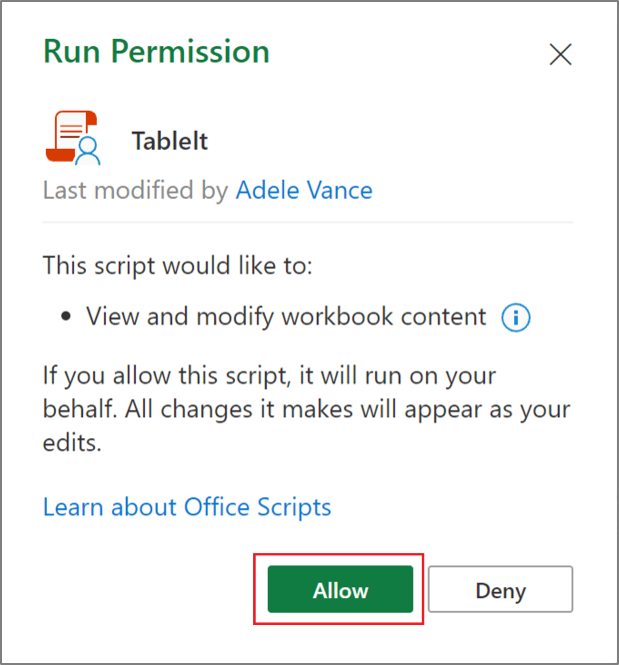
ملاحظة: في المرة الأولى التي تقوم فيها بتشغيل برنامج نصي، يفتح مربع الحوار Run Permission أيضا كلما تم تحديث البرنامج النصي من قبل زميل آخر في مؤسستك.
المتطلبات
حساب اشتراك Microsoft 365 نشط مع ترخيص Microsoft 365 تجاري أو تعليمي لديه حق الوصول إلى تطبيقات سطح مكتب Microsoft 365 Office. يشمل ذلك:
-
تطبيقات Microsoft 365 للأعمال
-
Microsoft 365 Business Standard
-
تطبيقات Microsoft 365 للمؤسسة
-
Office 365 ProPlus للأجهزة
-
Office 365 A3
-
Office 365 A5
-
Office 365 Enterprise E1
-
Office 365 Enterprise E3
-
Office 365 Enterprise E5
-
Office 365 F3
-
مصادقة الخادم - عند تشغيل مسجل البرنامج النصي أو محرر التعليمات البرمجية لأول مرة، تحتاج إلى المصادقة مع الخادم، بحيث يمكن حفظ البرامج النصية الخاصة بك في السحابة. سجل الدخول إلى حساب Microsoft كالمعتاد، ثم عندما ترى مطالبة الأذونات المطلوبة، اختر قبول للمتابعة.
ملاحظة: بمجرد التبديل إلى الإعداد الصحيح في مركز الإدارة، يمكن للمستخدمين النهائيين الذين لديهم الترخيص المناسب الوصول إلى الميزة. هذه الميزة غير متوفرة بعد في Microsoft 365 لحكومة الولايات المتحدة والعملاء الذين لديهم موقع بيانات في أحد المواقع الجغرافية لمركز البيانات المحلي الجديد.
اطلع أيضاً على
مقدمة حول برامج Office النصية في Excel