يوفر مدرب المحاضر نظرة ثاقبة خاصة ومخصصة حول كيفية التحدث أثناء الاجتماع أو العرض التقديمي، بالإضافة إلى ملخص بعد ذلك. لا تشاهد نتائج التحليلات المباشرة إلا من قبلك ولا يتم حفظها في نسخ الاجتماع المسجلة.
هام: تحتفظ Microsoft بالحق في تقييد أو وضع قيود على استخدام مدرب المحاضر، مع إشعار معقول، من أجل الحد من الاستخدام المفرط و/أو الاحتيال، والحفاظ على أداء الخدمة الأمثل.
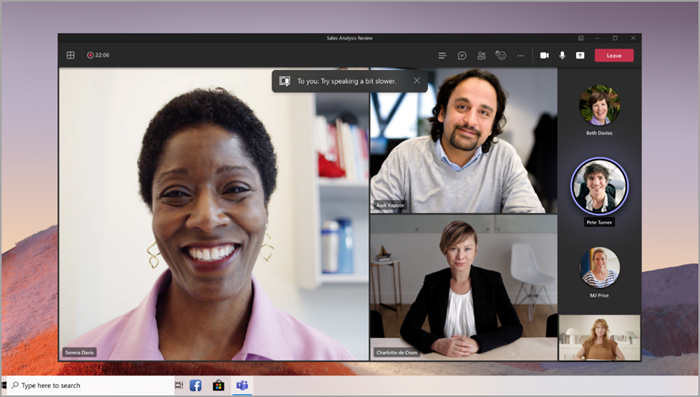
ملاحظة: هذه الميزة مدعومة حاليا باللغة الإنجليزية فقط. يجب تعيين لغة تطبيق Teams إلى اللغة الإنجليزية.
في هذه المقالة
تشغيل مدرب المتحدث
في اجتماع
لتشغيل مدرب المحاضر أثناء اجتماع:
-
حدد المزيد من الخيارات ....
-
حدد تشغيل مدرب المتحدث.
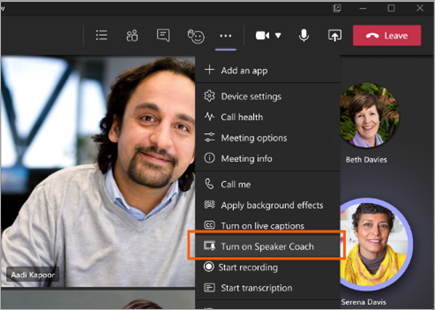
-
بمجرد تشغيل مدرب المحاضر، تحدث كما تفعل عادة للحصول على رؤى.
هام: مدرب المحاضر غير مدعوم حاليا في اجتماعات القناة أو الاجتماعات التي بدأت من خيار الاجتماع الآن.
في PowerPoint مباشر
لتشغيل مدرب المحاضر أثناء عرض تقديمي في PowerPoint:
-
حدد مشاركة المحتوى

-
اختر عرض PowerPoint التقديمي الذي تريد عرضه.
-
بعد تحميل PowerPoint، حدد تشغيل المدرب أسفل الشريحة الرئيسية.
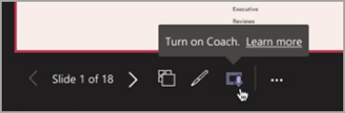
-
بمجرد تشغيل مدرب المتحدث، تحدث كما تفعل عادة وسيقدم مدرب المتحدث اقتراحات.
تقارير مدرب المحاضر
احصل على نظرة عامة حول كيفية التحدث أثناء الاجتماع أو العرض التقديمي بعد أن ينتهي بتقارير مدرب المحاضر. تعرف على تفاصيل مهمة مثل إجمالي وقت التحدث، واستخدام اللغة المتكررة، وأكثر من ذلك بكثير.
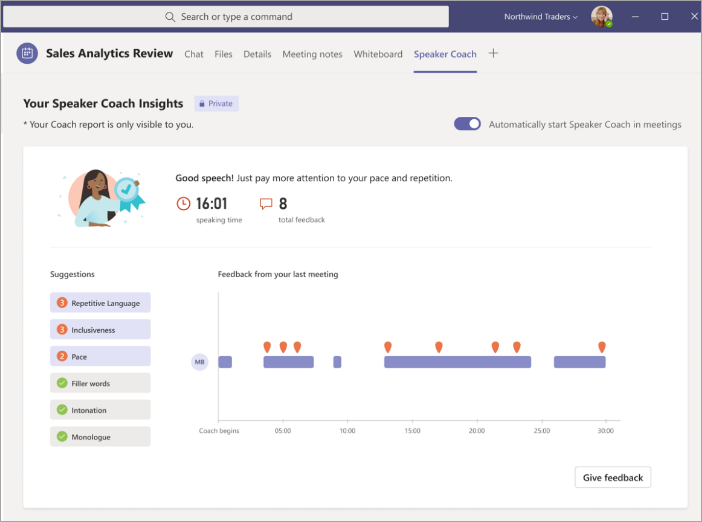
للوصول إلى تقريرك بعد اجتماع:
-
حدد الإعلام الذي تتلقاه بعد انتهاء الاجتماع.
-
حدد علامة التبويب مدرب المتحدث في محادثة الدردشة الخاصة بالاجتماعات.
ملاحظة: هذه المعلومات خاصة ومرئية لك فقط.
تشغيل مدرب المحاضر لجميع الاجتماعات
لتشغيل مدرب المحاضر تلقائيا لجميع اجتماعاتك:
-
افتح تقرير مدرب المتحدث من اجتماع سابق.
-
في التقرير، قم بتشغيل تبديل بدء مدرب المحاضر تلقائيا في الاجتماعات .
ملاحظات:
-
ينطبق هذا الإعداد فقط على الجهاز الفردي. لتطبيق إعدادات مدرب المتحدث التلقائية على أجهزة متعددة، قم بتشغيل الإعداد في كل جهاز.
-
يؤدي تسجيل الخروج من Microsoft Teams إلى إعادة تعيين هذا الإعداد.
الأسئلة المتداولة
ما هي اللغات التي يدعمها مدرب المتحدث؟
حاليا، يدعم مدرب المتحدث اللغة الإنجليزية فقط. يجب تعيين لغة تطبيق Teams إلى اللغة الإنجليزية لاستخدام هذه الميزة. في النهاية، نخطط لتضمينه بلغات أخرى.
هل مدرب المتحدث مدعوم لجميع أنواع الاجتماعات؟
يتم دعم مدرب المحاضر لجميع الاجتماعات باستثناء اجتماعات القناة والاجتماعات التي بدأت باستخدام خيار الاجتماع الآن .
لماذا لا يبدأ مدرب المتحدث بالنسبة لي؟
لا يعمل مدرب المحاضر إذا اخترت إخفاء هويتك في التسميات التوضيحية. إذا لم تكن هويتك مخفية، فاتصل بمسؤول تكنولوجيا المعلومات أو دعم العملاء.
هل يمكن لمسؤولي المستأجر تعطيل مدرب المتحدث؟
نعم، يمكن لمسؤولي المستأجر تعطيل مدرب المتحدث. اقرأ المزيد عن هذا هنا.
أين يعالج Teams البيانات التي يستخدمها لتقديم ملاحظات مدرب المتحدث؟
نقوم بمعالجة البيانات في المنطقة الجغرافية التي تشترك فيها مؤسستك في خدمة Microsoft.
ما هي البيانات أو الخدمات التي يستخدمها Teams لتقديم ملاحظات مدرب المحاضر في الوقت الحقيقي؟
يساعد صوت جميع المشاركين غير المكتمين في الاجتماع على تقديم ملاحظات خاصة في الوقت الحقيقي واقتراحات لتحسينات للمستخدم الذي قام بتشغيل مدرب المحاضر فقط أثناء الاجتماع.
ما هي البيانات أو الخدمات التي يستخدمها Teams لمعالجة رؤى مدرب المتحدث؟
يتم دفق الصوت وكتابة الحديث للمستخدمين إلى خدمة Teams Speaker Coach أثناء الاجتماع، حيث تتم معالجتها لإنتاج بيانات التحليلات.
هل يتم تخزين الصوت وكتابة الحديث؟
لا، يتم تجاهل الصوت والنسخ على الفور بعد الاجتماع. يتم حفظ الرؤى للعرض بعد الاجتماع في تقرير الملخص.
ملاحظة: يتم تخزين تقارير ملخص مدرب المحاضر مع بيانات المستخدم الأخرى، مثل رسائل البريد الإلكتروني وجهات الاتصال. يتم حذف التقارير الموجزة نهائيا إذا غادر المستخدم مؤسسته، ولا يمكن لأي شخص آخر الوصول إليها.
من يمكنه الوصول إلى بيانات رؤاي؟
لا أحد سواك! ولا حتى مسؤول تكنولوجيا المعلومات أو مديرك أو Microsoft.










