يتيح لك OneNote رسم الملاحظات أو تخطيطها أو كتابتها باستخدام إصبعك أو قلم أو حتى الماوس. يمكنك أيضا الاختيار من معرض الأشكال بدلا من الرسم الحر.
للرسم والرسم على جهاز كمبيوتر
-
اضغط على علامة التبويب رسم.
-
اضغط على رسم باللمس، واضغط على أي من الأقلام أو قلم التمييز المعروض على الشريط، ثم استخدم إصبعك أو قلم رفيع أو ماوس للرسم أو الرسم على الصفحة. يمكنك اختيار سمك القلم وأداة التمييز وتأثيره ولونه.
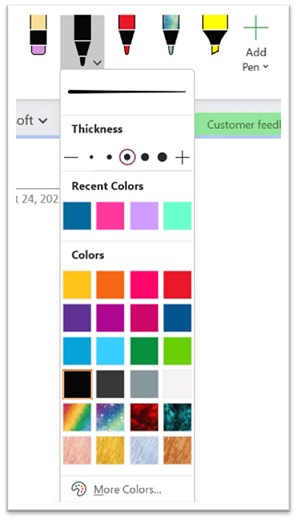
تلميحات:
-
إذا كان جهازك الذي يعمل اللمس مزوّداً بشاشة صغيرة، فانقر أو اضغط على الزر وضع اللمس/الماوس على شريط أدوات الوصول السريع، ثم انقر فوق لمس. يؤدي هذا إلى وضع مسافة إضافية بين الأوامر، بحيث يكون الضغط بإصبعك أسهل. يمكنك إيقاف تشغيل هذا الوضع عندما تنتهي من الرسم.
-
إذا كان الكمبيوتر مزوّداً بشاشة تعمل باللمس، فيمكنك تدوين الملاحظات بخط اليد وتحويلها إلى نص.
-
-
لإلغاء وضع الرسم، اضغط على المفتاح Esc على لوحة المفاتيح إذا كنت تستخدم الماوس، أو انقر فوق الزر رسم باللمس مرة أخرى.
لرسم شكل
-
اضغط على علامة التبويب رسم أو انقر فوقها، وحدد عنصراً في المعرض أشكال، ثم اسحب الماوس أو إصبعك على الصفحة لرسم الشكل.
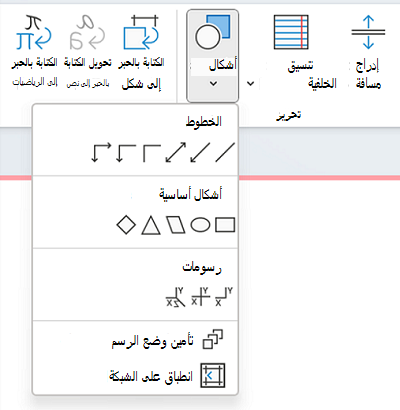
-
أثناء تحديد الشكل، يمكنك سحبه لتغيير حجمه، أو لنقله إلى مكان آخر على الصفحة.
-
لإلغاء وضع الرسم، اضغط على مفتاح Esc على لوحة المفاتيح، أو انقر فوق الزر رسم باللمس مرة أخرى.
لرسم عدة أشكال في صف
-
انقر فوق علامة التبويب رسم أو اضغط عليها، ثم انقر فوق الزر أشكال.
-
على القائمة التي تظهر، انقر فوق تأمين وضع الرسم. سيبقى OneNote في وضع الرسم الذي تقوم بتبديله منه.
-
حدد عنصراً في قائمة الأشكال، ثم انقر واسحب على الصفحة لرسم الشكل الذي تريده. كرر هذه الخطوة مع أكبر عدد تريده من الأشكال الإضافية.
-
لإلغاء وضع الرسم، اضغط على مفتاح Esc على لوحة المفاتيح، أو انقر فوق الزر رسم باللمس مرة أخرى.
لإزالة الأشكال أو الملاحظات التي رسمتها
-
انقر فوق رسم > ممحاة، ثم قم بمسح الملاحظات.
-
يمكنك أيضاً تحديد الملاحظات أو الأشكال والضغط على المفتاح Delete على لوحة المفاتيح.
لإضافة خلفية إلى ملاحظاتك
-
انقر فوق علامة التبويب رسم أو اضغط عليها، ثم انقر فوق الزر تنسيق الخلفية .
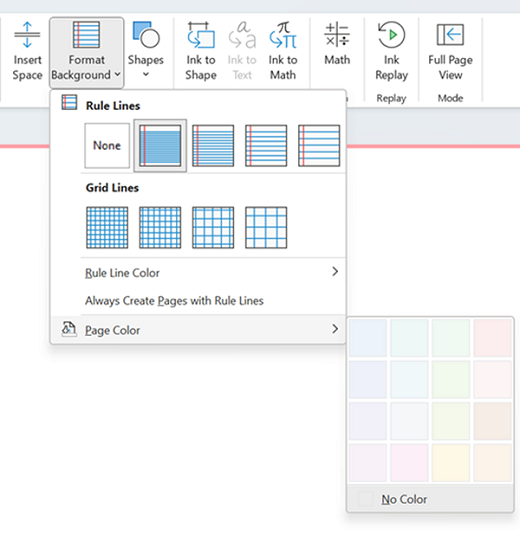
-
اختر خط الشبكة للمساعدة في توجيه الحبر. يمكنك أيضا تغيير لون الصفحة.
-
لإلغاء وضع الرسم، اضغط على المفتاح Esc على لوحة المفاتيح أو انقر فوق الزر رسم باللمس مرة أخرى.
لرسم خط مستقيم
-
انقر فوق علامة التبويب رسم أو اضغط عليها، ثم اضغط على رسم باللمس. اختر أي قلم.
-
انقر فوق الزر مسطرة . اضبط الزاوية.
-
ارسم خطا وسيكون مستقيما.











