ابدأ في استخدام المركز الرقمي للتعليم والتعلّم في Office 365 Education.
يمكنك إدارة مسار عمل فصلك الدراسي بسهولة مع إشراك صوت كل طالب
"Microsoft Teams كل طالب – حتى الطلاب الأكثر هدوءا – صوتا في صفي"." —معلم المدرسة الأساسية
Microsoft Teams هو مركز رقمي لجلب المحادثات والاجتماعات والملفات والتطبيقات معاً في تجربة واحدة في Office 365 Education. باستخدام Teams، يمكن للمعلمين الانتقال بسرعة وسهولة من المحادثات إلى إنشاء المحتوى باستخدام السياق والاستمرارية والشفافية. يعالج Teams الاحتياجات الفريدة للمجموعات المختلفة ويمكّنها من العمل معاً بسهولة وإنجاز الأمور:
-
يمكنك إدارة المشروعات، والمهام، والمحتوى باستخدام التطبيقات التي تستخدمها كل يوم—وتتوفر كلها في مساحة عمل مخصصة واحدة
-
يمكنك البقاء على اطلاع بالمعلومات والتحديثات في الوقت الفعلي التي تمت مشاركتها في محادثات الفريق الثابتة، والدردشات الخاصة (يمكن إدارة هذه الدردشات، عند الحاجة)، واجتماعات الفريق، والقنوات الأخرى
-
دعم التعاون الغني والتجارب السلسة مع التطبيقات المتكاملة من Microsoft 365 مثل Word و Excel و PowerPoint و OneNote دفتر ملاحظات للصفوف و شركاء التعليم مثل busuu و Canvas و Flipgrid و Kahoot!
ملاحظة: Office 365 Education الآن تشتمل على Teams. هذا يعني أن Teams يكون مجانياً لجميع الطلاب، وطاقم العمل، وهيئة التدريس من خلال Office 365 Education!
يصف الجدول أدناه بعض الأمثلة حول الطرق التي يمكن للمعلمين من خلالها العمل معا في Teams، للمساعدة في دعم أساليب التدريس المبتكرة وأفضل الممارسات في الفصول الدراسية والمدارس التعاونية.
تعرف على المزيد حول التجارب الجديدة في Teams المصممة للمعلمين والطلاب والموظفين!
|
السيناريو |
الوصف |
|
مشاركة تجارب الفصل الدراسي |
يمكنك توفير الوقت، وتنظيم مناقشات الفصل الدراسي بسهولة وإدارة الواجبات والتعاون مع الطلاب لإنشاء بيئات تعلّم ذات طابع شخصي ومعالجة احتياجات التعلّم والتطوّر الفريدة لطلابك. |
|
تخطيط الدروس |
يتطلب تطوير خطط الدروس لموادّ ومستويات صفوف مختلفة التواصل والتعاون الفعّالين بين المدرّسين عبر المدرسة أو المنطقة. |
|
المجتمعات التعليمية الاحترافية |
يمكنك التعاون في مجتمعات التعلم المهنية (PLCs) ومشاركة أفضل الممارسات للمساعدة في تشكيل فرص تطوّر احترافية ودعم أقرانك. |
|
برامج ما بعد المدرسة |
أظهرت دراسة حديثة أن برامج ما بعد المدرسة تحسّن بشكل كبير جداً من المعرفة المهنية للطلاب في مجالات STEM (العلوم والتكنولوجيا والهندسة والرياضيات) (بنسبة 80%)، وتعزّز نظرةً أكثر إيجابية بشأن مجالات STEM (العلوم والتكنولوجيا والهندسة والرياضيات) (بنسبة 78%)، وتزيد من المثابرة ومهارات التفكير النقدي (بنسبة 72%)1. يمكن للمعلمين العمل معا لإنشاء أنشطة مثيرة ومحفزة باستمرار لتشجيع الطلاب على المشاركة في هذه البرامج الطوعية الهامة. |
¹هينتون، م. (مارس، 2017). تربط الدراسة بين برامج ما بعد المدرسة ومعرفة مجالات STEM (العلوم والتكنولوجيا والهندسة والرياضيات) المُحسّنة. أسبوع التعليم. مستخرجة من http://blogs.edweek.org/edweek/time_and_learning/2017/03/new_study_examines_link_between_after-school_programs_stem_knowledge.html?cmp=eml-enl-eu-news3
فهم تطبيق Teams
يمكنك إنشاء فرق للفترات، والمشروعات، والأنشطة المختلفة لفصلك الدراسي (حسب الحاجة)، ودعوة الآخرين في المدرسة أو المنطقة للانضمام كأعضاء في الفريق. Teams إنشاء المجموعات استنادا إلى مجموعات Microsoft 365 ، وستتزامن تلقائيا أي تغييرات يتم إدخالها على Microsoft 365 المجموعات Teams. وهذا يبسّط عملية دعوة أعضاء الفريق وإدارتهم، ويحفظ ملفات المجموعة في Teams.
على سبيل المثال، يمكن أيضاً تنظيم الفصول الدراسية الفردية في قنوات تحتوي على علامات تبويب للمحادثات، والملفات، والملاحظات، والمزيد. يمكن إنشاء القنوات استناداً إلى احتياجات الفصل الدراسي المختلفة، على سبيل المثال، حسب الوحدة، أو المادة، أو حسب مجموعة قائمة على مشروع. تمكن علامات التبويب الفئة من تحميل الملفات والملاحظات والمحتوى المخصص ومراجعتها وتحريرها (مثل المستندات و جداول البيانات والعروض التقديمية ومقاطع الفيديو والربطات الخارجية والتطبيقات الأخرى والمزيد). ومن ثمّ سيصبح المحتوى قابلاً للوصول إليه من قبل جميع من في الفصل الدراسي بسهولة.
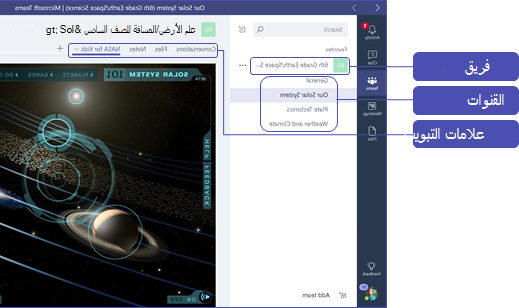
تلميح: إعداد Teams على جهازك المحمول سهل وسيضمن لك الاتصال بشكل ملائم مع فصلك الدراسي في أي مكان وفي أي وقت وعلى أي جهاز. قم Teams من متجر Windows (Windows Phone) أو متجر التطبيقات (Apple iOS) أو Google Play (Android).
تقديم Teams لفصلك الدراسي
ابدأ باجتماع استهلالي لضبط التوقعات، وتقديم الإرشاد، وتوضيح أساسيات تطبيق Teams. اطلب من فصلك الدراسي استخدام Teams كأداة التواصل والتعاون الأساسية فيما بينهم للأنشطة القائمة على فريقك.
تخصيص Teams للسيناريو الفريد الخاص بك
تحتاج الفرق الناجحة إلى أدوات سهلة وبديهية لتمكين التواصل الفعّال والسريع إلى جانب التعاون. سواء كنت تقوم بإعداد خطط الدروس أو تخصيص بيئة تعليمية أو تطوير برنامج ما بعد المدرسة أو إدارة أي نشاط أو مشروع آخر مستند إلى الفريق، Teams مساعدتك في إعدادك للنجاح. في الخطوات التالية، سنعرض لك كيفية بدء تخصيص فصل Teams.
إنشاء فريقك ودعوة أعضاء الفريق
-
لفتح Teams، انتقل إلى "waffle"

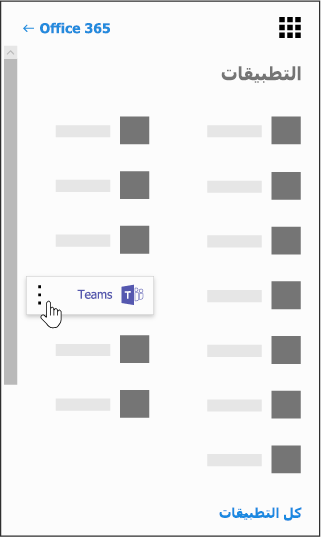
ملاحظة: إذا كنتَ تواجه مشكلة في الوصول إلى Teams، فاتصل بمسؤول تقنية المعلومات لديك للتأكّد من امتلاكك للترخيص الصحيح.
-
حدد الانضمام إلى فريق أو >إنشاء فريق >الصفوف.
-
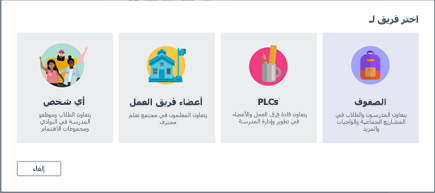
ملاحظة: إذا كانت مدرستك تستخدم "مزامنة بيانات المدرسة"، فسيتم إنشاء فصولك الدراسية تلقائياً لك بكشوفات طلاب متصلة بنظام معلومات مدرستك، لذا لا داعي لأن تقلق بشأن هذه الخطوة.
-
في إنشاء فريقك، قم بتكران اسم للصف وكتابة وصف مختصر يشرح الغرض من الفصل، ثم حدد التالي.
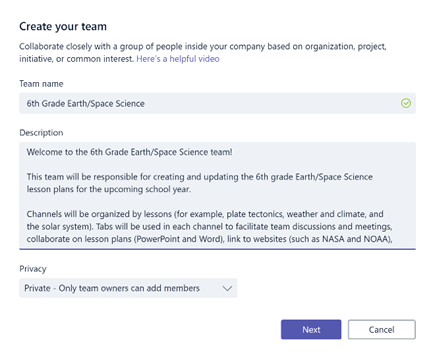
ملاحظة: دع خيار الخصوصية معيّناً على "خاص"—بإمكان مالكي الفريق فقط إضافة الأعضاء (يمكنك تغيير هذا الإعداد لاحقاً عند الحاجة).
تلميح: قبل أن تقوم بتدريب فصلك الدراسي، امضِ قدمًا وخصّص إعداد Teams. ابدأ بإنشاء فصلك الدراسي، وإعداد بضع قنوات، وإضافة بضع علامات تبويب. ومن ثم قم بوضع بضع علامات تبويب ببعض المحتوى المفيد، والممتع، وذي الصلة بالموضوع.
-
يمكنك بسهولة إضافة أشخاص، ومجموعات، وقوائم توزيع من مدرستك أو منطقتك. عندما تبدأ بكتابة الأسماء، ستظهر قائمة منسدلة تضم أشخاصا من جهات اتصال البريد الإلكتروني. انقر فوق الزر إضافة لإضافة أعضاء الفريق أو حدد تخطي لإعداد المحتوى أولا وإضافة أعضاء الفريق لاحقا (مستحسن).
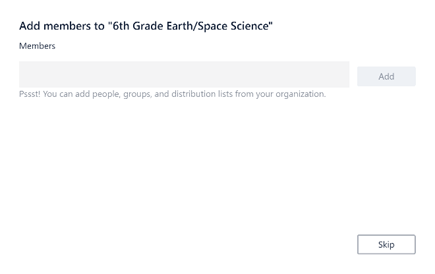
إنشاء بضع قنوات أساسية وبعض علامات التبويب بمحتوى رائع
سيكون لكل فصل تقوم بإنشاءه قناة عامة . يمكنك إضافة المزيد من القنوات للحفاظ على تنظيم فصلك الدراسي. بشكل افتراضي، يمكن لأي شخص في فريق الصف الوصول إلى هذه القنوات.
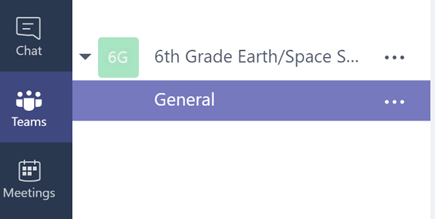
تلميح: ان Teams تلميحات تدريبية وإعلانات للقناة العامة لسهولة الرجوع إليها. سيكون هذا مكاناً ملائماً لفصلك الدراسي بأكمله للحصول على المساعدة والإرشاد، ولكن مفيداً على وجه الخصوص للأعضاء الجدد المنضمّين إلى Teams.
-
لإنشاء قنوات إضافية، حدد القطع الناقص (...) إلى جانب اسم فريق الصف في قائمة القنوات.
-
حدّد إضافة قناة من القائمة المنسدلة.
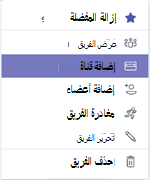
-
في مربع الحوار، قم باختصار تسمية قناتك وكتابة وصف يشرح الغرض من القناة. حدد إضافة.
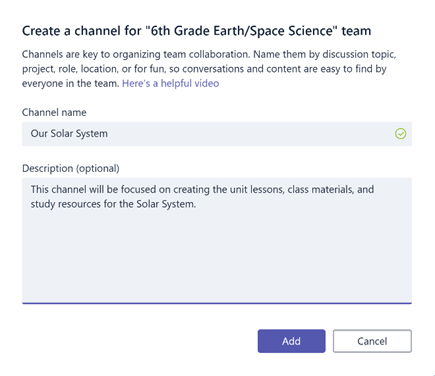
تلميح: بعد إنشاء بضع قنوات، قم بزرعها بمحتوى تمهيدي يمكن لصفك رؤيته عند تسجيل الدخول لأول مرة. على سبيل المثال، يمكنك بدء محادثة جديدة من خلال نشر سؤال في كل قناة. يمكنك أيضا @mention أعضاء صف معينين لإشراكهم في مناقشتك.
-
بداخل القنوات الفردية، يمكنك إنشاء علامات تبويب لتطبيقات ومحتويات مختلفة. يتم إنشاء عدة علامات تبويب افتراضية داخل كل قناة، بما في ذلك المحادثات والملفات ودفاترملاحظات للصف الدراسي والواجبات. لإنشاء علامة تبويب جديدة، حدّد علامة الجمع + على يمين علامات التبويب الافتراضية، ثم حدّد تطبيقاً أو ملفاً لعلامة التبويب (مثل Word أو Planner)، وقم بتسميته، وحدّد زر حفظ.

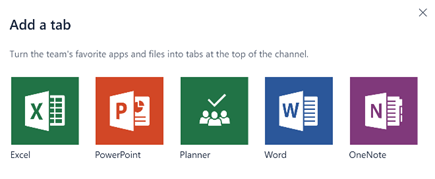
ملاحظة: قد تكون خطوات الإعداد لبعض التطبيقات والخدمات مختلفةً قليلاً عن التعليمات المقدَّمة هنا.
-
لإنشاء علامة تبويب جديدة ترتبط مباشرة إلى ملف معين (مثل خطة درس أو مخطط تفصيلي أو عرض تقديمي تفاعلي للصف، حدد +، ثم حدد التطبيق لنوع الملف (مثل مستند Word أو جدول بيانات Excel أو عرض PowerPoint تقديمي). ابحث عن اسم الملف ضمن ملفات، وحدد علامة التبويب، وحدد الزر حفظ .
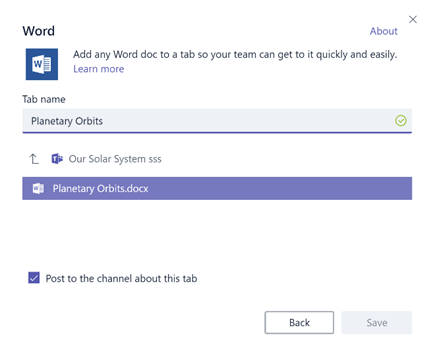
تلميح: يمكنك تثبيت دفتر ملاحظات للصفوف من OneNote موجود من أحد مواقع SharePoint أو موقع ويب آخر (أيقونة الكرة الأرضية) مباشرةً على قناتك كعلامة تبويب للوصول إلى الفريق بسهولة.
نقل محادثات البريد الإلكتروني إلى Teams
يمكنك إرسال رسائل البريد الإلكتروني إلى قناة في Teams لإبقاء جميع عمليات التواصل الخاصة بفصلك الدراسي منظمة وقابلة للوصول إليها في مكان واحد.
-
لإنشاء عنوان بريد إلكتروني للقناة، مرر فوق القناة وحدد البقصاصة (...).
-
حدد الحصول على عنوان البريد الإلكتروني في القائمة المنسدلة.
-
حدد الزر نسخ واحفظ عنوان البريد الإلكتروني في قائمة جهات الاتصال أو دفتر عناوين البريد الإلكتروني.
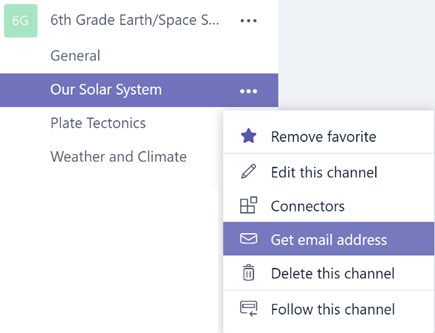
تلميح: أعِد توجيه رسائل البريد الإلكتروني إلى قناة ما لمتابعة المناقشات في Teams.
-
يمكنك النقر فوق الارتباط إعدادات Advanced في نافذة الحصول على عنوان البريد الإلكتروني للحد من الأشخاص الذين يمكنهم إرسال رسائل البريد الإلكتروني إلى الفريق (على سبيل المثال: أي شخص أو أعضاء الفريق فقط أو رسائل البريد الإلكتروني المرسلة من مجالات محددة فقط).
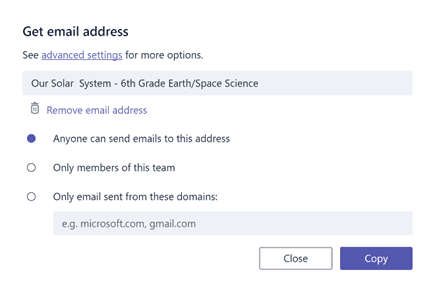
تلميح: سيساعدك تحديد مَن يمكنه إرسال رسائل بريد إلكتروني إلى قناة ما في تقليل احتمالية تلقّي رسائل البريد الإلكتروني غير المرغوب فيها والاحتيالية في Teams.
-
يمكنك تخصيص إعدادات إعلامات البريد الإلكتروني للأحداث المختلفة (مثل @mentions الشخصية أو الردود على المحادثات التي تبدأها) بالنقر فوق صورة ملف التعريف في الزاوية السفلية اليمنى من Teams، ثم تحديد الإعلامات من القائمة المنسدلة.
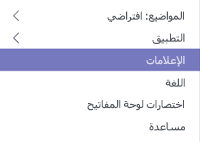
إنشاء واجبات الفصل الدراسي
-
لإنشاء الواجبات في Teams، حدد علامة التبويب الواجبات في فريق الصف.
-
حدد إنشاء >واجب جديد.
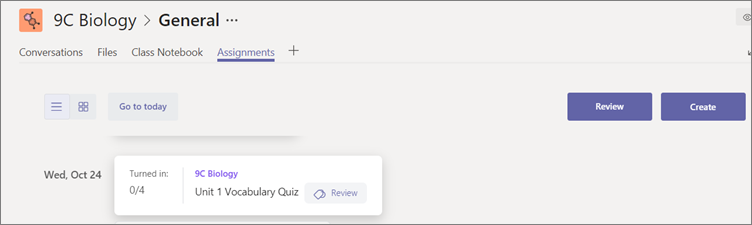
-
في نافذة الواجب الجديد، أضف تفاصيل الواجب وأرفق المواد المرجعية للطلاب. جدولة تاريخ الاستحقاق وتاريخ الإغلاق. سيسمح اختيار تاريخ إغلاق بعد تاريخ الاستحقاق للطلاب بتأخر العمل.
-
عندما تنتهي، حدد تعيين.
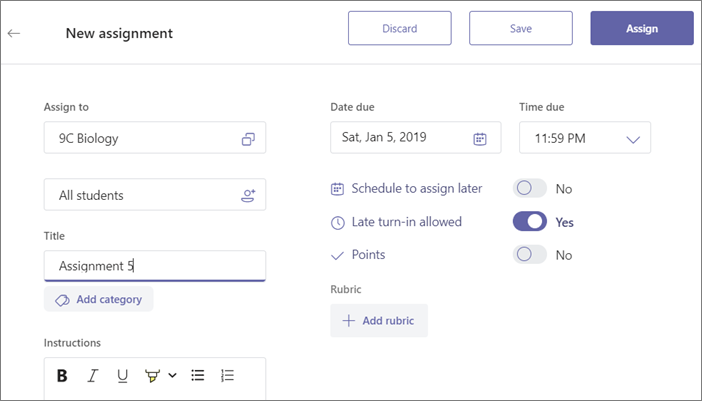
تلميح: يمكنك حفظ الواجب كمسودة إذا لم تكن جاهزاً بعد لتوزيعه. ما عليك إلا الرجوع إلى علامة تبويب الواجبات لاحقاً لتعيينه.
-
لمراجعة عمل الطلاب ودرجته، انتقل إلى الواجبات في الصف.
-
حدّد مراجعة لرؤية جميع الواجبات التي قام طلابك بإرسالها.
يمكنك تقديم تعليقات وملاحظات أسفل القائمة أو تحديد إرسال طالب واحد للاطلاع على واجبه. كما يمكنك التنقل إلى الطلاب الآخرين بسرعة وسهولة مباشرةً من نافذة العرض الخاصة بهم تلك.
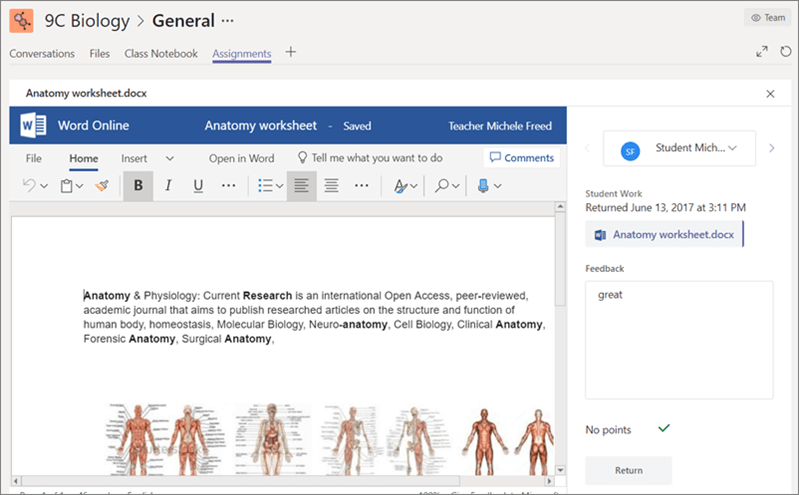
ترك تعليقات لطلابك
يمكنك الانتقال إلى سيناريوهات تحتاج فيها للرد على طالب (أو يحتاج هو للرد عليك) مباشرةً ولكن تم تعطيل وظيفة الدردشة. لا تقلق حيث يمكنك دائماً استخدام وظيفة @الإشارة في Teams. يمكنك ببساطة استخدام علامة "@" وإدخال اسم طالبك ثم كتابةتعليقك--سيتم تنبيه ذلك الطالب الذي قمتَ بالرد عليه. ضع في الاعتبار أن هذه ليست رسالة خاصة وستكون قابلة للعرض لجميع الطلاب والمعلمين.
استرداد الفرق والقنوات المحذوفة
يمكن استرداد الفرق والقنوات المحذوفة، وللقيام بذلك:
-
حدد ملفات. ضمن التخزين السحابي، حدد OneDrive.
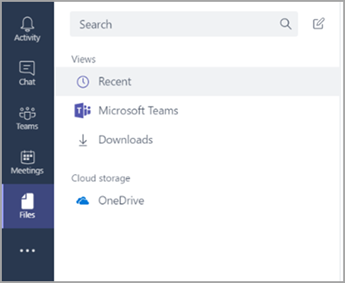
-
حدّد فتح في OneDrive.
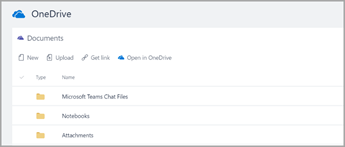
-
ثم حدّد سلة المحذوفات، لتصفح دفاتر الملاحظات المحذوفة والمحتوى الآخر.
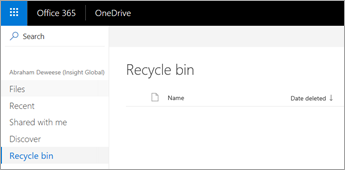
أرشفة محتوى
لا توجد طريقة حاليًا لأرشفة المحتوى. ومع ذلك، لحفظ دفاتر الملاحظات بعد انتهاء الفصل، يمكنك إضافة فريق وتسميته "مؤرشف" أو يمكنك إزالة القنوات واستردادها لاحقا في مساحة التخزين السحابية OneDrive (الخطوات المذكورة أعلاه).
مراجعة ما تعلمتَه بشأن Teams
-
Teams هو مركز رقمي للتعليم والتعلم متكامل تماما مع Office 365 Education. يمكن لأعضاء الفريق التواصل والتعاون بسهولة باستخدام تطبيقات Microsoft 365 المألوفة مثل Word Excel OneNote دفتر ملاحظات للصف PowerPoint. Teams مجانا Office 365 Education المشتركين.
-
يمكنك تنظيم فريقك من خلال إنشاء قنوات وعلامات تبويب مخصصة لتلبية متطلبات التعاون لديك. يمكن أن ترتبط علامات التبويب مباشرة بملفاتك ومحتوياتك، أو Microsoft 365 تطبيقات مثل Planner و PowerBI، أو تطبيقات التعليم مثل Flipgrid و Quizlet و Nearpod!
-
انتقل رسائل البريد Teams لإبقاء كل محادثات الصف في مكان واحد.
-
استخدم الواجبات في Teams لإدارة مهام الفصل الدراسي من النهاية إلى النهاية بسهولة. إنشاء الواجبات وتوزيعها ودرجاتها في وقت لا يمكن فيه!
-
اقرأ المزيد حول التجارب الجديدة في Teams في Office 365 Educationهنا على مدونة التعليم.
-
استكشف مركز تعليمات التعليم من Microsoft للحصول على التعليمات الأخرى التي قد تحتاجها.










