إذا كنت تعتقد أن جزء ويب يسبب مشاكل على SharePoint ويب، يمكنك فتح صفحة صيانة جزء ويب للمساعدة في عزل المشاكل وإصلاحها. يجب أن يكون لديك أذونات التحرير لاستخدام الصفحة.
ملاحظة: إذا كنت تعمل مع أجزاء ويب الكلاسيكية، فشاهد إرشادات 2016، 2013.
صفحة صيانة جزء ويب في SharePoint Online أو SharePoint Server 2019 هي في الواقع "وضع الصيانة". أثناء العمل في وضع الصيانة، يمكنك:
-
عرض البيانات ومعلومات بيان البيانات ونسخها لكل جزء ويب.
-
إزالة أجزاء الويب التي تشك في أن سببها مشاكل.
-
إعادة ترتيب أجزاء ويب.
ملاحظة: لا يمكنك تحرير أجزاء ويب في وضع الصيانة.
يفتح وضع الصيانة في البداية في حالة العرض فقط، ولكن إذا كانت لديك أذونات التحرير، يمكنك إزالة أجزاء ويب وإعادة ترتيبها.
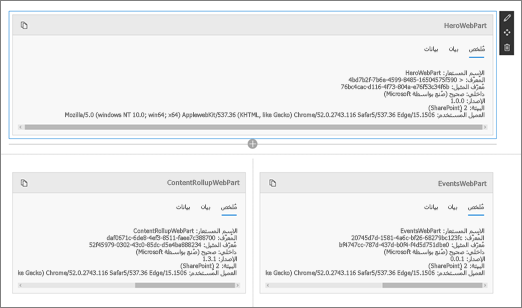
فتح وضع صيانة جزء ويب
-
انتقل إلى الصفحة التي تريد فتح وضع صيانة جزء ويب لها.
-
في سطر العنوان في المستعرض، إلحاق ?maintenancemode=true بنهاية عنوان URL للصفحة. على سبيل المثال:
https://contoso.sharepoint.com/teams/SitePages/Home.aspx?maintenancemode=true
على صفحتك، سترى ملخصا للبيانات من علامات التبويب بيان وبيانات. تتضمن المعلومات الموجزة ما يلي:
|
الاسم المستعار |
اسم جزء الويب |
|
الم ID |
المستعرض الفريد لجزء الويب |
|
"المثيل" |
هو المثيل المحدد لجزء ويب (أي، إذا كان لديك جزءان آخران من أجزاء الويب نفسها على الصفحة، سيكون لكل منهما نفس "المثيل" الخاص بجزء ويب، ولكن مع المثيل المثيل المختلف. |
|
IsInternal |
تشير إلى ما إذا كان جزء الويب قد تم من قبل Microsoft أو جهة خارجية. إذا كانت True، يتم ذلك بواسطة Microsoft. إذا كانت False، يتم ذلك بواسطة جهة خارجية. |
|
الإصدار |
رقم إصدار جزء الويب. |
|
البيئة |
البيئة: تشير إلى SharePoint في الاستخدام.
|
|
UserAgent |
سلسلة تحتوي على معلومات حول الجهاز والبرامج التي تستخدم (مثل نوع المستعرض والإصدار). |
نسخ البيانات
-
انتقل إلى جزء الويب الذي تريد نسخ البيانات الخاصة به.
-
انقر فوق نسخ البيانات.
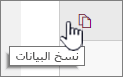
-
اللصق في محرر نص أو أداة تستخدمها لتطوير جزء ويب.
ملاحظة: لا يمكن بعد تحرير البيانات أو معلومات البيان مباشرة في وضع صيانة جزء ويب.
حذف أجزاء ويب أو نقلها
-
عندما تكون في وضع الصيانة، انقر فوق تحرير في الجزء العلوي الأيمن من الصفحة.
نفّذ أحد الإجراءات التالية:
-
انقر فوق حذف

-
انقر فوق

-
حفظ التغييرات أو تجاهلها أو نشرها
-
انقر فوق تجاهل التغييرات للتراجع عن أي تغييرات قمت بها.
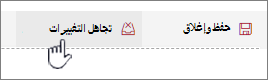
-
انقر فوق حفظ وأغلق لحفظ التغييرات.
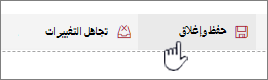
-
انقر فوق نشر لنشر التغييرات.
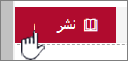
مغادرة وضع الصيانة
قم بإزالة ?maintenancemode=true من عنوان URL و قم بتحديث الصفحة.
تلميحات:
-
تنطبق هذه المعلومات على أجزاء الويب الكلاسيكية فقط. إذا كنت تعمل باستخدام أجزاء ويب الحديثة، فشاهد إرشادات عبر الإنترنت.
-
إذا لم تكن متأكدا من اتصال جزء ويب أو جزء ويب الذي يسبب مشكلة على صفحة جزء ويب، فمن الجيد العمل بطريقة خطوة بخطوة عن طريق إغلاق جزء ويب واحد في كل مرة ثم الاستعراض عبر صفحة جزء ويب (انقر فوق الرجوع إلى صفحة جزء ويب الخاصةبك) لمعرفة ما إذا كان ذلك يؤدي إلى إصلاح المشكلة. بعد تحديد جزء ويب للمشكلة، يمكنك إعادة تعيينه أو حذفه.
-
افتح الصفحة التي تحتوي على جزء ويب.
-
انقر فوق علامة التبويب صفحة، وانقر فوق السهم لأسفل بجانب تحرير الخصائص في المجموعة إدارة، ثم انقر فوق تحرير الخصائص.
ملاحظة: إذا لم تشاهد علامة التبويب صفحة في أعلى الصفحة، انقر فوق إعدادات

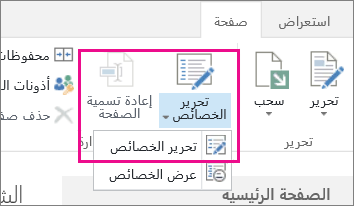
-
انقر فوق فتح صفحة جزء ويب في طريقة عرض الصيانة لعرض صفحة صيانة جزء ويب. قد تحتاج إلى التمرير لأسفل الصفحة.
ملاحظة: للوصول إلى صفحة صيانة جزء ويب لصفحة غير مخزنة في مكتبة مستندات، مثل الصفحة الرئيسية للموقع، إلحاق ؟ Contents=1 إلى نهاية عنوان URL للصفحة.
-
تحقق من أنك في طريقة العرض التي تريدها، إما طريقة عرض شخصية أو طريقة عرض مشتركة. إذا كنت بحاجة إلى تبديل طرق العرض، ف قم بوا أحد الخطوات التالية:
-
إذا كنت في طريقة عرض شخصية وتريد التبديل إلى طريقة عرض مشتركة، انقر فوق التبديل إلى طريقة العرض المشتركة.
-
إذا كنت في طريقة عرض مشتركة وتريد التبديل إلى طريقة عرض شخصية، انقر فوق التبديل إلى طريقة العرض الشخصية.

-
-
حدد جزء ويب واحدا أو أكثر، ثم قم بوا أحد الخطوات التالية:
-
لنقل جزء ويب خارج صفحة الويب، ثم العودة إلى معرض صفحات جزء ويب، انقر فوق إغلاق.
-
لإزالة قيم الخاصية الشخصية ثم العودة إلى قيم الخاصية المشتركة لجزء الويب، انقر فوق إعادة تعيين. يتم مطالبتك بتأكيد قبل إعادة تعيين جزء ويب.
-
لحذف جزء ويب من الصفحة بشكل دائم، انقر فوق حذف. يتم مطالبتك بتأكيد قبل حذف جزء ويب.
ملاحظة: إذا تم إلغاء تحديد الخيار السماح بالتحرير في طريقة العرض الشخصية، ضمن خاصية جزء ويب خيارات متقدمة، قد يتم حذف جزء ويب في طريقة عرض مشتركة فقط. الإعداد الافتراضي محدد.
-
-
عند الانتهاء، انقر فوق العودة إلى صفحة جزء ويب.
ملاحظة: لا يمكنك استخدام صفحة صيانة جزء ويب لإغلاق جزء ويب ثابت أو إعادة تعيينه أو حذفه (أي جزء ويب خارج منطقة جزء ويب). للاحتفاظ بجزء ويب ثابت، يجب استخدام برنامج تصميم ويب متوافق SharePoint، مثل Microsoft SharePoint Designer 2013.










