استخدم التعليقات في المستند لاجراء اقتراحات للأشخاص الآخرين أو لتعقب المشاكل المتعلقة بالمتابعة.
إدراج تعليق
-
حدد النص الذي تريد التعليق عليه، أو انقر في نهاية النص.
-
على علامة التبويب مراجعة، انقر فوق تعليق جديد.
-
اكتب تعليقك. يعرض Word تعليقك في بالون في هامش المستند.
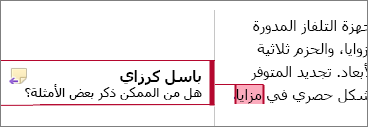
الرد على تعليق
-
انقر فوق الزر رد في التعليق.
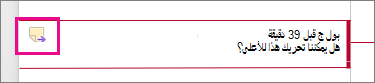
أو انقر فوق التعليق، ثم على علامة التبويب مراجعة، انقر فوق تعليق جديد.
-
اكتب ردك.
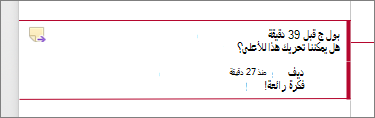
حذف تعليق
-
ضمن علامة التبويب مراجعة، في قسم "التعليقات"، انقر فوق التالي لتحديد تعليق.
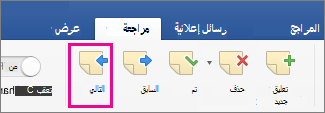
-
ضمن علامة التبويب مراجعة، انقر فوق حذف.
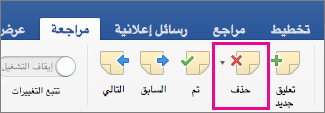
لحذف كل التعليقات في وقت واحد، انقر فوق السهم الموجود بجانب حذف، ثم انقر فوق حذف كافة التعليقات من المستند.
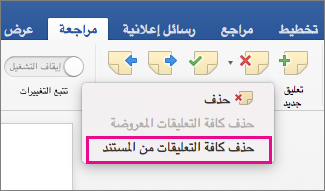
انظر أيضاً
للاحتفاظ بتخطيط المستند ، يتم عرض التعليقات في بالونات التي تظهر في الهامش. 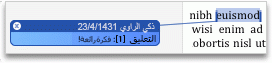
إدراج تعليق
-
حدد النص أو العنصر الذي تريد التعليق عليه أو انقر لإدراج المؤشر إلى جانب النص الذي تريد التعليق عليه.
-
على علامة التبويب مراجعة، ضمن تعليقات، انقر فوق جديد.
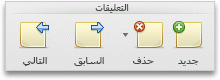
-
اكتب نص التعليق في بالون التعليق.
تلميح: يمكنك أيضاً تشغيل ميزة "تعقب التغييرات" التي تستخدم علامة مراجعة لإظهار عمليات الإضافة والحذف والتغييرات التي يتم إدخالها على التنسيق.
حذف تعليق
-
حدد التعليق الذي ترغب في حذفه.
-
على علامة التبويب مراجعة، ضمن تعليقات، انقر فوق حذف.
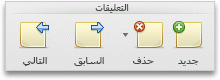
تلميح: يمكنك أيضاً حذف تعليق من خلال النقر فوق زر الإغلاق في الزاوية العلوية اليسرى لبالون التعليق.
تغيير الاسم أو الأحرف الأولى المستخدمة في التعليق
إذ تعاونت في العمل مع مراجعين متعددين وكنت تريد تفادي التعليقات المجهولة، فاطلب من المراجعين إضافة أسمائهم أو الأحرف الأولى منها باستخدام هذا الإجراء.
-
من قائمة Word، انقر فوق تفضيلات.
-
ضمن إعدادات شخصيه، انقر فوق معلومات المستخدم

-
في المربعات الاسم الأول واسم العائلة والأحرف الأولى، اكتب الاسم الأول واسم العائلة والأحرف الأولى التي تريد استخدامها في التعليقات.










