قد تكون هناك أسباب مختلفة وراء رغبتك في نقل ملفات OneDrive من حساب إلى آخر. لقد عملت بجد على مشاريع المؤسسة التعليمية وتريد نقل الملفات الموجودة في مساحة التخزين السحابية التي تستخدمها في المدرسة إلى OneDrive الشخصي قبل التخرج، لاستخدامها في سيرتك الذاتية أو قائمة المشاريع أو حتى المشاريع المتعلقة بالعمل. أو قمت بتبديل اشتراكك في Microsoft 365 Family أو Personal لاستخدام حساب Microsoft مختلف وتريد الآن نقل ملفاتك.
باستخدام Microsoft OneDrive، يمكنك الحصول على مساحة تخزين سحابية مجانية تبلغ 5 غيغابايت - أو 1 تيرابايت إذا كان لديك اشتراك Microsoft 365 Family أو شخصي - ويمكنك ببساطة نقل ملفاتك إلى OneDrive الشخصي المقترن بحساب Microsoft الخاص بك.
استخدم Mover للأفراد والطلاب عندما تريد نقل عدة ملفات إلى OneDrive الشخصي.
نقل ملفاتك باستخدام معالج نقل Mover
-
انتقل إلى صفحة تسجيل الدخول إلى Mover.
-
إذا كان لديك بالفعل حساب Microsoft تستخدمه مع خدمات مثل OneDrive أو Microsoft 365 أو Outlook أو Xbox ، فاستخدم الحساب نفسه لتسجيل الدخول. إذا نسيت اسم المستخدم أو كلمة المرور، أو كنت بحاجة إلى مزيد من المعلومات حول حساب Microsoft ، فشاهد هذه المقالة.
-
إذا لم يكن لديك حساب Microsoft ، فانتقل إلى هذه الصفحة، وحدد إنشاء حساب Microsoft. ستستخدم هذا الحساب الجديد، والذي يتضمن 5 غيغابايت من التخزين المجاني OneDrive ، لتسجيل الدخول إلى Mover ونقل ملفات المدرسة الخاصة بك.
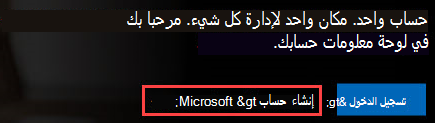
-
-
في المرة الأولى التي تقوم فيها بتسجيل الدخول إلى Mover باستخدام حساب Microsoft ، سيطلب منك منح الإذن للوصول إلى الملفات. حدد نعم للمتابعة.
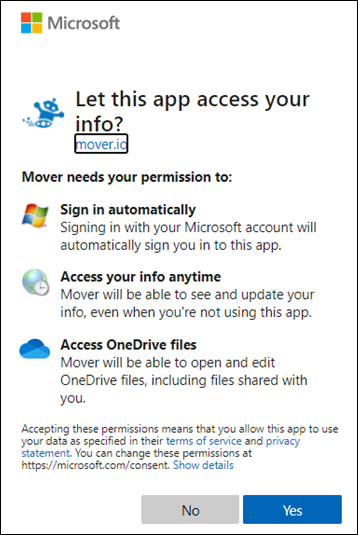
-
في الصفحة التالية، حدد Authorize New Connector ضمن الخطوة 1: حدد Source.
-
ثم حدد OneDrive الذي تريد النقل منه.
حدد Authorize بجوار OneDrive Consumer في حالة النقل من حساب Microsoft آخر. أو، بالنسبة لحساب العمل أو المؤسسة التعليمية، حدد تخويل بعد التخزين السحابي الذي تستخدمه في العمل أو المدرسة، مثل OneDrive for Business (مستخدم واحد). يسمح هذا ل Mover بالوصول إلى ملفات المدرسة الخاصة بك.
-
سجل الدخول باستخدام حساب Microsoft أو الحساب الذي تستخدمه مع المؤسسة التعليمية لتخويله كموقع مصدر.
-
راجع الملفات والمجلدات التي تريد نقلها وحددها. لاحظ أنه سيتم نقل جميع الملفات والمجلدات في الدليل الذي تحدده.
-
لاختيار الموقع الذي ستنتقل إليه ملفاتك، انقر فوق تخويل موصل جديد ضمن الخطوة 2: حدد الوجهة.
-
في الصفحة التالية، حدد Authorize بجوار حساب Microsoft التي تريد نقل ملفاتك إليها.

-
أدخل اسم المستخدم وكلمة المرورحساب Microsoft الشخصية.
-
حدد مجلدا موجودا لنقل ملفاتك إليه، أو حدد إنشاء مجلد إذا كنت تريد مجلدا جديدا لملفاتك.
-
ضمن الخطوة 3: بدء النقل، حدد بدء النسخ. ينقل Mover نسخة من ملفات مدرستك إلى حساب Microsoft #x1 .
ملاحظة: ستبقى ملفاتك الأصلية في حساب المؤسسة التعليمية Microsoft 365 ولن تتم إزالتها.
-
إذا كنت تريد الاطلاع على مزيد من المعلومات حول النقل، فراجع البيانات ضمن نقل. على سبيل المثال، إذا كان لديك أي ملفات تم تخطيها، فحدد عدد الملفات في العمود وراجع الملفات.
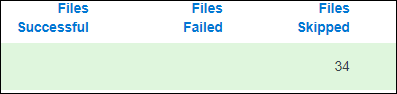
استكشاف الأخطاء وإصلاحها
إذا واجهت أي مشكلات، فاحصل على السجلات وانتقل إلى هذه الصفحة لإرسال طلب دعم.
على سبيل المثال، إذا فشلت الملفات في النقل، فحدد الرقم ضمن فشل الملفات ثم حدد إجراءات المستخدم > تنزيل السجلات، حتى تتمكن من تضمين السجلات في طلب الدعم الخاص بك. لاحظ أن السجلات متوفرة في Mover لمدة 90 يوما.










