أهم الأسئلة حول السحب والإيداع والإصدارات
كيفية سحب التغييرات على الملفات في مكتبة أو إيداعها أو تجاهلها.
لا، يؤدي سحب ملف إلى تغيير حالة الملف فقط للسماح لك فقط بتحرير الملف.
إذا قمت بفحص ملف ولم تحفظه مرة أخرى، فلن يتم حفظ التغييرات. إذا كنت تريد الاحتفاظ بالتغييرات، فاحفظ الملف دائما.
تعتمد كيفية حفظ الملف على المحرر أو الأداة التي تستخدمها. إذا قمت بتحرير ملف نصي عبر الإنترنت، فستحتاج إلى النقر فوق حفظ بشكل صريح. ومع ذلك، إذا قمت بالتحرير في تطبيق Microsoft 365 ، كما هو الحال في Word أو Excel، يمكنك إغلاق المستند وسيتم حفظه تلقائيا.
إذا قمت بسحب ملف، واحفظه، ثم تجاهلت السحب، فلن يتم حفظ التغييرات مرة أخرى إلى المكتبة.
بشكل افتراضي، يمكن لأي شخص لديه إذن تحرير في مكتبة مستندات تغيير ملف. ومع ذلك، يمكنك تعيين المكتبة لمطالبة شخص ما بفحص الملف أولا قبل تغييره.
يجب أن تكون مالك مكتبة المستندات أو مسؤول الموقع أو لديك أذونات مماثلة للقيام بهذا الإعداد.
-
افتح المكتبة التي تريد طلب سحبها.
-
في SharePoint ، انقر فوق إعدادات

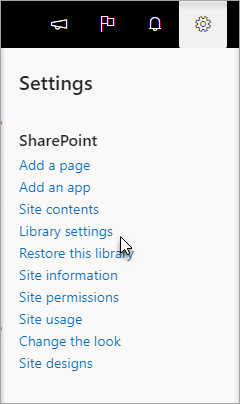
في SharePoint 2013SharePoint 2016 ، حدد الصفحة، ثم إعدادات المكتبة.
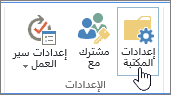
-
في صفحة Settings، حدد Versioning settings.
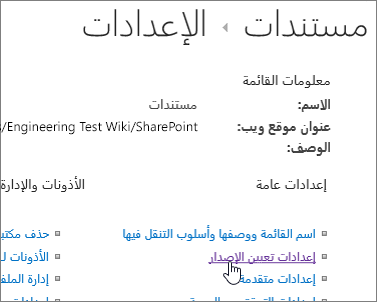
-
في صفحة إعدادات تعيين الإصدار ، قم بالتمرير لأسفل وانقر فوق نعم لطلب سحب المستندات قبل أن يمكن تحريرها.

بشكل افتراضي، تتيح مكتبة المستندات للأعضاء الذين لديهم إذن تحرير تعديل الملفات وتحريرها دون سحبها. لمنع ذلك، قم بتمكين السحب المطلوب في المكتبة. يجب أن تكون مالك مكتبة المستندات أو مسؤول الموقع أو لديك أذونات مماثلة للقيام بهذا الإعداد.
-
افتح المكتبة التي تريد طلب سحبها.
-
في SharePoint ، انقر فوق إعدادات

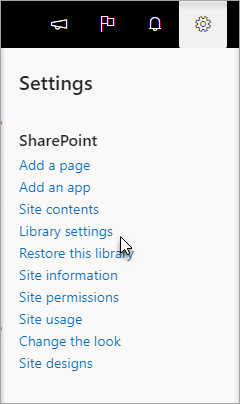
في SharePoint 2013SharePoint 2016 ، حدد الصفحة، ثم إعدادات المكتبة.
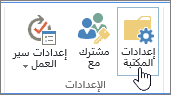
-
في صفحة Settings، حدد Versioning Settings.
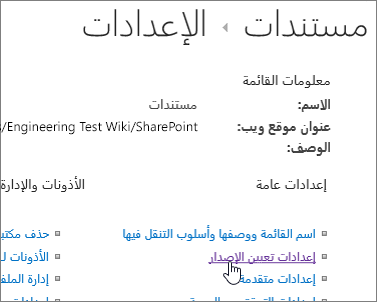
-
في صفحة إعدادات تعيين الإصدار ، قم بالتمرير لأسفل وانقر فوق نعم لطلب سحب المستندات قبل أن يمكن تحريرها.

هناك طريقة سريعة لمعرفة من قام بسحب عمود وهي التمرير فوق أيقونة السحب 
يمكنك أيضا إضافة العمود مسحود حسب إلى طريقة العرض الافتراضية للمكتبة. بهذه الطريقة، يمكن للجميع بسهولة معرفة الأشخاص الذين تم سحب مستندهم. لمعرفة كيفية إضافة عمود تم سحبه حسب في SharePoint ، راجع إنشاء عمود في قائمة أو مكتبة.
معلومات إضافية
-
للحصول على SharePoint 2013SharePoint 2016 ، راجع إنشاء طريقة عرض قائمة أو مكتبة أو تغييرها أو حذفها.
-
للحصول على SharePoint راجع إنشاء طريقة عرض مخصصة لمكتبة مستندات
إن "تعيين الإصدار" عبارة عن طريقة لإنشاء محفوظات للتغييرات التي تم إدخالها على مستند يتطلب دورة نشر مراقبة للإصدارات الرئيسية، أو الإصدارات الرئيسية والثانوية.
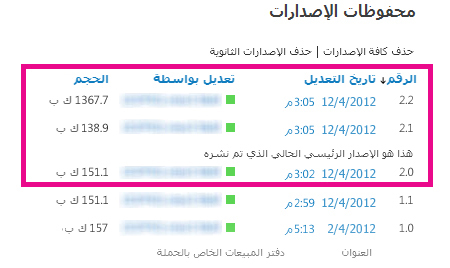
تشغيل تعيين الإصدار
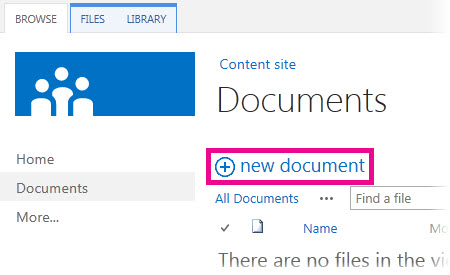
استخدام السحب والإفلات
تقضي الطريقة الأكثر شيوعاً لتحميل الملفات بسحبها من مجلد شبكة أو كمبيوتر إلى مكتبة المستندات. أولاً، افتح المكتبة على موقعك. بعد ذلك، ابحث عن المستندات الموجودة على الكمبيوتر والتي تريد تحميلها، وحددها واسحبها إلى مساحة في المكتبة حيث يظهر النص: اسحب الملفات إلى هنا.
إذا لم تتمكن من رؤية خيار سحب الملفات وإفلاتها، فقم بتثبيت أحدث إصدار من برنامج المستعرض أو Microsoft Office. تتطلب هذه الميزة ما لا يقل عن Office 2013 أو أحدث إصدار من Microsoft Edge أو Internet Explorer أو Firefox أو Chrome.
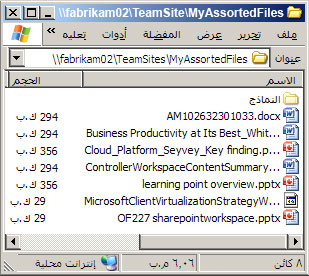
استخدام الأمر "فتح باستخدام المستكشف"
يؤدي استخدام هذا الأمر إلى فتح "مستكشف Windows" على الكمبيوتر، ولكنه يعرض بنية المجلد على كمبيوتر الخادم الذي يستضيف الموقع. من وقت إلى آخر، قد تحتاج إلى نسخ عدد من المستندات الموجودة في مكتبة أو نقلها إلى مكتبة أخرى.
ملاحظة: افتح باستخدام Explorer في SharePoint 2013SharePoint 2016 ، أو عرض في مستكشف الملفات مع عمل SharePoint فقط في Internet Explorer 10 أو 11. وهو غير مدعوم من قبل Microsoft Edge أو Google Chrome أو Mozilla FireFox.
على سبيل المثال، قد تحتاج إلى نقل كافة المستندات التي تم إنشاؤها على مدار السنة الماضية في إحدى المكتبات إلى مكتبة أخرى لأرشفة المعلومات. أو، قد ترغب في نسخ المستندات من مكتبة تملكها على أحد المواقع إلى مكتبة أخرى في موقع فرعي أثناء تغيير مجموعات العمل.
يمكنك أيضاً معالجة الملفات الموجودة في المجلد، على سبيل المثال، نسخها وإعادة تسميتها وحذفها وغير ذلك.
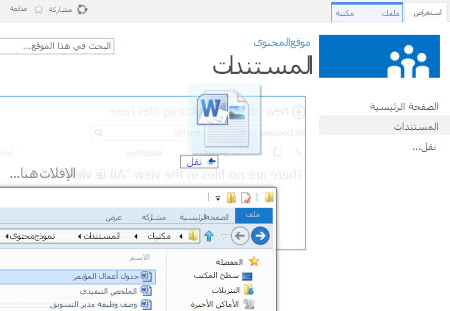
استخدام الأمر "مستند جديد"
في وسيلة الشرح "إنشاء ملف جديد"، انقر فوق "تحميل ملف موجود". في مربع الحوار الذي يظهر، انقر فوق "استعراض" لتحميل ملفات فردية.
من فوائد هذه الطريقة أنها تعمل بصرف النظر عن المستعرض أو إصدار المستعرض المتوفر لديك.
التلميحات ذات الصلة حول السحب والإيداع والإصدارات
بصرف النظر عن الطريقة التي تستخدمها للتحميل، تذكّر ما يلي حول السحب والإيداع والإصدارات عند تمكينها:
-
إذا كنت تعمل على تحميل ملف إلى مكتبة تتطلب سحب الملفات، فسيتم سحب الملف بشكل أولي نيابة عنك. وستبقى بحاجة إلى إيداع الملف قبل أن يتمكن أشخاص آخرون من عرضه وتحريره.
-
إذا تم تكوين المكتبة لتعقب إصدارات الملفات، فتضيف عادةً الملف الذي تم تحميله كإصدار جديد، ويصبح عندئذٍ جزءاً من محفوظات الإصدارات الخاصة بالملف.
-
إذا كانت المكتبة تتطلّب منك إضافة القيم إلى عمود مكتبة واحد أو أكثر، كاسم القسم أو رقم المشروع، فيجب أن تبقى قادراً على تحرير القيم وإيداع المستند قبل اكتمال عملية التحميل.
معلومات إضافية
-
للحصول على SharePoint 2013SharePoint 2016 ، راجع تحميل الملفات أو إنشاء ملفات في مكتبة
-
للحصول على SharePointMicrosoft 365 ، راجع تحميل الملفات والمجلدات إلى مكتبة مستندات
يمكنك الحصول على مستند جديد لإضافته كإصدار جديد هو سحب المستند الذي تم الخروج منه، واستبدال كل المحتوى بالإصدار الجديد. بمجرد تعديل الإصدار الذي تم سحبه، تحقق مرة أخرى. سيقوم SharePoint بعمل نسخة جديدة، مع الاحتفاظ بالإصدارات السابقة (شريطة تكوينها لذلك). لمزيد من المعلومات حول تعيين الإصدار، راجع كيف يعمل تعيين الإصدار في قائمة أو مكتبة؟.
لا، لسوء الحظ من بيئة SharePoint، لا توجد طريقة لتعيين تذكير أو للحصول على تاريخ سحب مستند. هناك واجهات برمجة التطبيقات (APIs) التي ستسمح بذلك، ولكنها تتطلب كتابة برنامج مخصص. تحدث إلى المسؤول أو مصمم الموقع.
أثناء التنقل المرئي، شاهد الأيقونة التي تم سحبها 
إذا كنت تعمل على تحميل ملفات إلى مكتبة تتطلب سحب الملفات، فسيتم سحب الملف بشكل أولي نيابة عنك. يمكنك رؤية الملفات، ولكن لن يكون بمقدور الآخرين رؤيتها وهذا أمر يمكن مراقبته بسهولة. قبل أن يتمكّن الآخرون من عرض الملفات أو تحريرها، احرص على تعبئة أي خصائص مطلوبة ثم قم بإيداع الملفات.
معلومات إضافية
-
لمزيد من التفاصيل حول إيداع الملفات والخروج في SharePoint ، راجع سحب الملفات أو إيداعها في مكتبة مستندات.
-
لمزيد من التفاصيل حول إيداع الملفات والخروج منها في SharePoint 2013SharePoint 2016 ، راجع سحب التغييرات على الملفات في مكتبة أو إيداعها أو تجاهلها .
-
لتحميل الملفات إلى SharePoint 2013SharePoint 2016 ، راجع تحميل الملفات أو إنشاء ملفات في مكتبة.
-
لتحميل الملفات إلى SharePoint ، راجع تحميل الملفات والمجلدات إلى مكتبة مستندات.
إذا أرسل لك أحد الأشخاص ارتباطاً إلى ملف SharePoint ونقرت فوقه، فاحرص دائماً على قراءة شريط العناوين لمعرفة ما إذا كان هذا الملف للقراءة فقط قبل أن تبدأ بتحريره. إذا كان الملف للقراءة فقط وكان السحب ممكّناً في المكتبة، فستحتاج إلى سحب الملف. ويمكنك دائماً الانتقال إلى المكتبة من خلال فحص عنوان URL لتحديد موقع المكتبة.
لكن إذا كان الملف عبارة عن مستد Office، مثل Word أو Excel أو PowerPoint، فالأمر أسهل بكثير. أولاً، ضع المستند في وضع التحرير، وانقر فوق علامة التبويب ملف، ثم حدد موقع الزر إدارة الإصدارات، الذي يمكنك استخدامه لسحب الملف.
لكن تجدر الإشارة إلى احتمال أن يكون أحد الأشخاص قد قام بسحب الملف، وفي هذه الحالة لن يكون الأمر سحب متوفراً.
ما مدى تكرار رؤيتك ما يلي؟
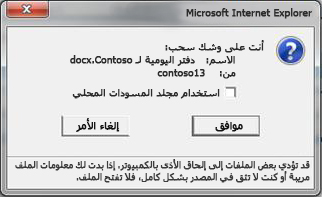
لقد كانت ميزة المسودات المحلية موجودة في عدة إصدارات. يتيح لك تحديد المربع استخدام مجلد المسودات المحلي نقل الملف إلى وضع عدم الاتصال ويسهّل العثور على الملف على الكمبيوتر، في حال احتجت إلى فتحه في وقت لاحق لا تكون فيه متصلاً بالشبكة. بشكل افتراضي، يسمى المجلد مسودات SharePoint ويقع في المجلد المستندات أو مستنداتي. من ناحية أخرى، لن تشاهد مربع الحوار هذا إذا حددت ملفين أو أكثر للسحب.
ولكن الأمور قد تغيّرت. إذا كنت تريد استخدام الملفات بدون اتصال، فإن أفضل خيار لك حالياً هو استخدام مكتبة OneDrive للعمل أو المؤسسة التعليمية التي تسمح لك بسرعة بنقل أي مستند في مكتبة خارج الاتصال ومزامنة التغييرات تلقائياً. OneDrive للعمل أو المؤسسة التعليمية تأتي مكتبة مع Office 2013 ويوجد أيضاً إصدار مستقل.
معلومات إضافية
تتضمّن المكتبة المنظّمة في مجلدات في أغلب الأحيان طريقة عرض افتراضية تعرض كل المجلدات. إذا كنت تريد إيداع الكثير من الملفات في الكثير من المجلدات، فعليك إنشاء طريقة عرض جديدة "تسطّح" المكتبة بحيث تتمكّن من رؤية كل الملفات في طريقة عرض واحدة بدون المجلدات. لإجراء ذلك، حدد إظهار كافة العناصر بدون مجلدات ضمن المجلدات على الصفحة "تحرير طريقة العرض". أثناء إجراء ذلك، يمكنك زيادة حد الملف بحيث تتمكّن من رؤية كل الملفات مرة واحدة بزيادة أيضاً عدد العناصر المراد عرضها ضمن حد العناصر. يؤدي هذا الأمر إلى تسهيل تحديد كل الملفات التي تحتاج إلى إيداعها بعملية واحدة.
معلومات إضافية
-
للحصول على SharePoint 2013SharePoint 2016 ، راجع إنشاء طريقة عرض قائمة أو مكتبة أو تغييرها أو حذفها.
-
للحصول على SharePoint راجع إنشاء طريقة عرض مخصصة لمكتبة مستندات.
إذا قمت بمزامنة مكتبة مع OneDrive للعمل أو المؤسسة التعليمية ، فلا يزال بإمكانك سحب الملفات في المستعرض. يمكنك رؤية أيقونة السحب 
ومع ذلك، يمكنك إجراء ما يلي في المجلد المحلي:
-
انقر بزر الماوس الأيمن فق اسم الملف.
-
حدد عرض عبر الإنترنت أو حدد OneDrive للعمل أو المؤسسة التعليمية، ثم انقر فوق الانتقال إلى المستعرض.
يمكنك الآن أن ترى بسرعة مكتبة SharePoint وحالة السحب/الإيداع لأي ملف في المكتبة.
لست بحاجة إلى انتظار عودة هذا الشخص.
بإمكان مسؤول الموقع أو المكتبة استخدام الإذن تجاوز السحب الذي يمكّن إيداع مستند أو تجاهل سحب مستند من قِبل مستخدم آخر. لكن تجدر الإشارة إلى وجوب التنبه إلى نتائج هذا الإجراء. فقد يرغب زميلك الذي ذهب لقضاء إجازته في إعادة إضافة النسخة المحلية لتغييراته إلى المستند في المكتبة ويجب التوفيق بين الإصدارين، إما يدوياً أو باستخدام أدوات المقارنة، كتلك المتوفرة في Word وExcel.
معلومات إضافية
إن سحب الملفات وإيداعها هو بكل بساطة طريقة لتأمين ملف للتحرير الحصري ثم إلغاء التأمين للسماح للآخرين بتحريره. عليك التفكير في نمط التعاون عند إنشاء المكتبات وتنظيم ملفاتك، وتحديد الأسلوب الأفضل للتعاون. ثمة طرق عدة تسمح لك بالتعاون مع الآخرين في العمل على المستندات. بإمكان الجدول التالي مساعدتك على تحديد الأسلوب الأفضل للتعاون.
|
نمط التعاون |
الاستخدامات النموذجية |
أفضل الممارسات |
|---|---|---|
|
غير رسمي |
مستندات الفريق اليومية، وعمليات التحرير البسيطة أو غير المتكررة، وتعارضات التحرير التي تحدث من وقت إلى آخر |
تعطيل مطلب السحب (هذا هو إعداد المكتبة الافتراضي) ولكن مع ذلك يبقى بإمكانك سحب ملفات فردية بحسب الحاجة. |
|
التأليف المشترك |
التعاون في العمل على المستندات بطريقة سهلة وفي الوقت الحقيقي بواسطة منتجات Office على أجهزة كمبيوتر العميل وباستخدام Office للويب |
تعطيل مطلب السحب وتجنّب سحب ملف لأنه غير متوافق مع التأليف المشترك |
|
رسمي |
التعليقات والمراجعات التسلسلية والموافقة على المستند |
تمكين السحب المطلوب |
في ما يلي بعض التلميحات والإرشادات الإضافية للمساعدة عند تمكين السحب في مكتبة:
-
تجنّب إبقاء الملفات في وضع السحب لفترة طويلة جداً.
-
أضف العمود تم السحب من قِبل إلى طريقة العرض الافتراضية للمكتبة. بهذه الطريقة، سيكون بمقدور الآخرين أن يروا بسهولة الشخص الذي سحب مستنداً. إذا لم يكن هذا العمود في طريقة عرض، فلا يزال بإمكانك التمرير فوق أيقونة السحب

-
اسأل قبل تجاوز سحب شخص آخر.
-
تجنب تحرير الملفات التي تم سحبها بالفعل.
-
تذكر أن التغييرات غير مرئية للآخرين حتى يتم إيداعها.
معلومات إضافية
إذا استمرت المشاكل أو إذا صادفت سلوكاً غير متوقّع، فهذا يعني أن الوقت ربما قد حان لتقديم طلب خدمة.










