في PowerPoint ، يمكنك تغيير خلفية الشريحة إلى صورة أو لون.
يمكنك إضافة لون متصل أو متدرج أو نمط أو صورة كخلفية لشريحة أو عرض تقديمي بأكمله.
تنسيق خلفية الشريحة بلون
-
على الشريط، حدد علامة التبويب تصميم .
-
في أقصى اليمين، حدد تنسيق الخلفية.
يفتح جزء تنسيق الخلفية على الجانب الأيمن من النافذة.
-
ضمن تعبئة، حدد تعبئة خالصة أو تعبئة متدرجة أو تعبئة نقش.
-
حدد لونا وخيارات أخرى مصاحبة، حسب الاقتضاء.
-
بشكل افتراضي، تنطبق التحديدات التي تجريها على الشريحة الحالية. إذا كنت تريد تطبيقها على جميع الشرائح في الملف، في أسفل الجزء، حدد تطبيق على الكل.
تنسيق خلفية الشريحة باستخدام صورة
-
على الشريط، حدد علامة التبويب تصميم .
-
في أقصى اليمين، حدد تنسيق الخلفية.
يفتح جزء تنسيق الخلفية على الجانب الأيمن من النافذة.
-
ضمن تعبئة، حدد تعبئة صورة أو مادة.
-
ضمن مصدر الصورة، حدد إدراج.
-
اختر المكان الذي تريد الحصول على الصورة منه، ثم انتقل إلى الصورة، وحددها، وحدد إدراج.
-
اضبط الإعدادات الأخرى حسب الحاجة، مثل شفافية الصورة.
-
بشكل افتراضي، تنطبق التحديدات التي تجريها على الشريحة الحالية. إذا كنت تريد تطبيقها على جميع الشرائح في الملف، في أسفل الجزء، حدد تطبيق على الكل.
في PowerPoint للويب، يمكنك القيام بتنسيق أولي لخلفية شريحة واحدة أو أكثر باستخدام لون خالص أو صورة. للقيام بتنسيق أكثر تقدما، مثل إضافة تدرج لون أو جعل صورة شفافة، استخدم إصدار سطح المكتب من PowerPoint على Windows أو macOS.
تنسيق خلفية الشريحة بلون
يمكنك ملء الخلفية بلون خالص. لا يدعمPowerPoint للويب التعبئة المتدرجة لخلفيات الشرائح.
إذا كنت ترغب في تعبئة متدرجة في PowerPoint للويب ، فالرجاء إعلامنا من خلال تقديم ملاحظاتنا. هل ترى كيف أقدم ملاحظات حول Microsoft Office ؟ للحصول على مزيد من المعلومات.
-
في علامة التبويب تصميم ، حدد خلفية.
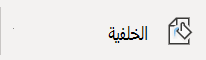
-
حدد تعبئة خالصة، ثم اختر لونا من المعرض.
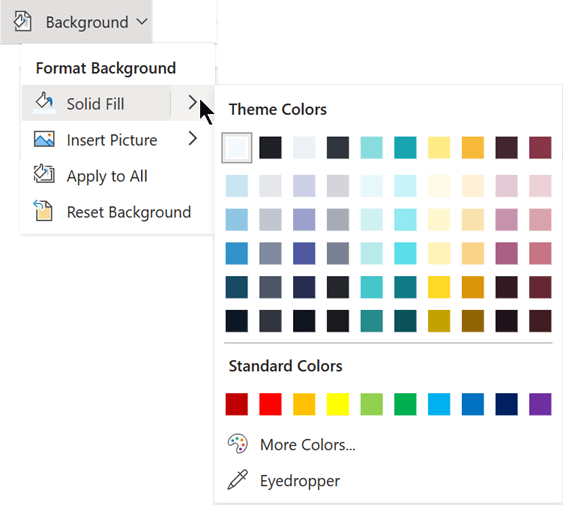
(لإعادة تعيين الخلفية إلى حالتها السابقة، حدد الصفحة الرئيسية > تراجع

-
إذا كنت تريد أن يكون لكل الشرائح نفس لون الخلفية هذا، في علامة التبويب تصميم ، حدد خلفية > تطبيق على الكل.
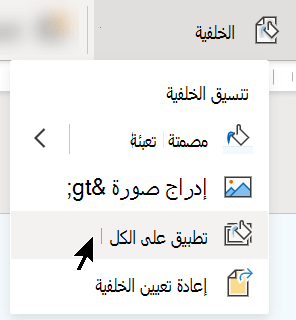
تنسيق خلفية الشريحة باستخدام صورة
عند إدراج صورة كخلفية، PowerPoint للويب تغيير حجم الصورة بأفضل طريقة ممكنة لملء المنطقة بأكملها من الشريحة. للحصول على أفضل النتائج، اختر صورة بنفس اتجاه الشرائح.
-
في علامة التبويب تصميم ، حدد خلفية.
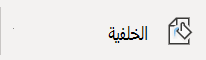
-
حدد إدراج صورة، ثم ضمن خلفية الصورة، حدد إما من الجهاز (لتحديد صورتك الخاصة) أو صور الأسهم (لتحديد صورة من مكتبة صور Microsoft).
-
انتقل إلى الصورة التي تريد استخدامها. حدده، ثم حدد فتح أو إدراج.
-
لجعل كل الشرائح تحتوي على نفس صورة الخلفية هذه، في علامة التبويب تصميم ، حدد خلفية مرة أخرى، ثم حدد تطبيق على الكل.
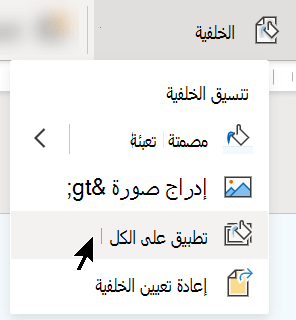
يدعمPowerPoint للويب تنسيقات الصور التالية: .jpg، .jpeg، .png، .gif، .bmp، .wmf، .emf، .tif، .tiff.
لا يستطيع PowerPoint للويب جعل الصورة شفافة. استخدم تطبيق PowerPoint لسطح المكتب لجعل صورة الخلفية شفافة.
لا تتوفرPowerPoint للويب القدرة على إزالة خلفية الصورة. استخدم تطبيق PowerPoint سطح المكتب لإزالة خلفية الصورة.
إزالة خلفية شريحة
يمكنك إزالة أي خلفية شريحة لديك حاليا عن طريق إعادة التعيين إلى خلفية بيضاء خالصة:
-
في علامة التبويب تصميم ، حدد خلفية.
-
حدد تعبئة خالصة، ثم اختر أبيض، الخلفية 1 في الزاوية العلوية اليمنى من معرض الألوان.
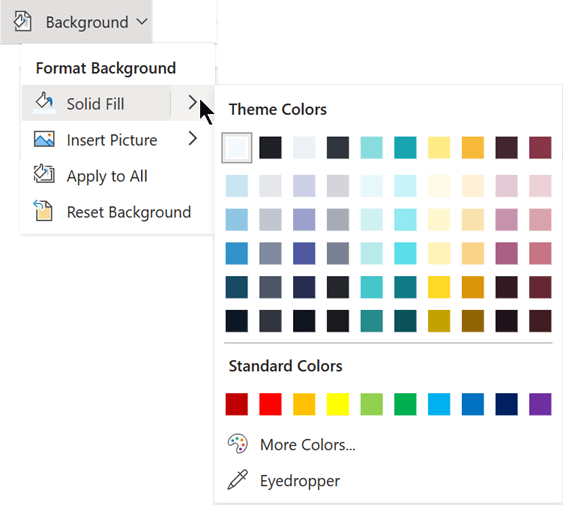
تطبيق نسق تصميم شامل على العرض التقديمي
يأتيPowerPoint للويب مع نسق - مجموعات من الألوان والتخطيطات والخطوط المصممة بشكل احترافي. بعد تحديد نسق، ستعتمد كل الشرائح هذه النظرة. لمزيد من المعلومات، راجع تطبيق نسق ملون على العرض التقديمي.
تطبيق خلفية على جميع الشرائح
-
في علامة التبويب تصميم، في تخصيص انقر فوق تنسيق خلفية.
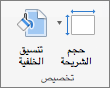
-
حدد من بين خيارات تعبئة خالصة أو متدرجةأو صورة أو مادة أو نقش لإنشاء نمط الخلفية الذي تريده.
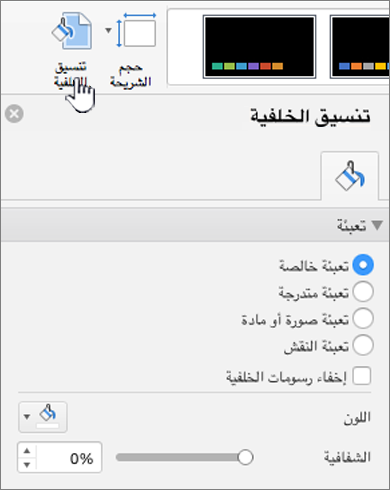
-
حدد تطبيق على الكل.
تطبيق خلفية مخصصة على شريحة واحدة أو أكثر
-
من قائمة عرض، انقر فوق عادي ثم في جزء التنقل، انقر فوق الشريحة أو الشرائح التي ترغب في تغييرها.
-
في علامة التبويب تصميم، في تخصيص انقر فوق تنسيق خلفية.
-
انقر فوق تعبئة، ثم انقر فوق خيار خالصة أو تدرج أو صورة أو هيئة أو نقش.
-
اختر تعبئة الخلفية التي تريدها.
ملاحظة: لإزالة الخلفيات المُخصصة لاحقاً وتطبيق الخلفية الافتراضية للنسق لكل الشرائح، انقر فوق الخيار تعبئة خالصة في تنسيق الخلفية. من القائمة المنبثقة، ألوان النسق، انقر فوق تلقائي ثم انقر فوق تطبيق على الكل.
إزالة الخلفيات من كل الشرائح
-
في علامة التبويب تصميم، في تخصيص انقر فوق تنسيق خلفية.
-
انقر فوق تعبئة خالصة، انقر فوق لون ثم حدد الخلفية البيضاء في ألوان النسق.
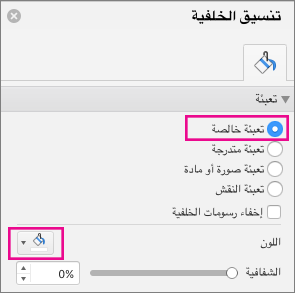
-
حدد تطبيق على الكل.










