إدراج ملفات بالملاحظات أو إرفاقها
تتيح لك دفاتر الملاحظات التي قمت بإنشائها في OneNote تجميع كافة أنواع المعلومات والاحتفاظ بها في مكان واحد. يعتبر إدراج معلومات من مصادر أخرى طريقة مثالية لتوفير الوقت. بدلاً من إعادة كتابة المعلومات أو الاعتماد على الارتباطات إلى مستندات وملفات قد تصبح غير متوفرة عند العمل دون اتصال، يمكنك إحضار المحتوى الذي تحتاج إليه مباشرة في OneNote، إما كمرفق أو كنسخة مطبوعة يمكنك إضافة تعليق عليها.
إرفاق ملف
إرفاق ملف (مثل مستند Microsoft Word) إلى صفحة في OneNote يضع نسخة من هذا الملف في ملاحظاتك. يظهر الملف كأيقونة يمكنك النقر فوقها نقراً مزدوجاً لفتح محتويات الملف وتحريرها.
-
في OneNote، انقر فوق أي مكان على الصفحة تريد إدراج ملف فيه.
-
انقر فوق إدراج > ملف مرفق.
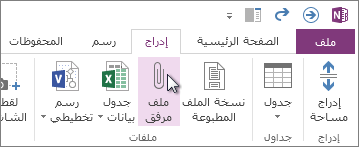
-
في مربع حوار اختر مستنداً لإدراجه، انقر فوق الملف الذي تريد إرفاقه، ثم انقر فوق إدراج.
-
إذا تمت مطالبتك بخيارات إضافية، فانقر فوق إرفاق ملف.
يتم إدراج نسخة من الملف على الصفحة الحالية، وتظهر كأيقونة يمكنك فتحها.
يتم تخزين الملفات المرفقة كجزء من دفتر الملاحظات المقترن معها. إذا قمت بنقل دفتر ملاحظات إلى موقع آخر، فإنه يتم نقل أي ملفات تم إدراجها مع دفتر الملاحظات.
هام: يُرفق OneNote فقط اللقطات الثابتة للمستندات أو الملفات المصدر التي تدرجها في ملاحظاتك، ولا يحافظ على ارتباط يؤدي إلى الملف المصدر. أما التغييرات التي تدخلها على النسخة في OneNote فلن تظهر في الملف الأصلي. إضافة إلى ذلك، لا يؤدي تغيير الملف الأصلي إلى تحديث النسخة.
يمكن تضمين نوعين من ملفات Microsoft Office في OneNote تحافظ على العلاقة بين إصدارها المضمّن وملفات المصدر الخاصة بها: يمكنك إضافة جدول بيانات Excel إلى صفحة أو إضافة رسم تخطيطي من Visio إلى صفحة.
إدراج ملف كنسخة مطبوعة
يؤدي إدراج ملف كنسخة مطبوعة إلى وضع صورة لمحتوياته على إحدى الصفحات في OneNote. لا يمكنك تحرير النسخ المطبوعة كما تفعل مع الملاحظات العادية، لذلك فهي تعد اختياراً جيداً إذا كنت تريد الاحتفاظ بالتنسيق الأصلي. تعمل النُسخ المطبوعة المدرجة مثل الصور المدرجة بالضبط. ويمكنك تغيير حجمها ونقلها إلى أي مكان على الصفحة. كما يمكنك إضافة الملاحظات أو التعليقات التوضيحية إلى الصورة، ويمكنك حتى نسخ النص من نسخة الملف المطبوعة ولصقه كنص قابل للتحرير.
-
في OneNote، انقر فوق أي مكان على الصفحة تريد إدراج نسخة ملف مطبوعة فيه.
-
انقر فوق إدراج > النسخة المطبوعة للملف.
-
في مربع حوار اختر مستنداً لإدراجه، انقر فوق الملف الذي تريد إدراجه ثم انقر فوق إدراج.
ملاحظة: إذا أردت إدراج مستند محمي بكلمة مرور، فستحتاج إلى إدخال كلمة المرور الصحيحة قبل طباعة المستند إلى OneNote.
نسخ نص من نسخة ملف مطبوعة
يمكنك استخراج النص من نسخة ملف مطبوعة ولصقها في ملاحظاتك. يُعد هذا الأمر مفيداً إذا كنت تريد إدخال تغييرات على النص، أو إذا كنت تريد نسخ أي جزء من النص ولصقه في بريد إلكتروني أو ملف آخر، مستند Word مثلاً.
-
انقر بزر الماوس الأيمن فوق الصورة، ثم قم بأيٍ مما يلي:
-
انقر فوق نسخ نص من صفحة النسخة المطبوعة هذه لنسخ النص من صورة النسخة المطبوعة المحددة حالياً فقط (الصفحة).
-
انقر فوق نسخ نص من كافة صفحات النسخة المطبوعة لنسخ النص من كافة الصور (الصفحات).
-
-
انقر في المكان حيث تريد لصق النص المنسوخ، ثم اضغط على Ctrl+V.
ملاحظة: تعتمد فعالية التعرف على النص من OneNote على جودة التنسيق المصدر في المستند أو الملف الذي قمت بإدراجه. عند لصق النص الذي قمت بنسخه من صورة أو نسخة مطبوعة لملف، ألقِ دائماً نظرة عليه للتأكد من أنّه تم التعرّف على التحديد بشكل صحيح.










