أرسل ردود (خارج المكتب) التلقائية من Outlook عندما تريد إعلام الأشخاص الذين يرسلون إليك البريد الإلكتروني أنك لن تجيب عن رسائلهم مباشرة.
هناك طريقتان مختلفتان لإعداد الردود التلقائية. يتوقف الأسلوب الذي تستخدمه على نوع حساب البريد الإلكتروني لديك في Outlook.
يمكنك إعداد ردود تلقائية عندما تكون خارج المكتب وتحديد تاريخ انتهاء بحيث تتوقف الردود تلقائياً عند عودتك أو يمكنك إيقاف تشغيل الردود التلقائية يدوياً.
إعداد الردود التلقائية عندما تكون خارج المكتب
-
في الزاوية السفلية اليمنى من جزء التنقل، اختر البريد.

-
في علامة تبويب أدوات، حدد الردود التلقائية.
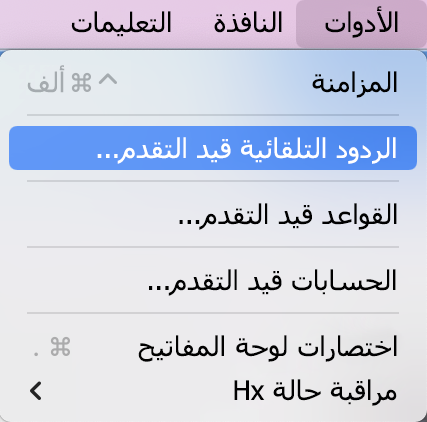
-
حدد إرسال ردود تلقائية لحساب "(حسابك)".
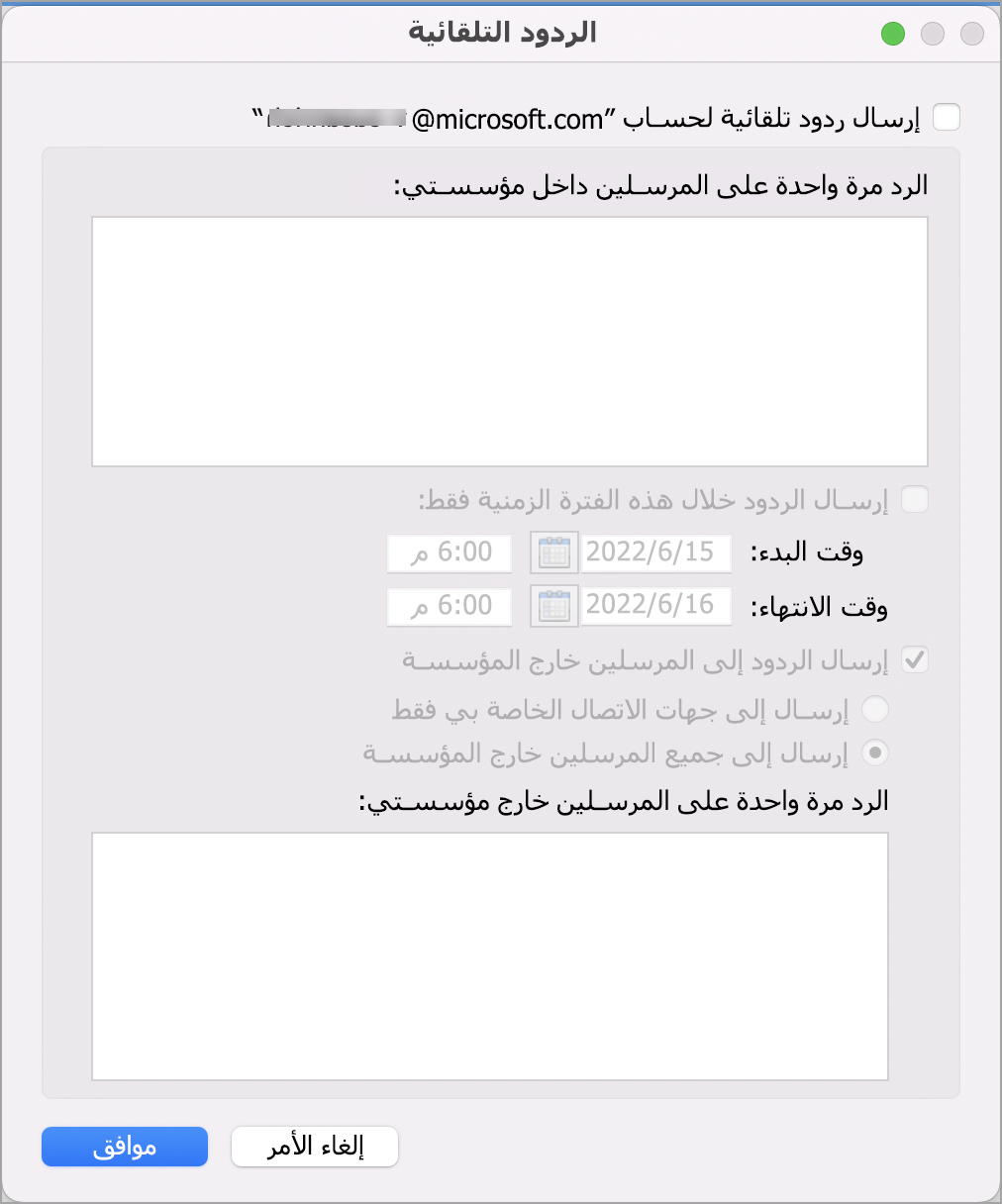
-
أدخل الرد التلقائي ضمن الرد مرة واحدة على كل مرسل بمؤسستي.
-
لتعيين تاريخ البدء وتاريخ الانتهاء، حدد خانة الاختيار إرسال الردود فقط أثناء هذه الفترة الزمنية، ثم أدخل تاريخي ووقتي البدء والانتهاء.
ملاحظة: عند تحديد هذا المربع وتعيين تاريخي ووقتي البدء والانتهاء، سيتم تلقائياً إيقاف تشغيل ردود خارج المكتب عند بلوغ تاريخ ووقت الانتهاء.
-
لتعيين خيارات للرد على أشخاص من خارج مؤسستك (إذا تم تمكينها بواسطة مسؤول Exchange)، حدد إرسال ردود خارج مؤسستي، ثم حدد إرسال إلى جهات الاتصال الخاصة بي فقط أو إرسال إلى كل المرسلين الخارجيين، وضمن الرد مرة واحدة للمرسلين خارج مؤسستي، أدخل ردك التلقائي.
-
حدد موافق.
إيقاف تشغيل الردود التلقائية
-
في الزاوية السفلية اليمنى من جزء التنقل، اختر البريد.

-
في علامة تبويب أدوات، حدد الردود التلقائية.
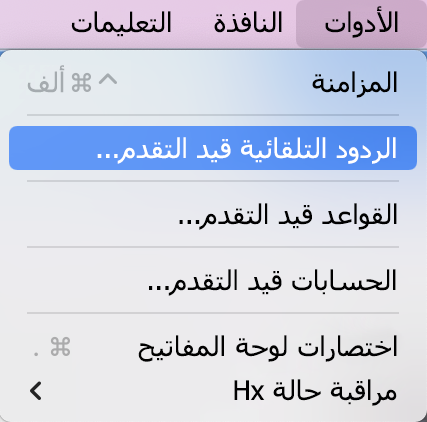
-
قم بإلغاء تحديد خانة اختيار إرسال ردود تلقائية للحساب "(حسابك)".

لا يعتمد Outlook for Mac الجديد حاليا قواعد الردود التلقائية لأنواع الحسابات هذه.
-
في شريط قوائم Outlook اختر أدوات > حسابات.
-
في المربع حسابات ضمن الجزء الأيمن، انقر فوق الحساب.
-
أعلى وصف الحساب على اليسار، سيتم إدراج نوع الحساب.
ملاحظة: يتم عرض معلومات الحساب الافتراضي بشكل افتراضي.
يمكنك إعداد ردود تلقائية عندما تكون خارج المكتب وتحديد تاريخ انتهاء بحيث تتوقف الردود تلقائياً عند عودتك أو يمكنك إيقاف تشغيل الردود التلقائية يدوياً.
إعداد الردود التلقائية عندما تكون خارج المكتب
-
في الزاوية السفلية اليمنى من جزء التنقل، اختر البريد.

-
ضمن علامة تبويب أدوات، حدد خارج المكتب.
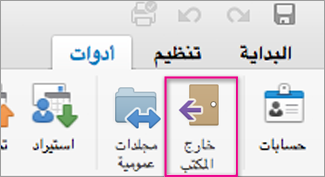
-
في إعدادات الردّ التلقائي، حدد الحساب المناسب على اليسار وتحقق من إرسال ردود تلقائية للحساب " x " (حيث "x" هو الحساب المحدد).
-
أدخل الرد التلقائي ضمن الرد مرة واحدة على كل مرسل بـ.
-
لتعيين تاريخ البدء وتاريخ الانتهاء، حدد خانة الاختيار إرسال الردود فقط أثناء هذه الفترة الزمنية، ثم أدخل تاريخي ووقتي البدء والانتهاء.
ملاحظة: عند تعيين تاريخي ووقتي البدء والانتهاء، سيتم تلقائياً إيقاف تشغيل ردود خارج المكتب عند بلوغ تاريخ ووقت الانتهاء.
-
لتعيين خيارات للرد على أشخاص من خارج مؤسستك (إذا تم تمكينها بواسطة مسؤول Exchange)، تحقق أيضا من إرسال ردود إلى المرسلين خارج مؤسستي، وحدد إرسال إلى مرسلين خارجيين، وضمن الرد مرة واحدة على كل مرسل خارجي، أدخل ردك التلقائي.
-
حدد موافق.
إيقاف تشغيل الردود التلقائية
-
في الزاوية السفلية اليمنى من جزء التنقل، اختر البريد.

-
انقر فوق خارج المكتب ضمن علامة تبويب أدوات.
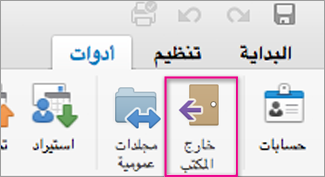
-
قم بإلغاء تحديد إرسال ردود تلقائية للحساب "x" (حيث "x" هو الحساب الذي تريد إيقاف تشغيل الردود له).
يمكنك إعداد قاعدة بريد في Outlook للرد تلقائياً على رسائل البريد الإلكتروني الجديدة. ويمكنك إعداد قواعد بريد لكل أنواع الحسابات في Outlook، بما في ذلك حسابات Exchange وPOP وIMAP.
بما أنه يتم تشغيل قواعد البريد الإلكتروني بواسطة Outlook وليس خادم البريد، فمن الضروري تشغيل الكمبيوتر وفتح Outlook ليتم إرسال رسائل الرد التلقائي.
إنشاء قاعدة بريد إلكتروني للرد على الرسائل الواردة تلقائياً
-
في الزاوية السفلية اليمنى من جزء التنقل، اختر البريد.

-
ضمن علامة التبويب تنظيم، حدّد قواعد> تحرير القواعد.
-
في الجزء الأيمن من القواعد، حدّد الحساب الذي تريد إنشاء قواعد له، مثل Exchange أو IMAP أو POP.
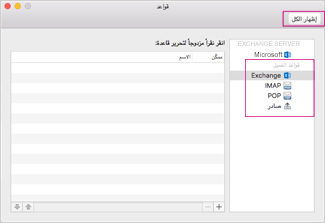
تلميح: إذا لم تكن تعرف ما هو نوع حسابك، فراجع أنا لست متأكداً من نوع حسابي، ثم عد إلى الخطوة 4 في هذا القسم.
-
من المربع قواعد، اختر إضافة قاعدة.
-
في مربع اسم القاعدة، أدخل اسما للقاعدة، مثل "رد العطلة".
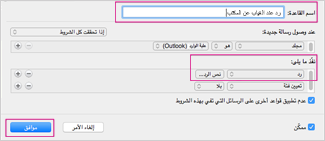
-
ضمن قم بما يلي، حدد تغيير الحالة، ثم حدد رد.
-
انقر فوق نص الرد، واكتب الرد التلقائي الذي تريد من Outlook إرساله، ثم حدّد موافق.
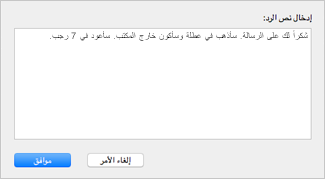
-
في مربع القواعد، يمكنك رؤية "رد العطلة" الذي أنشأته.
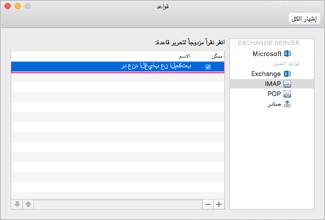
ملاحظة: سيرسل Outlook ردوداً تلقائية استناداً إلى القاعدة التي أنشأتها إلى أن تقوم بإيقاف تشغيل قاعدة البريد الإلكتروني يدوياً.
إيقاف تشغيل قاعدة البريد الإلكتروني يدوياً
-
في الزاوية السفلية اليمنى من جزء التنقل، اختر البريد.

-
ضمن علامة التبويب تنظيم، حدّد قواعد> تحرير القواعد.
-
انقر نقراً مزدوجاً فوق القاعدة التي تريد إيقاف تشغيلها في مربع القواعد.
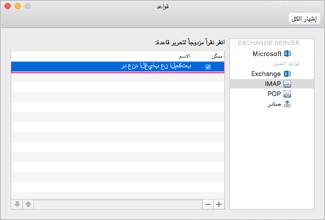
-
قم بإلغاء تحديد خانة الاختيار ممكنة وحدد موافق.
-
في شريط قوائم Outlook حدّد أدوات> حسابات.
-
في مربع حسابات ضمن الجزء الأيمن، حدّد الحساب.
-
أعلى وصف الحساب على اليسار، سيتم إدراج نوع الحساب.
-
للعودة إلى مربع القواعد، حدّد إظهار الكل، واختر القواعد.
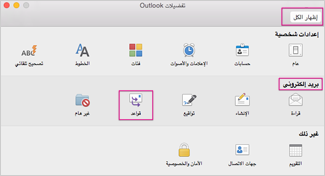
ملاحظة: لتكوين قاعدة، انتقل إلى الخطوة 4 في عرض هذا إذا كان لديك حساب Hotmail أو Gmail أو Yahoo!أو حساب POP أو IMAP آخر.










