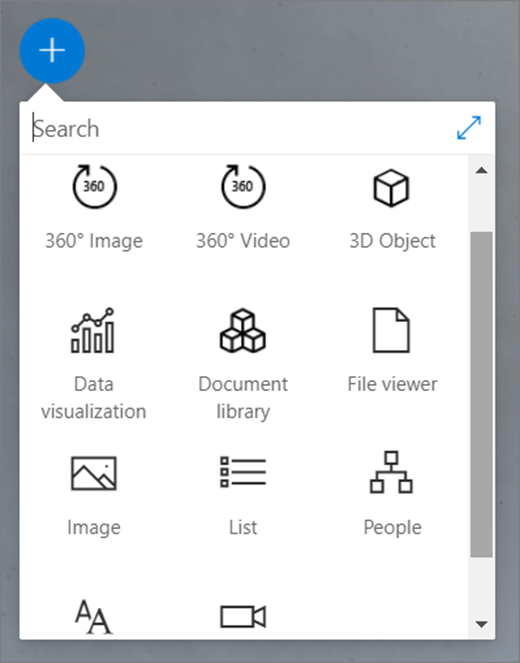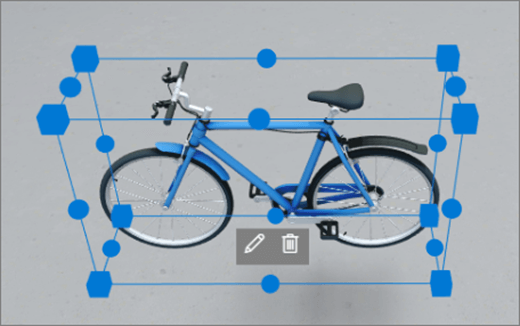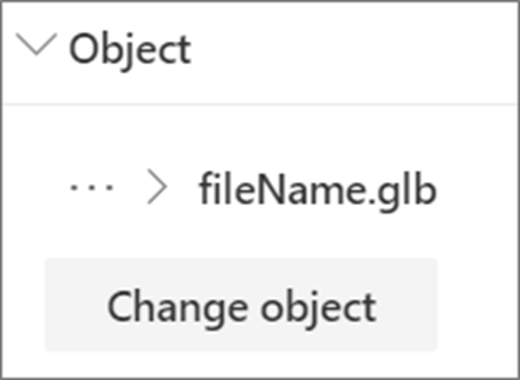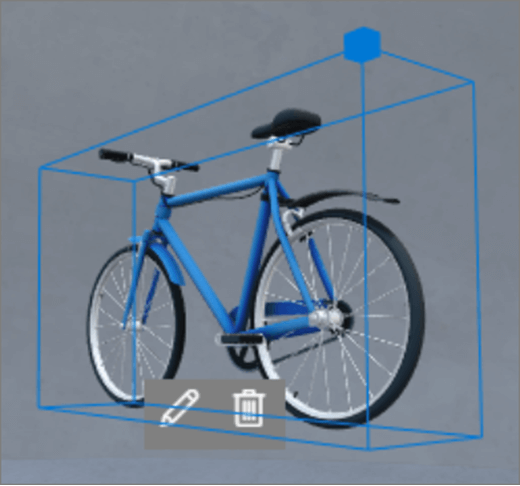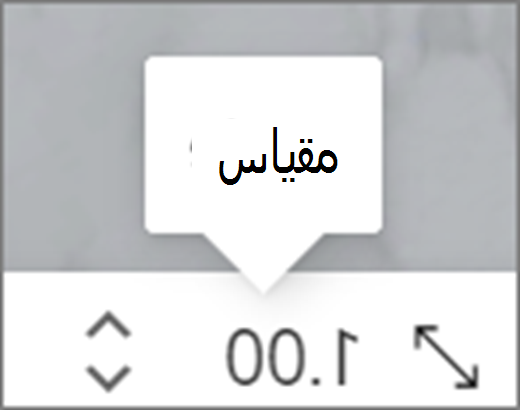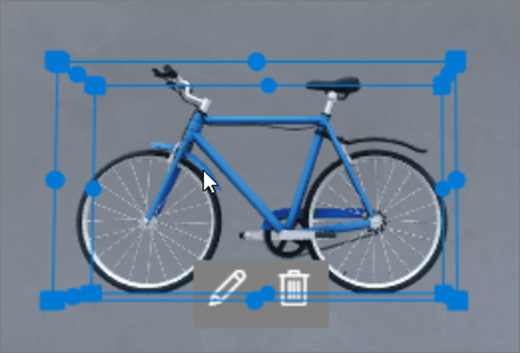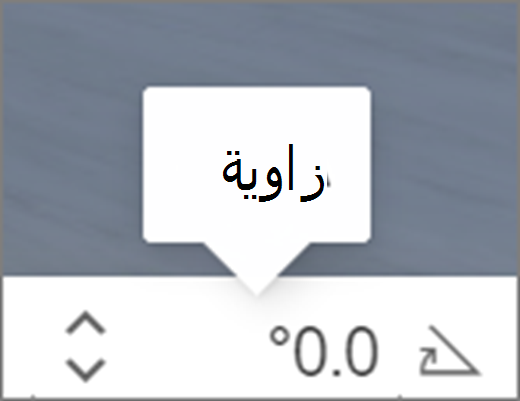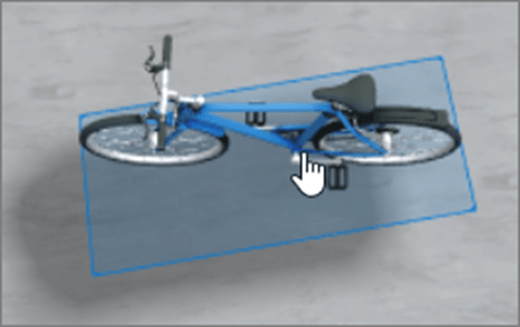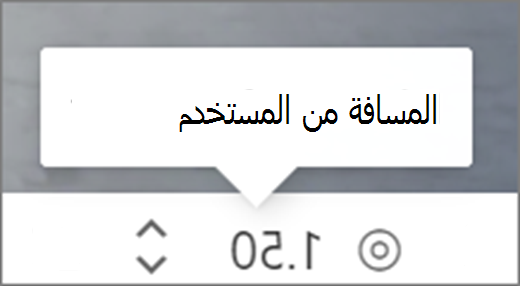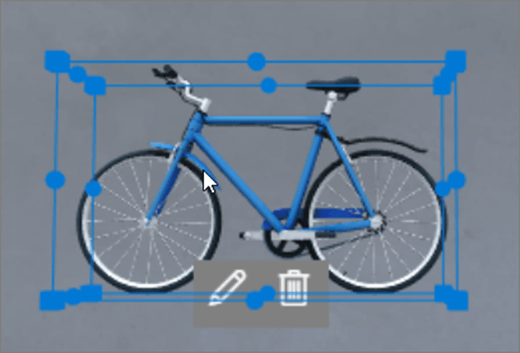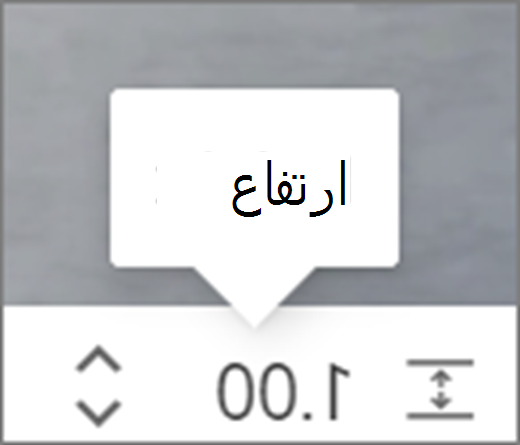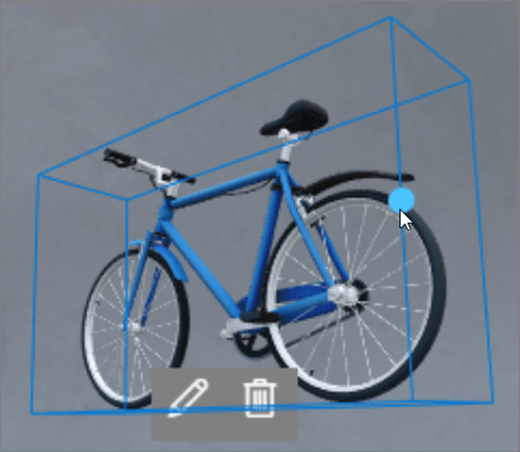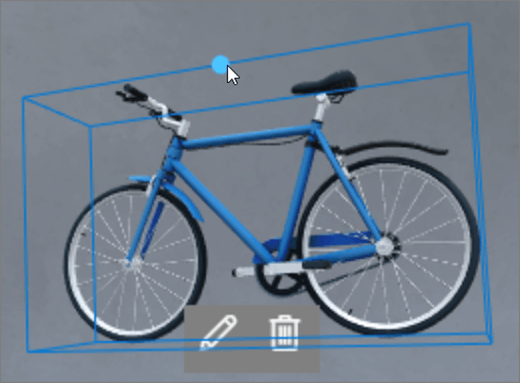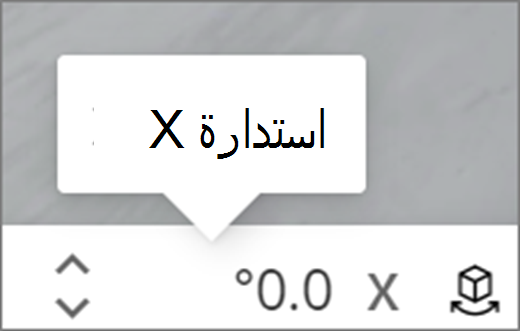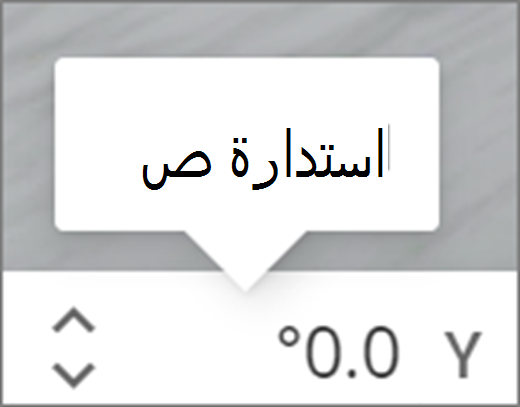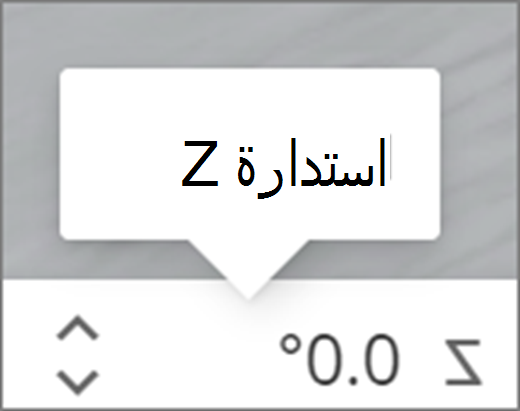أجزاء ويب هي حاويات تحمل أنواعا مختلفة من المحتوى في المساحة. تتوفر أجزاء ويب مختلفة لمحتوى 360 درجة و3D و2D.
اطلع على هذا الفيديو للتعرف على كيفية إضافة أجزاء ويب إلى مسافة، واقرأ الخطوات أدناه للحصول على مزيد من التفاصيل.

في هذه المقالة
إضافة جزء ويب
|
1. إذا لم تكن في وضع التحرير بالفعل، فحدد تحرير في الجزء العلوي الأيمن من المساحة. على اللوحة القماشية، حدد أيقونة + الدائرية. |
|
|
2. حدد نوع جزء ويب الذي تريد إضافته. |
|
|
3. انقر فوقه في أي مكان على البنية (الطابق). في الجزء الذي يفتح، حدد الملف الذي تريد استخدامه، ثم حدد فتح. يضيف هذا جزء ويب إلى المساحة. |
|
|
4. إذا كنت تريد تغيير الملف الذي أضفته، ففي المساحة، حدد جزء الويب، ثم حدد أيقونة القلم الرصاص. يتم فتح جزء الخاصية. |
|
|
5. لتغيير الملف، حدد تغيير الكائن (نوع المحتوى). |
|
ملاحظة: عند إضافة محتوى إلى محتواك، قم بتخزينه في الموقع الذي يحتوي على الأذونات المناسبة للجمهور. يضمن ذلك أنه عند مشاركته، سيحتوي العارضون على أذونات لعرض المحتوى.
تكرار جزء ويب
هناك طريقتان لتكرار جزء ويب.
|
استخدام أمر لوحة المفاتيح:
استخدام القائمة:
|
|
تعيين حجم جزء ويب
هناك طريقتان لتعيين حجم جزء ويب أثناء التحرير.
|
استخدام مربع الحدود:
باستخدام شريط التحويل:
|
|
تلميح: 1.00 = 1 متر.
تعيين زاوية جزء ويب
هناك طريقتان يمكنك من خلالها تعيين زاوية جزء ويب أثناء التحرير.
|
استخدام مربع الحدود:
باستخدام شريط التحويل:
|
|
تلميح: 0 درجة أمام الكاميرا مباشرة.
تعيين مسافة جزء ويب
هناك طريقتان لتعيين مسافة جزء ويب من المستخدم (أو الكاميرا) أثناء التحرير.
|
استخدام مربع الحدود:
باستخدام شريط التحويل:
|
|
تلميح: 1.00 = 1 متر. مسافة عرض مريحة هي حوالي 1.5 متر.
تعيين ارتفاع جزء ويب
هناك طريقتان لتعيين ارتفاع جزء ويب أثناء التحرير.
|
استخدام مربع الحدود:
باستخدام شريط التحويل:
|
|
تلميح: 1.00 = 1 متر.
تعيين استدارة جزء ويب
هناك طريقتان يمكنك من خلالها تعيين استدارة جزء ويب أثناء التحرير.
|
استخدام مربع الحدود:
باستخدام شريط التحويل:
|
|
التعرف على أجزاء الويب التي يمكنك استخدامها في مسافة
معلومات إضافية
إزالة جزء ويب من SharePoint ويب