يمكنك إنشاء مخطط في Word. إذا كان لديك الكثير من البيانات المراد تخطيطها، فقم بإنشاء المخطط في Excel، ثم انسخه من Excel إلى برنامج Office آخر. هذه هي أيضاً أفضل طريقة إذا كانت بياناتك عرضة للتغيير بشكل منتظم وكنت تريد دائماً إظهار أحدث الأرقام في مخططك. في هذه الحالة، عندما تنسخ المخطط، احرص على إبقائه مرتبطاً بملف Excel الأصلي.
لإنشاء مخطط بسيط من البداية في Word، انقر فوق إدراج > مخطط، واختر المخطط الذي تريده.
-
انقر فوق إدراج > مخطط.
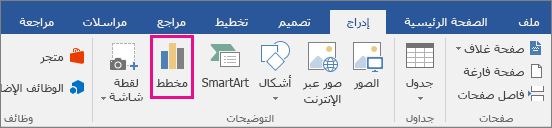
-
انقر فوق نوع المخطط، ثم انقر نقراً مزدوجاً فوق المخطط المطلوب.
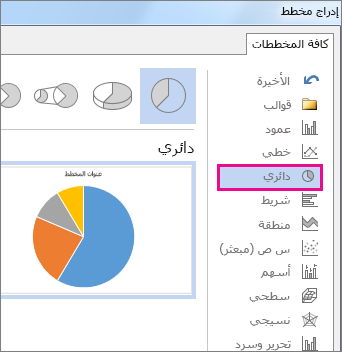
تلميح: للحصول على المساعدة لكي تتمكّن من اختيار نوع المخطط الأفضل لبياناتك، يمكنك مراجعة أنواع المخططات المتوفرة.
-
في جدول البيانات الذي يظهر، استبدل البيانات الافتراضية بمعلوماتك الخاصة.
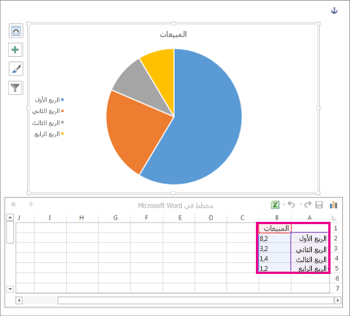
تلميح: عند إدراج المخطط، تظهر أزرار صغيرة بجانب زاويته العلوية اليسرى. استخدم الزر "عناصر المخطط"



-
عندما تنهي عملك، أغلق جدول البيانات.
-
استخدم الزر خيارات التخطيط

يمكنك إنشاء مخطط في Word أو Excel. إذا كان لديك الكثير من البيانات المراد تخطيطها، فقم بإنشاء المخطط في Excel، ثم انسخه من Excel إلى برنامج Office آخر. هذه هي أفضل طريقة إذا كانت بياناتك عرضة للتغيير بشكل منتظم وكنت تريد دائماً إظهار أحدث الأرقام في مخططك. في هذه الحالة، عندما تنسخ المخطط، احرص على إبقائه مرتبطاً بملف Excel الأصلي.
لإنشاء مخطط بسيط من البداية في Word، انقر فوق إدراج مخطط > واختر المخطط الذي تريده.
-
انقر فوق إدراج > مخطط.
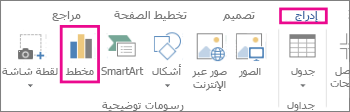
-
انقر فوق نوع المخطط، ثم انقر نقراً مزدوجاً فوق المخطط المطلوب.
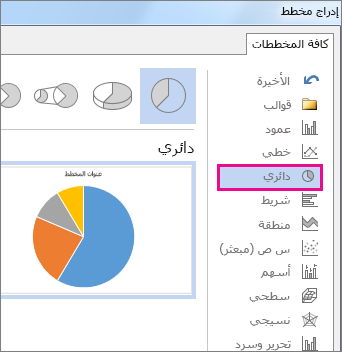
تلميح: للحصول على المساعدة لكي تتمكّن من اختيار نوع المخطط الأفضل لبياناتك، يمكنك مراجعة أنواع المخططات المتوفرة.
-
في جدول البيانات الذي يظهر، استبدل البيانات الافتراضية بمعلوماتك الخاصة.
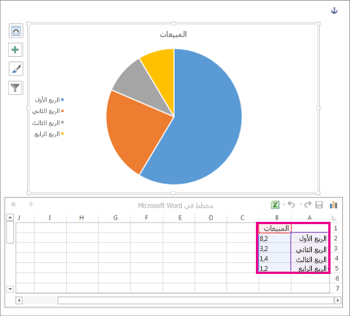
تلميح: عند إدراج المخطط، تظهر أزرار صغيرة بجانب زاويته العلوية اليسرى. استخدم الزر "عناصر المخطط"



-
عندما تنهي عملك، أغلق جدول البيانات.
-
استخدم الزر خيارات التخطيط











