يمكنك إضافة شريحة واحدة أو أكثر إلى العرض التقديمي من شريحة أخرى، دون الحاجة إلى فتح الملف الآخر.
(بشكل افتراضي، ترث الشريحة المنسخة تصميم الشريحة التي تقوم بإدراجها بعدها في العرض التقديمي الوجهة. ومع ذلك، يمكنك اختيار الاحتفاظ بتنسيق الشريحة التي تقوم بنسخها بدلا من ذلك.)
عندما تقوم باستيراد شريحة من عرض تقديمي إلى آخر، فإنها ببساطة نسخة من النسخة الأصلية. لا تؤثر التغييرات التي تجريها على النسخة على الشريحة الأصلية في العرض التقديمي الآخر.
- ما هو إصدار Office الذي تستخدمه؟
- 2016, 2019, Microsoft 365 Family
- Microsoft 365 للمؤسسات
- 2010, 2013
- 2007
-
افتح العرض التقديمي الذي تريد إضافة شريحة إليه.
-
في جزء الصور المصغرة للشريحة على اليسار، انقر فوق المكان الذي تريد إضافة شريحة إليه.
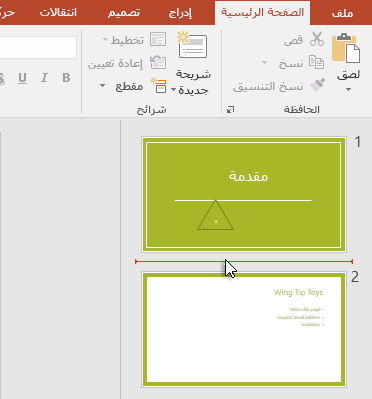
-
على علامة التبويب الصفحة الرئيسية على الشريط، في المجموعة شرائح ، انقر فوق السهم أسفل شريحة جديدة، ثم حدد إعادة استخدام الشرائح.
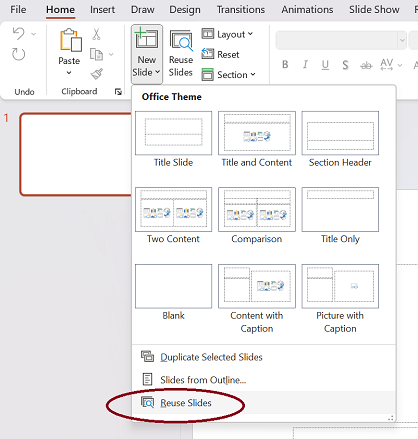
-
في جزء إعادة استخدام الشرائح ، انقر فوق فتح ملف PowerPoint.
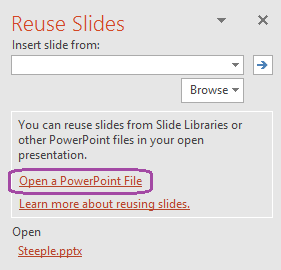
-
في مربع الحوار استعراض ، حدد موقع ملف العرض التقديمي الذي يحتوي على الشريحة التي تريدها وانقر فوقه، ثم انقر فوق فتح.
-
إذا كنت تريد أن تحتفظ الشريحة التي تضيفها إلى العرض التقديمي الوجهة بتنسيق العرض التقديمي الأصلي، فحدد خانة الاختيار الاحتفاظ بتنسيق المصدر قبل إضافة الشريحة إلى العرض التقديمي الوجهة. (عندما لا يتم تحديد خانة الاختيار هذه، ترث الشرائح المنسخة تصميم الشريحة التي يتم إدراجها بعدها.) بعد ذلك، في جزء إعادة استخدام الشرائح ، قم بأحد الإجراءات التالية:
-
لإضافة شريحة واحدة، انقر فوق الشريحة.
-
لإضافة كل الشرائح، انقر بزر الماوس الأيمن فوق أي شريحة، ثم حدد إدراج كافة الشرائح.
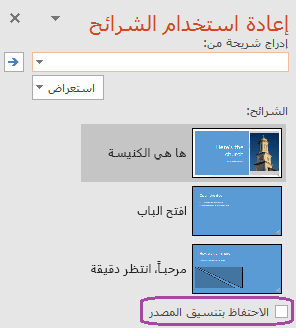
-
تتوفر الميزات الموضحة هنا عند تسجيل الدخول إلى Office باستخدام حساب عمل.
استيراد شرائح من عرض تقديمي آخر إلى العرض التقديمي الحالي
-
في جزء الصور المصغرة على اليسار، حدد الشريحة التي تريد إدراج الشرائح المستوردة بعدها.
-
في علامة التبويب الصفحة الرئيسية ، حدد إعادة استخدام الشرائح.
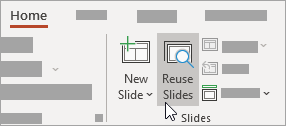
يفتح جزء إعادة استخدام الشرائح على اليمين. يتم عرض العروض التقديمية الأخيرة.
-
حدد عرضا تقديميا من القائمة لمشاهدة الشرائح الفردية فيه.
-
انقر فوق صورة مصغرة لشريحة لنسخها إلى العرض التقديمي الحالي.
بشكل افتراضي، تحتفظ الشريحة المستوردة بألوان العرض التقديمي وتنسيقه الذي تأتي منه.
-
عند الانتهاء من استيراد الشرائح من العرض التقديمي المحدد، يمكنك إغلاق الجزء أو البحث عن شرائح أخرى لاستيرادها.
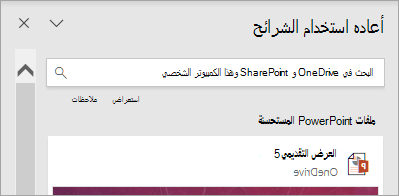
المزيد من التفاصيل
-
يتيح لك مربع البحث الموجود أعلى جزء إعادة استخدام الشرائح البحث عن أي عرض تقديمي، سواء كان مخزنا على محرك الأقراص الثابتة للكمبيوتر أو على SharePoint أو OneDrive للعمل أو المؤسسة التعليمية.
-
يتيح لك الزر استعراض ضمن مربع البحث استكشاف المجلدات الخاصة بك لمعرفة ما تريد.
-
بشكل افتراضي، تحتفظ الشريحة التي تستوردها بتنسيق العرض التقديمي الذي يأتي منه. ولكن تتوفر ثلاثة خيارات للتنسيق. عند إدراج شريحة، تظهر في جزء الصور المصغرة على اليسار وتظهر قائمة منبثقة (Ctrl) على الصورة المصغرة. انقر فوقه لمشاهدة ثلاثة خيارات لصق :
الخيار
الوصف

استخدام نسق الوجهة
تعتمد الشريحة المستوردة نظام الألوان والتصميم للعرض التقديمي الحالي.

الاحتفاظ بتنسيق المصدر
تحتفظ الشريحة المستوردة بنظام الألوان والتصميم للعرض التقديمي الذي جاءت منه.

صورة
يتم إدراج صورة للشريحة المصدر على الشريحة المحددة حاليا في جزء الصور المصغرة على اليسار. يمكن نقل الصورة وتغيير حجمها حسب الحاجة.
-
افتح العرض التقديمي الذي تريد إضافة شريحة إليه.
-
في جزء الصور المصغرة للشريحة على اليسار، انقر فوق المكان الذي تريد إضافة شريحة إليه.
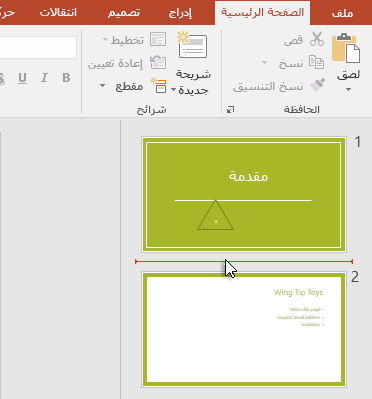
-
على علامة التبويب الصفحة الرئيسية على الشريط، في المجموعة شرائح ، انقر فوق السهم أسفل شريحة جديدة، ثم حدد إعادة استخدام الشرائح.
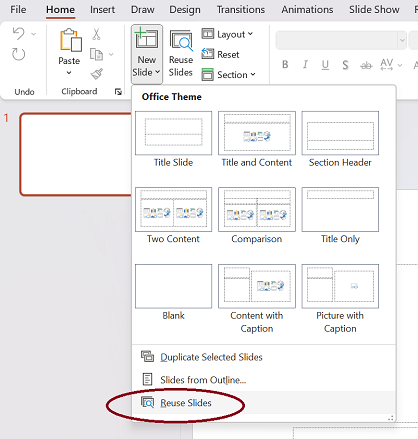
-
في جزء إعادة استخدام الشرائح ، انقر فوق فتح ملف PowerPoint.
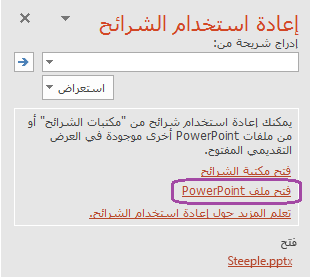
(الخيار الآخر هو فتح مكتبة شرائح. تتيح لكPowerPoint 2010PowerPoint 2013 نشر الشرائح إلى مكتبة شرائح، وهي مجموعة من الشرائح المخزنة في مكتبة SharePoint. إذا كانت مؤسستك تستخدم منتجات منتجات SharePoint 2010 أو SharePoint 2007 لإدارة المستندات والمحتوى الآخر، فقد تكون مكتبة الشرائح متوفرة لك. اقرأ استخدام مكتبات الشرائح لمشاركة شرائح PowerPoint وإعادة استخدامها للحصول على مزيد من المعلومات.)
-
في مربع الحوار استعراض ، حدد موقع ملف العرض التقديمي الذي يحتوي على الشريحة التي تريدها وانقر فوقه، ثم انقر فوق فتح.
-
إذا كنت تريد أن تحتفظ الشريحة التي تضيفها إلى العرض التقديمي الوجهة بتنسيق العرض التقديمي الأصلي، فحدد خانة الاختيار الاحتفاظ بتنسيق المصدر قبل إضافة الشريحة إلى العرض التقديمي الوجهة. (عندما لا يتم تحديد خانة الاختيار هذه، ترث الشرائح المنسخة تصميم الشريحة التي يتم إدراجها بعدها.) بعد ذلك، في جزء إعادة استخدام الشرائح ، قم بأحد الإجراءات التالية:
-
لإضافة شريحة واحدة، انقر فوق الشريحة.
-
لإضافة كل الشرائح، انقر بزر الماوس الأيمن فوق أي شريحة، ثم حدد إدراج كافة الشرائح.
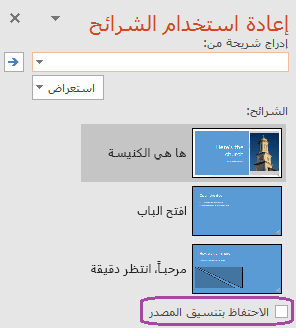
-
-
افتح العرض التقديمي الذي تريد إضافة شريحة إليه.
-
في الجزء الذي يحتوي على علامات التبويب المخطط التفصيلي والشرائح، انقر فوق شرائح، ثم انقر فوق المكان الذي تريد إضافة شريحة إليه.
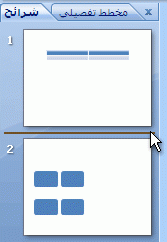
-
على علامة تبويب الصفحة الرئيسية،ضمن المجموعة شرائح، انقر فوق شريحة جديدة ثم انقر فوق إعادة استخدام الشرائح.
-
في جزء إعادة استخدام الشرائح ، انقر فوق فتح ملف PowerPoint.
-
في مربع الحوار استعراض ، حدد موقع ملف العرض التقديمي الذي يحتوي على الشريحة التي تريدها وانقر فوقه، ثم انقر فوق فتح.
تلميح: في جزء إعادة استخدام الشرائح ، يعرض Microsoft Office PowerPoint 2007 الصور المصغرة للشرائح من العرض التقديمي الذي حددته. ضع المؤشر على صورة مصغرة لرؤية إصدار أكبر من محتويات الشريحة.
-
في جزء إعادة استخدام الشرائح ، قم بأحد الإجراءات التالية:
ملاحظة: إذا كنت تريد أن تحتفظ الشريحة التي تضيفها إلى العرض التقديمي الوجهة بتنسيق العرض التقديمي الأصلي، فحدد خانة الاختيار الاحتفاظ بتنسيق المصدر قبل إضافة الشريحة إلى العرض التقديمي الوجهة.
-
لإضافة شريحة واحدة، انقر فوق الشريحة.
-
لإضافة كل الشرائح، انقر بزر الماوس الأيمن فوق أي شريحة، ثم انقر فوق إدراج كافة الشرائح على قائمة مختصرة.
-
- ما إصدار Office الذي تستخدمه؟
- الإصدارات الأحدث
- Office 2011
-
افتح عرضا تقديميا موجودا أو أنشئ عرضا تقديميا جديدا تريد إدراج شرائح فيه.
-
في طريقة العرض عادي، في جزء التنقل، انقر فوق الشريحة التي تريد إدراج الشرائح الأخرى بعدها.
-
على علامة التبويب الصفحة الرئيسية ، ضمن شرائح، انقر فوق السهم الموجود بجانب شريحة جديدة، ثم انقر فوق إعادة استخدام الشرائح.
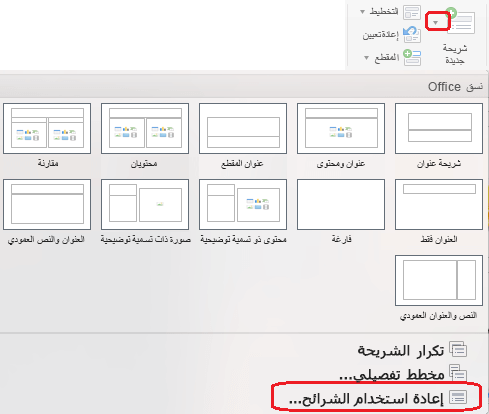
-
في مربع الحوار، ابحث عن العرض التقديمي الذي تريد إدراجه، وحدده. انقر فوق موافق.
يتم إدراج نسخ من كل الشرائح في العرض التقديمي. إذا كنت بحاجة إلى بعضها فقط، فيمكنك إزالتها عن طريق تحديدها في الجزء الأيمن والضغط على المفتاح Delete على لوحة المفاتيح. (لتحديد شرائح متعددة للحذف، اضغط باستمرار على

عند نسخ الشرائح من عرض تقديمي إلى آخر، استخدم الخيار الاحتفاظ بتصميم الشرائح الأصلية إذا كنت تريد أن يكون للشرائح التصميم نفسه الموجود بها في عرضها التقديمي الأصلي. وإلا، سترث الشرائح المنسخة تصميم الشريحة التي يتم إدراجها بعدها في هذا العرض التقديمي الجديد.
نسخ كافة الشرائح
-
افتح عرضا تقديميا موجودا أو أنشئ عرضا تقديميا جديدا تريد إدراج شرائح فيه.
-
في جزء التنقل، انقر فوق الشريحة التي تريد إدراج الشرائح الأخرى بعدها، كما هو موضح أدناه:
-
في قائمة عرض، انقر فوق عادي.
-
في أعلى جزء التنقل، انقر فوق علامة التبويب شرائح





-
-
على علامة التبويب الصفحة الرئيسية ، ضمن شرائح، انقر فوق السهم الموجود بجانب شريحة جديدة، ثم انقر فوق إدراج شرائح من عرض تقديمي آخر.
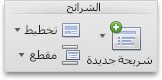
-
حدد العرض التقديمي الذي تريد إدراجه، وانقر فوق إدراج كل الشرائح، ثم انقر فوق إدراج.
نسخ الشرائح المحددة
-
افتح عرضا تقديميا موجودا أو أنشئ عرضا تقديميا جديدا تريد إدراج شرائح فيه.
-
في جزء التنقل، انقر فوق الشريحة التي تريد إدراج الشرائح الأخرى بعدها، كما هو موضح أدناه:
-
في قائمة عرض، انقر فوق عادي.
-
في أعلى جزء التنقل، انقر فوق علامة التبويب شرائح






-
-
على علامة التبويب الصفحة الرئيسية ، ضمن شرائح، انقر فوق السهم الموجود بجانب شريحة جديدة، ثم انقر فوق إدراج شرائح من عرض تقديمي آخر.
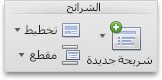
-
حدد العرض التقديمي الذي تريد إدراجه، وانقر فوق تحديد شرائح لإدراجها، ثم انقر فوق إدراج.
-
انقر فوق الشرائح التي تريدها، ثم انقر فوق إدراج.
استخدم الخيار الاحتفاظ بتصميم الشرائح الأصلية إذا كنت تريد أن يكون للشرائح التصميم نفسه الموجود بها في عرضها التقديمي الأصلي. وإلا، سترث الشرائح المنسخة تصميم الشريحة التي يتم إدراجها بعدها في هذا العرض التقديمي الجديد.
ملاحظة: إذا كنت تقوم بإضافة شرائح محددة، يبقى مربع الحوار "الباحث عن الشرائح" مفتوحا حتى تنقر فوق إغلاق. يسمح لك هذا بإضافة شرائح مختلفة إلى مقاطع مختلفة من العرض التقديمي. كما يسمح لك بالتبديل إلى عرض تقديمي آخر (باستخدام الزر فتح ملف جديد ) لنسخ الشرائح منه.
ملاحظة: في PowerPoint على الويب، يمكنك إدراج شرائح أعيد استخدامها من عروض تقديمية أخرى واحدة فقط في كل مرة.
-
افتح العرض التقديمي الذي تريد إدراج الشرائح إليه.
-
في جزء الصور المصغرة للشريحة على اليسار، انقر فوق الشريحة التي تريد إضافة شريحة بعدها.
-
على علامة التبويب الصفحة الرئيسية على الشريط، في المجموعة شرائح ، حدد إعادة استخدام الشرائح.
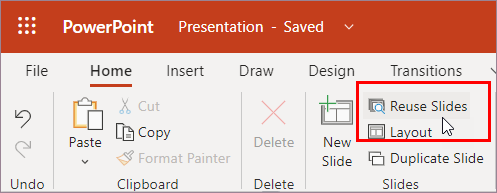
-
في جزء البحث الذي يفتح، حدد موقع ملف العرض التقديمي الذي يحتوي على الشرائح التي تريدها وحدده. تظهر قائمة بالشرائح القابلة لإعادة الاستخدام.
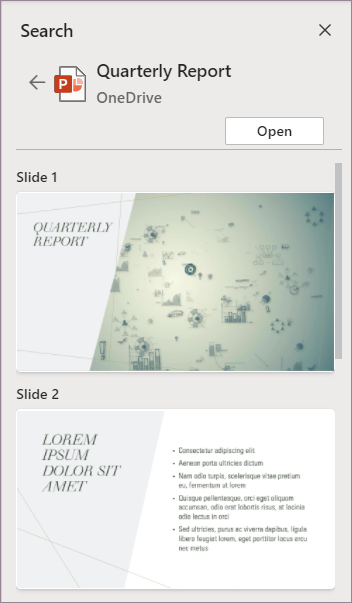
-
مرر مؤشر الماوس فوق الشريحة التي تريدها وحدد إدراج شريحة لإعادة استخدامها في العرض التقديمي. يدرج PowerPoint الشريحة التي أعيد استخدامها بعد الشريحة الحالية.
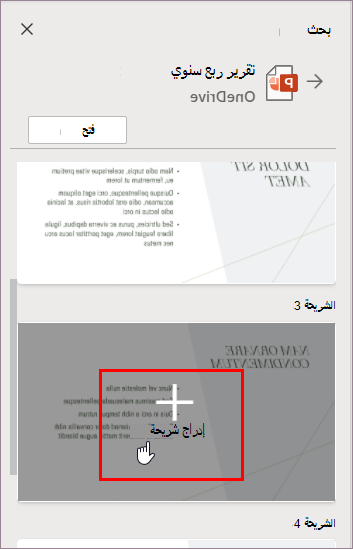
اطلع أيضاً على
استخدام "مكتبات الشرائح" لمشاركة شرائح PowerPoint وإعادة استخدامها










