إذا كنت ترغب في تغيير اسم ملف أو موقعه دون إنشاء نسخة جديدة، فاتبع هذه الخطوات.
إذا كنت مشتركا Microsoft 365 ، فإن أسهل طريقة لإعادة تسمية ملف Office أو نقله هي فتح الملف في تطبيق سطح المكتب Microsoft 365- مثل Word - ثم حدد اسم الملف على شريط العنوان. في القائمة التي ستظهر، يمكنك إعادة تسمية الملف، أو تحديد موقع جديد لنقله إليه، أو رؤية محفوظات الإصدارات الخاصة بالملف.
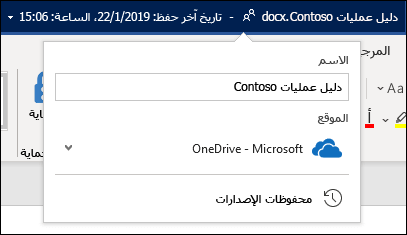
إذا لم يكن الملف ملف Microsoft Office، أو إذا لم تكن مشتركا Microsoft 365 ، فإن أسهل طريقة لإعادة تسمية ملف أو نقله هي استخدام مستكشف الملفات في Windows.
افتح مستكشف الملفات بالانتقال إلى جهاز الكمبيوتر الخاص بي، أو بالضغط على مفتاح Windows + E على لوحة المفاتيح. ابحث عن الملف الذي تريد إعادة تسميته، وحدده وحدد إعادة تسمية على الشريط (أو اضغط على F2 على لوحة المفاتيح). اكتب الاسم الجديد الذي تريد أن يحتوي عليه الملف واضغط على مفتاح الإدخال Enter.
إذا كنت مشتركا Microsoft 365 ، فإن أسهل طريقة لإعادة تسمية ملف Office أو نقله هي فتح الملف في تطبيق سطح المكتب Microsoft 365- مثل Word - ثم حدد اسم الملف على شريط العنوان. في القائمة التي ستظهر، يمكنك إعادة تسمية الملف، أو تحديد موقع جديد لنقله إليه، أو رؤية محفوظات الإصدارات الخاصة بالملف.
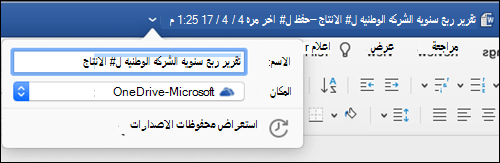
إذا لم يكن الملف ملف Microsoft Office، أو إذا لم تكن مشتركا Microsoft 365 ، فإن أسهل طريقة لإعادة تسمية ملف أو نقله على جهاز Mac هي استخدام الباحث. ابحث عن الملف وحدده، ثم حدد ملف > إعادة تسمية. اكتب الاسم الجديد، ثم اضغط على مفتاح الإدخال ENTER.

عندما تبدأ مستندا جديدا فارغا في Office للويب ، يحصل المستند على اسم مثل "Document4" أو "Presentation2". لإعادة تسمية المستند أو نقله أثناء تحريره، حدد اسم الملف بالقرب من أعلى نافذة المستعرض، واكتب الاسم الذي تريده.
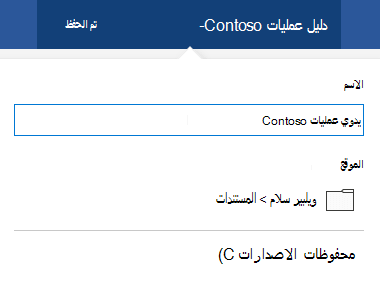
إذا لم يحدث أي شيء عند الكتابة، فتحقق للتأكد من أنك في طريقة عرض التحرير (حدد علامة التبويب عرض وابحث عن مربع يقول عرض أو تحرير. إذا كانت عبارة عن عرض، فقم بتوسيع المربع وحدد تحرير).
باستثناء PowerPoint للويب ، لن تتمكن من إعادة تسمية ملف إذا كان الأشخاص الآخرون يعملون عليه في نفس الوقت الذي تعمل فيه. انتظر حتى تصبح الشخص الوحيد في المستند، ثم أعد تسميته.
لإعادة تسمية ملف في Office على Android، ما عليك سوى فتح الملف في تطبيق Office المناسب (Word وExcel وما إلى ذلك)، ثم اضغط على اسم الملف في أعلى التطبيق. اكتب الاسم الجديد الذي تريده، ثم اضغط على تم على لوحة المفاتيح.
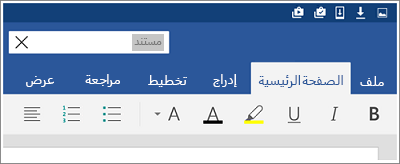
لن تتمكن من إعادة تسمية الملف إذا كان الأشخاص الآخرون يعملون عليه في نفس الوقت الذي تعمل فيه. انتظر حتى تصبح الشخص الوحيد في المستند، ثم أعد تسميته.
لإعادة تسمية الملف في Office على iOS، افتح تطبيق Office، وابحث عن الملف في القائمة ملف واضغط على الزر المزيد (يبدو 3 نقاط). حدد إعادة تسمية من قائمة السياق، واكتب اسمك الجديد، ثم اضغط على إعادة تسمية في الزاوية العلوية اليسرى من مربع الحوار.
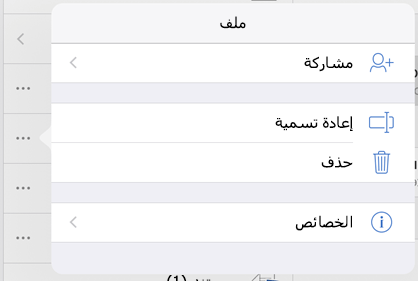
لن تتمكن من إعادة تسمية الملف إذا كان الأشخاص الآخرون يعملون عليه في نفس الوقت الذي تعمل فيه. انتظر حتى تصبح الشخص الوحيد في المستند، ثم أعد تسميته.
لمزيد من المعلومات
نتوق لسماع اقتراحاتك وملاحظاتك
إذا وجدت هذه المقالة مفيدة، وخاصة إذا لم تكن كذلك، فالرجاء استخدام عناصر التحكم في الملاحظات أدناه لمنحنا أفكارا بناءة حول كيفية تحسينها.










