إعداد تطبيق Outlook لنظام iOS
|
هذه المقالة لإعداد حساب بريدك الإلكتروني فقط! إذا كنت تواجه مشكلة في استخدام تطبيق Outlook لنظام التشغيل iOS ، فالرجاء زيارة الأسئلة المتداولة للحصول على مزيد من معلومات المساعدة الذاتية. إذا كان لديك حساب عمل أو مؤسسة تعليمية يستخدم Microsoft 365 للأعمال أو الحسابات المستندة على Exchange، فقد يكون هناك متطلبات إضافية يحددها مسؤول تكنولوجيا المعلومات في مؤسستك. علي سبيل المثال، إذا كان لديك جهاز يُدار من طرف الشركة أو خادم Exchange محلي، أو أن شركتك تتطلب إدارة تطبيقات أجهزة المحمول لحماية التطبيقات. اطلع على المقطع إعداد حسابات للعمل أو المؤسسة التعليمية مع متطلبات إضافية أدناه للحصول على إرشادات معينة. |


ملاحظة: إذا كان لديك حساب عمل يتطلب تطبيق Intune Company Portal، فقم بتثبيته من App Store قبل إعداد Outlook لـ iOS. قد يطلب مسؤول تكنولوجيا المعلومات منك أو لا يطلب تسجيل جهازك iOS في Intune.
قم بتنزيل Outlook لـ iOS من App Store ثم افتحه. تبدو الأيقونة كما يلي:

ملاحظة: اطلع على متطلبات النظام لأجهزة iOS هنا.


إذا كانت هذه هي المرة الأولى التي تستخدم فيها Outlook لنظام التشغيل iOS، فأدخل عنوان بريدك الإلكتروني الكامل ثم اضغط على إضافة حساب.
بخلاف ذلك، افتح القائمة واضغط على إعدادات 
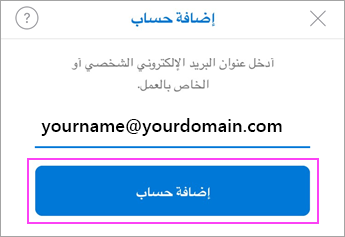


إذا تمت مطالبتك بتحديد موفر البريد الإلكتروني، فالرجاء الاتصال بمسؤول تكنولوجيا المعلومات للحصول على الدعم لأنه قد يكون هناك خطأ في التكوين.
كما يمكنك أيضاً إعداد حساب بريدك الإلكتروني يدوياً أو استخدام IMAP/POP.


أدخل كلمة مرور حساب بريدك الإلكتروني ثم اضغط على تسجيل الدخول.
ملاحظة: قد تختلف شاشة تسجيل الدخول استناداً إلى موفر البريد الإلكتروني لديك.
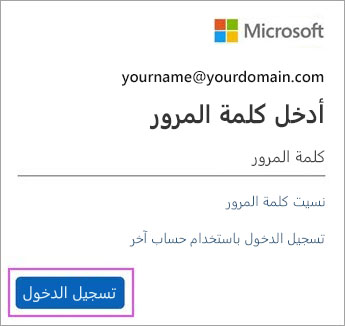


إذا كانت المصادقة متعددة العوامل ممكّنة، فقم بتأكيد هويتك. للحصول على مزيد من المعلومات، اطلع على نظرة عامة حول معلومات الأمان.
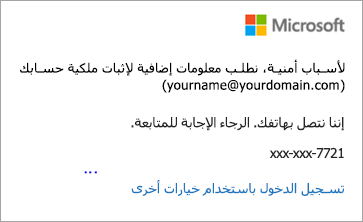


قم بقبول أي مطالبات قد تتلقاها للحصول على إذن.
مرر عبر الميزات والآن أنت جاهز لاستخدام Outlook لنظام التشغيل iOS!
إعداد حسابات العمل/المؤسسة التعليمية التي تتضمن متطلبات إضافية
لبعض حسابات العمل أو المؤسسة التعليمية متطلبات أمان إضافية قبل أن تتمكن من استخدام Outlook لنظام التشغيل iOS. إذا كنت غير متأكد من هذه الحالات التي تنطبق على حساب مدرستك أو عملك، فتحدث إلى مسؤول Microsoft 365 لديك.
انقر على موسع لفتحه:
بمجرد بدء عملية التسجيل، يجب عليك إكمال العملية بالكامل منذ أن يؤدي الإيقاف المؤقت لأكثر من بضع دقائق إلى إيقاف تقدمك ويتطلب منك البدء من جديد. إذا فشلت هذه العملية، فستحتاج إلى العودة إلى تطبيق Portal Company للمحاولة مرة أخرى.
-
افتح iOS App Store. ابحث عن تطبيق Intune Company Portal ثم قم بتنزيله.
-
بعد ذلك، ابحث عن تطبيق Microsoft Authenticator وقم بتنزيله.
-
اتبع الإجراء في المقالة أعد الوصول إلى موارد شركتك لتسجيل الهاتف الذي يعمل بنظام iOS أو الكمبيوتر اللوحي. هام: بمجرد بدء عملية التسجيل، يجب عليك إكمال العملية بالكامل حيث أن الإيقاف المؤقت لأكثر من بضع دقائق يؤدي إلى إيقاف تقدمك ويتطلب منك البدء من جديد. إذا فشلت هذه العملية، فستحتاج إلى العودة إلى تطبيق Portal Company للمحاولة مرة أخرى.
ملاحظة: في حالة مطالبتك بمصادقة متعددة العوامل، الرجاء الرجوع إلى نظرة عامة حول معلومات الأمان.
-
افتح تطبيق Outlook لنظام التشغيل iOS. ستبدو الأيقونة كالآتي:

ملاحظات: عند تسجيل جهاز ما، يمكن تثبيت التطبيقات المدارة – بما في ذلك Outlook – بعدة طرق مختلفة:
-
تثبيت التطبيق من تطبيق مدخل الشركة
-
قد تقوم شركتك بالتثبيت تلقائياً أثناء عملية التسجيل
-
-
إذا تم العثور على حسابك، فاضغط على إضافة حساب.
ملاحظة: إذا لم يتم العثور على حسابك تلقائياً، فأدخل عنوان البريد الإلكتروني لشركتك يدوياً، واضغط على إضافة حساب.
-
أدخل كلمة مرور حساب بريدك الإلكتروني، ثم اضغط على تسجيل الدخول.
-
قد تقوم شركتك أيضاً بتنفيذ عناصر تحكم تتطلب منك التسجيل قبل المتابعة. من خلال التسجيل، تتحقق من هويتك حتى يمكن التحقق من صحة الجهاز من خلال مؤسستك. إذا تمت مطالبتك بتسجيل جهازك، فاضغط على تسجيل.
-
بعد فتح Outlook، ستكون تجربتك مع التطبيق معتمدة على مجموعة متنوعة من العوامل بما في ذلك إعدادات نهج شركتك وما إذا كنت قد سبق لك الوصول إلى موارد الشركة مع جهازك. على سبيل المثال، قد تتم مطالبتك بالمصادقة باستخدام تطبيق Microsoft Authenticator. قد تتم مطالبتك بإدخال رقم التعريف الشخصي (PIN). اتبع المطالبات التي تظهر على جهازك حسب الظروف الواردة.
أنت الآن جاهز لبدء استخدام Outlook لنظام التشغيل iOS! تحقيق أقصى استفادة من Outlook:
تحسين تطبيق Outlook للأجهزة المحمولة الموجود على الهاتف أو الكمبيوتر اللوحي
-
افتح iOS App Store. ابحث عن تطبيق Microsoft Authenticator وقم بتنزيله.
-
إذا لم تكن قد قمت بذلك مسبقاً، فثبت التطبيق Outlook لنظام التشغيل iOS من iOS App Store أو انقر هنا لإدخال رقم هاتفك لتلقي رابط التحميل.
-
افتح تطبيق Outlook لنظام التشغيل iOS. ستبدو الأيقونة كالآتي:

-
إذا تم العثور على حسابك، فاضغط على إضافة حساب.
ملاحظة: إذا لم يتم العثور على حسابك تلقائياً، فأدخل عنوان البريد الإلكتروني لشركتك، واضغط على إضافة حساب.
-
أدخل كلمة مرور حساب بريدك الإلكتروني ثم اضغط على تسجيل الدخول.
ملاحظة: قد تختلف تجربتك وفقا لمتطلبات شركتك. علي سبيل المثال، قد تتم مطالبتك بالمصادقة باستخدام تطبيق Microsoft Authenticator أو التحقق بنفسك عن طريق النص أو الهاتف. للحصول على مزيد من التفاصيل، اطلع على نظرة عامة على معلومات الأمان.
-
قد تقوم شركتك أيضاً بتنفيذ عناصر تحكم تتطلب منك التسجيل قبل المتابعة. من خلال التسجيل، تتحقق من هويتك حتى يمكن التحقق من صحة الجهاز من خلال مؤسستك. إذا تمت مطالبتك بتسجيل جهازك، فاضغط على تسجيل.
-
إذا تمت مطالبتك بإضافة حساب آخر، اضغط على ربما لاحقاً.
-
اضغط على تخطي أو تنقل عبر شاشات الميزات.
-
ستظهر الرسالة، مؤسستك تقوم الآن بحماية بياناتها في هذا التطبيق. أنت بحاجة إلى إعادة تشغيل التطبيق للمتابعة. اضغط على موافق.
-
أعد تشغيل Outlook لنظام التشغيل iOS وقم بإعداد رقم تعريف شخصي (PIN) عند مطالبتك بذلك.
أنت الآن جاهز لبدء استخدام Outlook لنظام التشغيل iOS! تحقيق أقصى استفادة من Outlook:
تحسين تطبيق Outlook للأجهزة المحمولة الموجود على الهاتف أو الكمبيوتر اللوحي
-
إذا لم تكن قد قمت بذلك مسبقاً، فثبت التطبيق Outlook لنظام التشغيل iOS من iOS App Store أو انقر هنا لإدخال رقم هاتفك لتلقي رابط التحميل.
-
افتح تطبيق Outlook لنظام التشغيل iOS واضغط على بدء الاستخدام إذا كانت تلك هي المرة الأولى. بخلاف ذلك، افتح القائمة

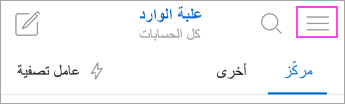
-
اضغط على إعدادات

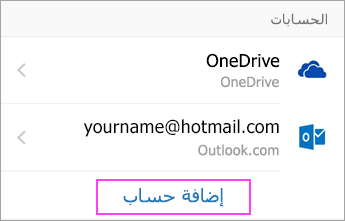
-
أدخل عنوان البريد الإلكتروني الخاص بشركتك، ثم اضغط على إضافة حساب.
-
اضغط علي Exchange.
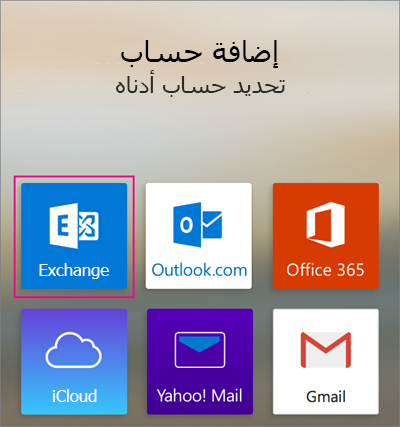
-
أدخل عنوان البريد الإلكتروني الخاص بشركتك وكلمة المرور لتهيئة حسابك بشكل تلقائي. اضغط علي تسجيل الدخول.
ملاحظات: إذا فشلت عملية التهيئة التلقائية، انقر فوق متابعة، ثم أدخل الإعدادات التالية يدويًا:
-
اسم الخادم: عادةً ما يكون هذا هو نفس الاسم الذي تُدخله عند التحقق من بريدك الإلكتروني على الويب.
-
المجال: عادةً ما يكون هذا اختياريًا. إذا كنت غير متأكد، فتحقق من مسؤول تكنولوجيا المعلومات لديك.
-
اسم المستخدم: هذا هو عنوان البريد الإلكتروني الخاص بشركتك.
-
كلمة المرور: هذه هي كلمة مرور حساب البريد الإلكتروني الخاص بشركتك.
-
-
اضغط علي التالي عند الانتهاء وتنقل عبر الميزات.
أنت الآن جاهز لبدء استخدام Outlook لنظام التشغيل iOS! تحقيق أقصى استفادة من Outlook:
تحسين تطبيق Outlook للأجهزة المحمولة الموجود على الهاتف أو الكمبيوتر اللوحي
-
في Outlook لنظام التشغيل iOS، انتقل إلى الإعدادات > إضافة حساب > إضافة حساب بريد إلكتروني.
-
أدخل عنوان بريد إلكتروني. واضغط على إضافة حساب.
-
إذا رأيت خيار حدد شاشة موفّر البريد الإلكتروني الخاص بك، اختر Microsoft 365 أو Exchange وفقًا لمؤسستك.
-
أدخل كلمة المرور وقم بالتبديل إلى استخدام الإعدادات المتقدمة.
-
أدخل إعدادات الخادم الخاص بك:
إعدادات خادم البريد الوارد
-
المجال\اسم المستخدم
أدخل عنوان البريد الإلكتروني بالكامل، على سبيل المثال yourname@yourdomain.com. -
كلمة المرور
استخدم كلمة المرور التي تستخدمها للوصول إلى بريدك الإلكتروني. -
الخادم
-
حسابات Exchange - راجع قسم البحث عن إعدادات خادم علبة بريد Exchange أو أطلب من مسؤول تكنولوجيا المعلومات معلومات الخادم الخاص بك.
-
Microsoft 365 حسابات المدرسة أو العمل - استخدم outlook.office365.com.
-
-
المنفذ
استخدم 443 أو 993. -
نوع الأمان
حدد SSL/TLS أو تأكد من تحديد خانة الاختيار استخدام الاتصال الآمن (SSL)، ثم اضغط على التالي.
إعدادات خادم البريد الصادر SMTP
-
خادم SMTP
-
حسابات Exchange - اطلب من مسؤول تكنولوجيا المعلومات الحصول على معلومات الخادم الخاص بك.
-
Microsoft 365 حسابات المدرسة أو العمل - استخدم smtp.office365.com.
-
-
نوع الأمان
اختر TLS. -
رقم المنفذ
أدخل 587. اضغط على التالي.
-
-
انقر فوق تسجيل الدخول.
هل تحتاج إلى مزيد من المساعدة في إعداد Outlook لنظام التشغيل iOS؟
تم إجراء آخر تحديث لهذه المقالة في 3 ديسمبر 2018 بفضل ملاحظاتك. إذا ما زلت بحاجة إلى مساعدة في إعداد البريد الإلكتروني باستخدام Outlook لنظام التشغيل iOS، فافتح تذكرة دعم داخل تطبيق Outlook أو أطلعنا على سؤالك بالتفصيل باستخدام مربع التعليق أدناه حتى نتمكن من الإجابة عليه في المستقبل.
أنقر على موسع لفتحه:
إذا كنت تريد إعداد حساب بريد IMAP أو POP إلكتروني، أو ليس لديك حساب بريد إلكتروني على Exchange ActiveSync، فاستخدم هذه الإرشادات. عند إعداد حساب بريد إلكتروني باستخدام IMAP أو POP، ستتم مزامنة البريد الإلكتروني فقط ولن تتم مزامنة التقويم أو جهات الاتصال. ما هو IMAP وPOP؟
لإعداد حساب POP، راجع إعداد حساب بريد POP الإلكتروني في Outlook for iOS أو Android.
إعداد حساب IMAP يدوياً في Outlook لنظام التشغيل iOS
-
في Outlook لنظام التشغيل iOS، انتقل إلى الإعدادات > إضافة حساب > إضافة حساب بريد إلكتروني.
-
أدخل عنوان بريد إلكتروني. واضغط على إضافة حساب.
-
إذا رأيت حدّد شاشة موفر البريد الإلكتروني، اختر IMAP.
-
أدخل كلمة المرور وقم بالتبديل إلى استخدام الإعدادات المتقدمة.
-
أدخل معلومات إعداد الخادم المطلوبة. اضغط على تسجيل الدخول.
ملاحظة: إذا لم تكن تعرف هذه المعلومات بالفعل، فستحتاج إلى الحصول عليها من موفر البريد الإلكتروني أو المسؤول. للاطلاع على قائمة إعدادات الخادم الشائعة والتعليمات المرجعية، راجع إعدادات خادم البريد الإلكتروني التي ستحتاج إليها من موفر البريد الإلكتروني؟
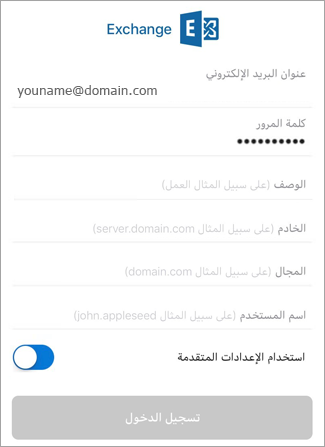
لتغيير كلمة المرور يجب الانتقال إلى موقع ويب موفر البريد الإلكتروني.
-
انتقل إلى موقع ويب موفر البريد الإلكتروني.
على سبيل المثال إذا كنت تستخدم حساب بريد إلكتروني على hotmail.com@، فقم بتسجيل الدخول إلى outlook.com، أو انتقل إلى Gmail.com، إذا كنت تستخدم حساب بريد Gmail.
-
انتقل إلى إعدادات الحساب أو ملف التعريف.
-
قم بتغيير كلمة المرور.
-
سيكتشف Outlook لنظام التشغيل iOS خطأ مزامنة وسيطلب منك إدخال كلمة المرور مرة أخرى.
إذا كنت تواجه صعوبة في جعل Outlook لنظام التشغيل iOS يقوم بالمزامنة مع كلمة المرور الجديدة، قم بحذف حساب البريد الإلكتروني ثم إضافته من جديد.
ملاحظة: إذا قمت بتغيير كلمة المرور لحساب البريد الإلكتروني وهو أيضاً حساب Microsoft الخاص بك، فقد تحتاج إلى تسجيل الدخول مرة أخرى على تطبيقات Microsoft ومواقع الويب الأخرى.
الأمور المهمة أولاً. إذا كنت تستخدم حساب بريد إلكتروني على Outlook.com (الذي يشمل hotmail.com وmsn.com وlive.com، إلخ.)، فتحقّق من حالة خادم Outlook.com هنا. اختر الآن من بين الخيارات أدناه:
-
"تم إعداد Outlook لدي، ولكن أحتاج إلى مساعدة في شيء في التطبيق." - اطلع على فتح تذكرة دعم Outlook داخل التطبيق وانقر فوق "الاتصال بالدعم" لمعرفة كيفية إجراء محادثة مع الوكلاء في التطبيق.
-
"أحتاج إلى تعليمات استكشاف الأخطاء وإصلاحها لإعداد بريدي الإلكتروني." - راجع استكشاف أخطاء إعداد البريد الإلكتروني على الهاتف الجوال وإصلاحها.
-
"أقوم بإعداد بريد إلكتروني للمرة الأولى ولم تتم مزامنة التقويم أو جهات الاتصال." - اطلع على مزامنة التقويم مع الهاتف أو الكمبيوتر اللوحي.
-
"استخدم عنوان البريد إلكتروني Outlook.com (مثل hotmail.com أو live.com) وكانت المزامنة تتم من قبل لكن الآن لا تتم."-اطلع على تصحيح مشاكل مزامنة البريد الإلكتروني في Outlook.com.
تحقيق أقصى استفادة من Outlook
تحسين تطبيق Outlook للأجهزة المحمولة الموجود على الهاتف أو الكمبيوتر اللوحي










