يعد إنشاء الاجتماعات وحضورها وتشغيلها أمرا أساسيا للتعلم عن بعد. فيما يلي مجموعة من الإرشادات والمعلومات لإدارة الاجتماعات باستخدام Microsoft Teams.
ملاحظة: يدعم Teams اجتماعات يصل عددها إلى 300 حاضر.
يمكن أن يمثل التبديل إلى التعلم عبر الإنترنت مجموعة جديدة من التحديات لفصلك الدراسي. يمكن أن يساعدك Microsoft Teams في إنشاء اجتماعات لفصلك الدراسي الافتراضي واستضافتها. اطلع على الموضوعات المختلفة أو راجع مركز التعلم عن بعد للحصول على مزيد من المساعدة.
هناك طريقتان لجدولة الاجتماعات في Microsoft Teams: الجدولة في التقويم أو استخدام الخيار الاجتماع الآن .
لجدولة اجتماع باستخدام التقويم، اتبع هذه الخطوات.
-
افتح Microsoft Teams.
-
حدد التقويم في شريط التطبيقات، ثم حدد اجتماع جديد.
-
أدخل عنوان اجتماع، وقم بدعوة الآخرين، وأضف تفاصيل تصف الغرض من الاجتماع. هل تستضيف اجتماعا مع عدة أشخاص؟ بعد إضافة الحضور المطلوبين والاختياريين، استخدم مساعد الجدولة للعثور على الوقت الذي يتوافق بشكل أفضل مع جداولهم الزمنية.
-
بمجرد الانتهاء من ملء التفاصيل، حدد حفظ. سيؤدي هذا إلى إغلاق نموذج الجدولة وإرسال دعوة إلى صندوق بريد Outlook الخاص بكل شخص.
إذا كنت ترغب في استخدام وظيفة الاجتماع الآن ، فشاهد إنشاء اجتماعات فورية مع الاجتماع الآن.
تعيين الأدوار التي تؤثر على ما يمكن للآخرين رؤيته والقيام به عند الانضمام إلى اجتماع. على سبيل المثال، يمكن للحضور استخدام الميكروفون وكاميرا الفيديو الخاصة بهم وعرض المحتوى الذي يشاركه الآخرون، ولكن لا يمكنهم مشاركة المحتوى الخاص بهم أو إضافة حاضرين آخرين أو إزالتهم.
لمزيد من المعلومات حول الأدوار المختلفة التي يمكنك تعيينها للمشاركين عند تنظيم الاجتماعات، راجع الأدوار في اجتماع Teams.
لتغيير أذونات مقدم العرض:
-
افتح الاجتماع من التقويم، ثم حدد خيارات الاجتماع.
-
استخدم القائمة المنسدلة من يمكنه تقديم لاختيار من تريد منح مقدم العرض أذونات له.
إذا كان لديك فريق صف موجود، يمكنك إنشاء اجتماعك داخل قناة هذا الفريق.
انتقل إلى فريق الصف وحدد سهم القائمة المنسدلة بجوار الاجتماع. اختر الاجتماع الآن لبدء اجتماع على الفور، أو جدولة اجتماع لتنظيم اجتماع في وقت لاحق.
تلميح: إذا كنت تريد أن يكون لديك مجموعة أو مجموعات فرعية ضمن فئة معينة، يمكنك استخدام قناة خاصة. قم بإنشاء قناة خاصة لكل مجموعة مشاريع حتى تتمكن من الاجتماع بسهولة مع كل مجموعة مشاريع على حدة وبسرعة. لمزيد من المعلومات حول إنشاء قناة خاصة، راجع القنوات القياسية والخاصة.
يمكن أن تكون الاجتماعات الظاهرية تعديلا لأي شخص. في كثير من الأحيان، من المفيد إرسال معلومات حول أفضل ممارسات الاجتماع وآداب السلوك والقواعد قبل بدء الاجتماع. يمكن أن يساعد هذا في تقليل التعطيل وتحسين تجربة الاجتماع للجميع!
بشكل عام، سيساعد استخدام نفس إرشادات الاجتماع والإعدادات لجميع اجتماعات الصف الطلاب على معرفة ما يمكن توقعه.
على سبيل المثال، يمكنك تضمين الإرشادات النموذجية التالية عند إرسال دعوات الاجتماع:
للانضمام إلى الدرس عبر الإنترنت:
-
حدد الارتباط الانضمام باستخدام Microsoft Teams لإدخال الفصل الدراسي الظاهري.
-
كتم صوت الميكروفون وإيقاف تشغيل الفيديو عند الانضمام.
-
حدد الزر الانضمام للانضمام إلى الاجتماع.
-
لفتح لوحة جانب الدردشة، حدد دردشة.
-
إذا كان لديك سؤال أو تعليق أثناء الدرس، فارسل "تسليم" في الدردشة حتى يراها معلمك.
-
عندما يكون معلمك جاهزا لسماع سؤالك، سيقوم بتشغيل الميكروفون حتى تتمكن من طرح سؤالك أو المساهمة في المحادثة.
هام: يرجى احترام حقوق الطلاب الآخرين في التعلم دون انقطاع. تنطبق جميع قواعد المدارس والفصول الدراسية على الإنترنت وكذلك في المدرسة.
إذا كنت جديدا على استضافة الاجتماعات عبر الإنترنت وحضورها، فسيساعدك هذا الدليل القابل للطباعة على إتقان الأساسيات بسرعة.
ضبط طريقة العرض في اجتماع
يحاول Teams توقع ما تريد رؤيته في اجتماع. إذا بدأ شخص ما بالتحدث، تظهر صورة الفيديو أو ملف التعريف بشكل أكثر بروزا. إذا قام شخص ما بمشاركة شاشته، فسيأخذ هذا المحتوى المرحلة الرئيسية.
ولكن إذا كنت تفضل رؤية شيء آخر، فهناك بعض الطرق لإخبار Teams.
-
التبديل بين الأشخاص والمحتوى - إذا كان شخص ما يقدم PowerPoint أو محتوى آخر، فالتبديل بين عرض المحتوى والأشخاص الموجودين في الغرفة بالنقر فوق الفيديو أو المحتوى الذي تريد رؤيته.
-
تثبيت فيديو - انقر بزر الماوس الأيمن فوق فيديو داخل الاجتماع وحدد تثبيت. سيتم عرض الفيديو بغض النظر عن الشخص الذي يتحدث حاليا. يمكنك تثبيت مقاطع فيديو متعددة أو النقر بزر الماوس الأيمن فوق أي فيديو مثبت وتحديد إلغاء التثبيت في أي وقت.
-
إعادة إطار الفيديو - قد يقوم Teams بقص الفيديو ليناسب الشاشة بشكل أفضل. إذا كنت تريد تغيير هذا، فانقر بزر الماوس الأيمن فوق الفيديو وحدد ملاءمة لإطار لعرض الفيديو بأكمله. لمشاهدة طريقة عرض أقرب ومقتصة، انقر بزر الماوس الأيمن فوق الفيديو وحدد تعبئة الإطار.
قد تكون الفصول الدراسية عبر الإنترنت جديدة عليك. لتحقيق أقصى استفادة من تجربة الفصل الدراسي عبر الإنترنت، يمكنك مراعاة ما يلي:
-
كيف ستبدأ الاجتماع مع الطلاب؟ هل لديك مجموعة من الإرشادات؟ هل تريد السماح بالفيديو أم لا؟ هل تشجع الطلاب على الدردشة مع بعضهم البعض للإجابة عن الأسئلة أم يجب أن تكون الدردشة فقط للأسئلة المباشرة بين الطلاب والمعلم؟ هل نفذت نظام رفع اليد؟
-
هل يفهم الطلاب قواعد آداب الصف عبر الإنترنت؟ على سبيل المثال، يمكنك تزويدهم بقائمة مثل:
-
لا توجد دردشات فردية أثناء الفصل الدراسي.
-
عواقب اضطرابات الفصل الدراسي.
-
متطلبات الخلفية المناسبة
-
-
كيف يمكنك تشجيع المشاركة؟
-
هل لديك أسلوب لتسجيل الدخول مع الطلاب بعد جلسة الصف؟ ضع في اعتبارك استطلاع خروج أو تمارين يمكن للطلاب القيام بها خارج الفصل عبر الإنترنت لضمان فهم الدروس بشكل صحيح.
-
إذا كنت ترغب في إنشاء تذكرة خروج للطلاب أثناء مغادرتهم للفصل عبر الإنترنت، فحاول إنشاء اختبار باستخدام Microsoft Forms.
-
تعد تسجيلات الاجتماع موارد رائعة للطلاب وأولياء الأمور لإعادة النظر إليها عندما يرغبون في الرجوع إلى الدروس السابقة. وهي تساعد في دعم فهم الطلاب والاحتفاظ بالمواد المقدمة. عند تسجيل اجتماع، يتم إنشاء نسخة قابلة للبحث وتسميات توضيحية مغلقة تلقائيا.
لتسجيل اجتماع، بمجرد بدء الاجتماع، انتقل إلى المزيد من الخيارات > بدء التسجيل. ارجع إلى المزيد من الخيارات لإيقاف التسجيل.
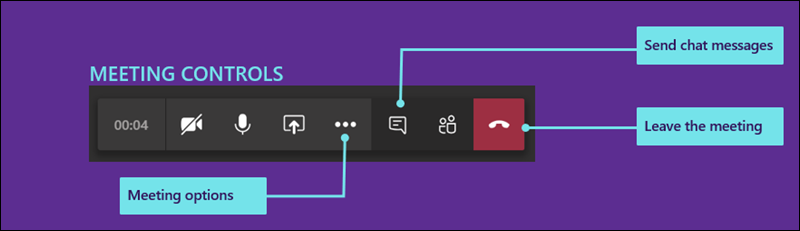
بعد انتهاء الاجتماع، ستتلقى رسالة بريد إلكتروني تتضمن ارتباطا للتسجيل. سيكون التسجيل متوفرا في الدردشة أو القناة لمدة سبعة أيام.
عند انتهاء الفصل عبر الإنترنت، يمكنك مغادرة الاجتماع عن طريق تعليقه.
يمكن أن يكون التعلم عبر الإنترنت صعبا ومثيرا للطلاب والمعلمين على حد سواء. باستخدام Microsoft Teams، يمكن للمعلمين عقد محاضرات افتراضية وعروض تقديمية وحتى مجموعات مناقشة.
اطلع على المواضيع المختلفة في هذه الصفحة لمساعدتك في البدء في استخدام Microsoft Teams في الفصول الدراسية الظاهرية.
هل تريد نظرة عامة حول كيفية عمل Microsoft Teams؟ اطلع على هذا الفيديو!

ستتلقى دعوة بالبريد الإلكتروني إلى اجتماع فصل دراسي عبر الإنترنت من معلمك أو مسؤول المدرسة. لقبولها، حدد علامة الاختيار الخضراء في الدعوة.
هناك عدة طرق يمكنك من خلالها الانضمام إلى فصلك الدراسي عبر الإنترنت عند بدء تشغيله.
-
إذا كان Teams مفتوحا، بمجرد أن يبدأ المعلم الاجتماع، فسترى إعلاما منبثقا في الزاوية السفلية اليسرى من الشاشة يعلن عن بدء الاجتماع. حدد الانضمام للانضمام إلى الاجتماع.
-
انضم من تقويم Teams. افتح تقويمك في Teams لعرض جميع اجتماعاتك الحالية والقادمات. للانضمام إلى اجتماع، حدد الاجتماع، ثم حدد الانضمام.
-
انقر بزر الماوس الأيمن فوق الاجتماع في التقويم وحدد الانضمام عبر الإنترنت.
اعتمادا على كيفية إعداد الاجتماع، قد تحتاج إلى الانتظار حتى يتم قبولك في الفصل عبر الإنترنت. إذا كان الأمر كذلك، فسترى رسالة تخبرك بأنك حاليا في ساحة انتظار الاجتماع. سيعترف لك معلمك قريبا.
من المحتمل أن يرسل لك معلمك مجموعة من الإرشادات وقواعد الفصل الدراسي قبل الصف الأول عبر الإنترنت.
فيما يلي بعض القواعد الشائعة التي ستساعد فصلك عبر الإنترنت على المتابعة بسلاسة.
-
عند الانضمام إلى الاجتماع، قم بإيقاف تشغيل كاميرا الفيديو والميكروفون ما لم يوجهك معلمك بخلاف ذلك. للقيام بذلك، حدد أشرطة تمرير الميكروفون وكاميرا الفيديو بحيث يتم تعيين كليهما إلى إيقاف التشغيل. يمكنك دائما إعادة تشغيلها في الاجتماع إذا طلبها معلمك.
-
إذا أراد معلمك تشغيل كاميرا الفيديو، فقم بتمويه خلفيتك. يساعد ضبابية الخلفية على تقليل عوامل التشتيت وتسهيل استضافة اجتماع من أي مكان. لتمويه الخلفية، حدد شريط التمرير الأوسط عند الانضمام إلى الاجتماع. سيؤدي ذلك إلى فتح لوحة على الجانب الأيمن من الشاشة مع العديد من خيارات الخلفية. اختر تمويه لإخفاء التفاصيل خلفك.
-
استخدم دردشة الاجتماع لطرح الأسئلة. من المحتمل أن يكون لدى معلمك إرشادات حول أفضل طريقة لرفع يدك، ولكن الطريقة الشائعة هي تحديد أيقونة الدردشة في الاجتماع، ثم اكتب "يد لأعلى" أو "رفع اليد". ثم انتظر حتى يتصل بك معلمك.
عند الانضمام إلى فصلك الدراسي عبر الإنترنت، سترى العديد من عناصر التحكم التي ستساعدك على التفاعل والمشاركة مع معلمك والطلاب الآخرين (عند السماح بذلك).
-
لاستخدام دردشة الفصل عبر الإنترنت، حدد دردشة.
-
اكتب رسالتك في مربع الدردشة، وأدرج نصا أو رمز مشاعر، وأرسل رسالتك. تأكد من اتباع قواعد معلمك للمراسلة المناسبة في فصلك عبر الإنترنت.
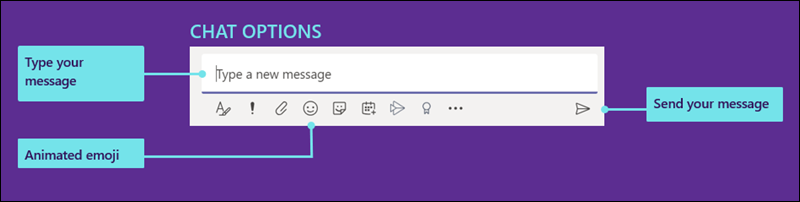
يحاول Teams توقع ما تريد رؤيته في اجتماع. إذا بدأ شخص ما بالتحدث، تظهر صورة الفيديو أو ملف التعريف بشكل أكثر بروزا. إذا قام شخص ما بمشاركة شاشته، فسيأخذ هذا المحتوى المرحلة الرئيسية.
ولكن إذا كنت تفضل رؤية شيء آخر، فهناك بعض الطرق لإخبار Teams.
-
التبديل بين الأشخاص والمحتوى - إذا كان شخص ما يقدم PowerPoint أو محتوى آخر، فالتبديل بين عرض المحتوى والأشخاص الموجودين في الغرفة بالنقر فوق الفيديو أو المحتوى الذي تريد رؤيته.
-
تثبيت فيديو - انقر بزر الماوس الأيمن فوق فيديو داخل الاجتماع وحدد تثبيت. سيتم عرض الفيديو بغض النظر عن الشخص الذي يتحدث حاليا. يمكنك تثبيت مقاطع فيديو متعددة أو النقر بزر الماوس الأيمن فوق أي فيديو مثبت وتحديد إلغاء التثبيت في أي وقت.
-
إعادة إطار الفيديو - قد يقوم Teams بقص الفيديو ليناسب الشاشة بشكل أفضل. إذا كنت تريد تغيير هذا، فانقر بزر الماوس الأيمن فوق الفيديو وحدد ملاءمة لإطار لعرض الفيديو بأكمله. لمشاهدة طريقة عرض أقرب ومقتصة، انقر بزر الماوس الأيمن فوق الفيديو وحدد تعبئة الإطار.
بصفتك مسؤولا، هناك إعدادات يمكنك إدارتها للطلاب والمعلمين على حد سواء. يمكنك تعيين نهج الاجتماعات لمؤسستك بأكملها بالإضافة إلى إعدادات محددة سيتم تطبيقها على جميع الاجتماعات داخل مؤسستك.
يتم استخدام نهج الاجتماع للتحكم في الميزات المتوفرة للمشاركين في الاجتماع والمنظمين على حد سواء. تتضمن بعض النهج التي يمكنك تعيينها ما يلي:
-
ما إذا كنت تريد السماح بالتسجيل السحابي أم لا
-
تشغيل فيديو IP أو إيقاف تشغيله
-
تشغيل وضع مشاركة الشاشة أو إيقاف تشغيله
-
تشغيل ميزة لوح المعلومات أو إيقاف تشغيلها
-
تشغيل ميزة الملاحظة المشتركة أو إيقاف تشغيلها
لمزيد من المعلومات حول كيفية تعيين نهج الاجتماع، راجع إدارة نهج الاجتماع.
هناك العديد من إعدادات الاجتماعات التي يمكنك تعيينها لمؤسستك بأكملها. وهي تشتمل على ما يلي:
-
ما إذا كان سيتم السماح للمستخدمين المجهولين بالانضمام إلى الاجتماعات أم لا
-
إنشاء دعوات اجتماع مخصصة. يمكن تصميم دعوات الاجتماعات المخصصة لتضمين قواعد الفصل الدراسي التي تنطبق على جميع الفصول الدراسية عبر الإنترنت، على سبيل المثال.
لمعرفة المزيد حول تغيير إعدادات الاجتماع لمؤسستك، راجع إدارة إعدادات الاجتماع في Microsoft Teams.










