يمكنك إنشاء توقيع في رسائل بريدك الإلكتروني باستخدام قالب التوقيع الجاهز والمتوفر بالمعرض. ما عليك سوى الحصول على القالب ونسخ التوقيع الذي تريده في رسالة بريدك الإلكتروني وتخصيصه لإنشاء توقيعك الخاص في Outlook. اطلع على الفيديو لمعرفة كيفية القيام بذلك.
ابدأ بالقالب
-
بعد تنزيل القالب، افتحه في Word.
-
اختر التوقيع الذي تريده، وحدد جميع العناصر الموجودة فيه، ثم ضمن علامة التبويب الصفحة الرئيسية ، حدد نسخ.
-
افتح Outlook وحدد بريد إلكتروني جديد.
-
ألصق التوقيع المنسوخ في نص رسالة البريد الإلكتروني. ثم قم بتخصيص التوقيع - تغيير الكلمات وتغيير الصورة أو الشعاروإضافة ارتباطات تشعبية إلى موقع الويب أو ملف التعريف الاجتماعي.
ملاحظة: عند تنزيل قالب التوقيع وفتحه، قد يتم فتحه في Word في طريقة العرض المحمية. لتحرير القالب، ستحتاج إلى تحديد تمكين التحرير.
-
بعد تخصيص توقيعك، يجب عليك حفظه للاستمرار في استخدامه في كل رسائل بريدك الإلكتروني الصادرة.
-
حدد جميع عناصر التوقيع، وانقر بزر الماوس الأيمن واختر نسخ.
-
في علامة التبويب رسالة ، في المجموعة تضمين ، حدد توقيع > التواقيع.
-
اختر جديد واكتب اسما لتوقيعك. على سبيل المثال: "Business" أو "Personal".
-
في حقل تحرير التوقيع، انقر بزر الماوس الأيمن وحدد لصق. يتم الآن عرض توقيعك في الحقل.
-
أسفل حقل تحرير التوقيع، حدد حفظ.
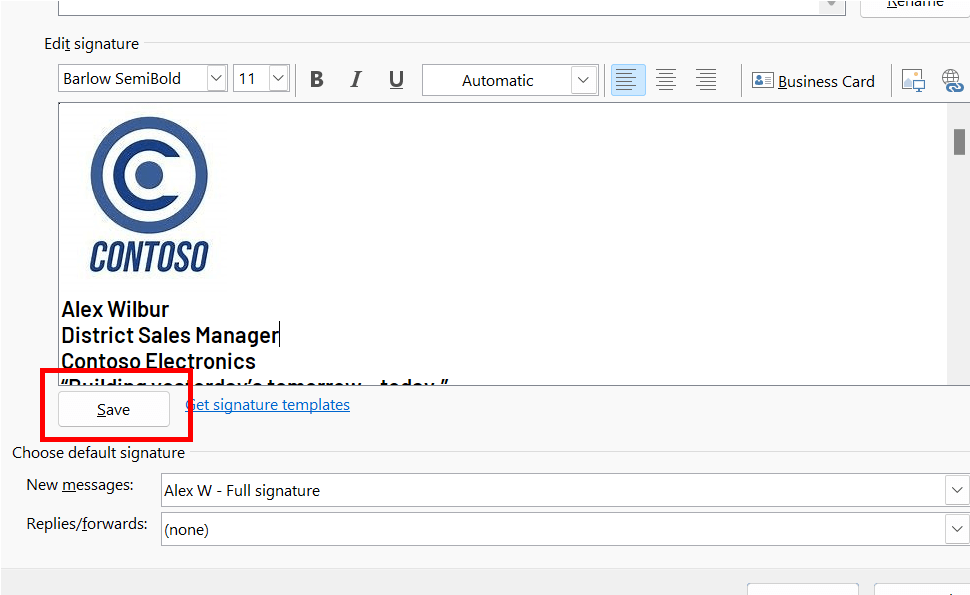
تلميح: يمكنك أن تجعل Outlook يضيف هذا التوقيع تلقائيا على أي رسائل و/أو ردود جديدة عن طريق تحديده في قسم اختيار التوقيع الافتراضي .
لإضافة توقيع إلى بريد إلكتروني يدويا، أثناء تحرير رسالة البريد الإلكتروني، حدد توقيع من القائمة رسالة واختر التوقيع الذي تريده. -
اختر موافق.
تعرف على كيفية القيام بذلك

يمكنك أيضا تخصيص توقيعك عن طريق تحرير النص وتغيير الصورة/الشعار وإضافة ارتباطات تشعبية إلى موقع الويب أو ملف التعريف الاجتماعي.
-
انقر بزر الماوس الأيمن فوق الصورة في التوقيع وحدد تغيير الصورة، ثم حدد المكان الذي تريد الحصول على الصورة منه.
-
انتقل إلى الصورة التي تريدها، ثم حددها.
-
حدد إدراج.
-
لتغيير حجم الصورة، حدد الصورة لتظهر لك مقابض السحب على جوانب الصورة. قم بتحريك مقابض السحب لتغيير حجم الصورة كما تقتضي الحاجة. حدد علامة التبويب تنسيق الصورة على الشريط، ثم استخدم الخيارات الموجودة عليه لتنسيق صورتك. على سبيل المثال، يمكنك تطبيق نمط أو حد على الصورة.
-
في التوقيع، انقر بزر الماوس الأيمن فوق أي أيقونة اجتماعية أو ارتباط تشعبي، ثم حدد تحرير ارتباط أو تحرير ارتباط تشعبي.
-
قم بتحديث مربع العنوان لتحديد الوجهة التي تريد إنشاء ارتباط إليها. إذا لزم الأمر، فقم أيضا بتحديث النص المطلوب عرضه.
-
حدّد موافق.
الاطلاع أيضاً على
إدراج ارتباطات تشعبية إلى Facebook وTwitter في توقيع بريدك الإلكتروني










