في Visio، يمكنك إنشاء طراز جديد أو إجراء هندسة عكسية لقاعدة بيانات موجودة وتحويلها إلى طراز بفضل قالب الرسم التخطيطي لطراز قاعدة البيانات.
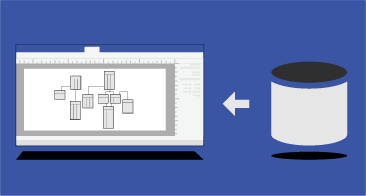
توضح هذه المقالة كيف يمكنك إنشاء طراز قاعدة بيانات وما تستطيع القيام به باستخدام الطراز بعد إنشائه.
ملاحظة: يتوفر الرسم التخطيطي لنموذج قاعدة البيانات فقط في إصدارات محددة من Visio. راجع ألا تستطيع العثور على ميزات تصميم قاعدة بيانات؟ لمزيد من المعلومات.
1: بدء إعداد رسم تخطيطي لطراز قاعدة البيانات
- ما الطريقة التي تريد البدء من خلالها؟
- إنشاء طراز جديد من الصفر
- استخدام قاعدة بيانات موجودة كنقطة بداية
- استيراد نموذج موجود وتحسينه
إذا لم تكن لديك قاعدة بيانات موجودة تريد استخدامها كنقطة بداية، يمكنك البدء بنموذج قاعدة بيانات فارغ وإضافة الجداول والعلاقات الخاصة بك.
-
حدد ملف > جديد.
-
في مربع البحث، أدخل طراز قاعدة بيانات واضغط على مفتاح الإدخال.
-
في نتائج البحث، انقر نقراً مزدوجاً فوق الرسم التخطيطي لطراز قاعدة البيانات.
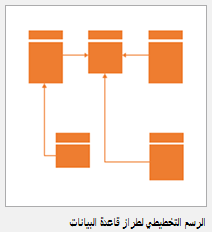
-
حدد إما وحدات مترية أو وحدات أمريكية ثم حدد إنشاء.
عادة ما يُفتح معالج الهندسة العكسية تلقائياً.
-
حدد إلغاء الأمر لإغلاق المعالج.
-
ضمن علامة تبويب قاعدة البيانات في مجموعة إدارة، حدد خيارات العرض.
-
في مربع حوار خيارات مستند قاعدة البيانات، حدد الرمز المعين الذي تريد استخدامه وخيارات أخرى للعلاقات والجداول ثم حدد موافق. انقر فوق زر تعليمات في مربع الحوار للحصول على مزيد من المعلومات حول الخيارات المختلفة.
إذا كانت لديك قاعدة بيانات تريد تحويلها إلى طراز كي تتمكن من فهمها بشكل أفضل أو استخدامها كنقطة بداية لطراز جديد، فاستخدام معالج الهندسة العكسية لاستخراج مخطط قاعدة البيانات أو بنيتها وإنشاء طراز جديد.
قبل بدء تشغيل المعالج:
-
إذا كنت ستقوم بإجراء هندسة عكسية لمصنف Excel، فافتح المصنف أولاً وقم بتسمية مجموعة (أو نطاق) الخلايا التي تحتوي على رؤوس الأعمدة. إذا كنت تريد استخدام أكثر من ورقة عمل واحدة، ما عليك سوى تسمية مجموعة خلايا الأعمدة في كل ورقة عمل. يتم التعامل مع هذه النطاقات كجداول في معالج الهندسة العكسية. للحصول على مزيد من المعلومات حول كيفية تسمية نطاق الخلايا، اطلع على تعريف الأسماء في الصيغ واستخدامها.
-
للحصول على أفضل النتائج، قم بتعيين برنامج التشغيل إلى قاعدة البيانات المستهدفة التي تريد إجراء هندسة عكسية عليها قبل تشغيل "معالج مهندس عكسي". تضمن هذه الخطوة أن المعالج يقوم برسم أنواع البيانات الأصلية بشكل صحيح وأن كافة الرموز يتم استخراجها عن طريق المعالج بشكل صحيح في نافذة التعليمات البرمجية.
بدء المعالج:
-
حدد ملف > جديد.
-
في مربع البحث، أدخل طراز قاعدة بيانات واضغط على مفتاح الإدخال.
-
في نتائج البحث، انقر نقراً مزدوجاً فوق الرسم التخطيطي لطراز قاعدة البيانات. حدد إنشاء.
يتم فتح معالج الهندسة العكسية تلقائياً.
إذا لم يُفتح المعالج: ضمن علامة تبويب قاعدة البيانات لشريط الأدوات في مجموعة الطراز، حدد إجراء هندسة عكسية.
-
في الشاشة الأولى لمعالج الهندسة العكسية، قم بما يلي:
-
حدد برنامج تشغيل قاعدة البيانات لنظام إدارة قاعدة البيانات (DBMS). إذا لم تقم بالفعل بإقران برنامج تشغيل قاعدة البيانات Visio بمصدر محدد لبيانات اتصال قاعدة البيانات المفتوح (ODBC)، فانقر فوق إعداد.
ملاحظة: إذا كنت تقوم بهندسة عكسية لورقة عمل Excel، فاختر برنامج تشغيل ODBC عام.
-
حدد مصدر البيانات لقاعدة البيانات التي تقوم بتحديثها. إذا لم تقم بالفعل بإنشاء مصدر بيانات لقاعدة البيانات الموجودة، فانقر فوق جديد للقيام بذلك الآن.
عند إنشاء مصدر جديد، تتم إضافة اسمه إلى قائمة مصادر البيانات.
-
عندما تكون راضياً عن الإعدادات، انقر فوق التالي.
-
-
اتبع الإرشادات الموجودة في أي من مربعات الحوار الخاصة ببرنامج التشغيل.
على سبيل المثال، في مربع الحوار الاتصال بمصدر بيانات، اكتب اسم المستخدم وكلمة المرور، ثم انقر فوق موافق.
ملاحظة: إذا كنت تستخدم "برنامج تشغيل ODBC العام"، فقد تتلقى رسالة خطأ تشير إلى أن معلومات الهندسية العكسية قد تكون غير مكتملة. في معظم الحالات، لا يعد هذا الأمر مشكلة — انقر ببساطة فوق موافق وقم بمتابعة استخدام المعالج.
-
حدد خانات الاختيار لنوع المعلومات التي تريد استخراجها، ثم انقر فوق التالي.
ملاحظة: قد تكون بعض العناصر غير متوفرة (تظهر ملونة باللون الرمادي) لأنه ليس كل أنظمة إدارة قاعدة البيانات تدعم كافة أنواع العناصر التي يمكن أن يستخرجها المعالج.
-
حدد خانات الاختيار للجداول (وطرق العرض، إن وجدت) التي تريد استخراجها، أو انقر فوق تحديد الكل لاستخراجها جميعاً، ثم انقر فوق التالي.
ملاحظة: إذا كنت تقوم بهندسة عكسية لورقة عمل Excel ولم تلاحظ أي شيء في هذه القائمة، فمن المحتمل أنك تحتاج إلى تسمية نطاق الخلايا الذي يحتوي على رؤوس الأعمدة في ورقة العمل لديك. اطلع على تعريف الأسماء واستخدامها في الصيغ للحصول على مزيد من المعلومات.
-
إذا قمت بتحديد خانة الاختيار الإجراءات المخزنة، حدد الإجراءات التي تريد استخراجها، أو انقر فوق تحديد الكل لاستخراجها جميعاً، ثم انقر فوق التالي.
-
حدد ما إذا كنت تريد أن تتم إضافة العناصر الهندسية العكسية تلقائياً إلى الصفحة الحالية.
ملاحظة: يمكنك أن تختار أن يقوم المعالج بإنشاء الرسم تلقائياً، بالإضافة إلى سرد العناصر الهندسية في نافذة الجداول وطرق العرض. إذا قررت عدم إنشاء الرسم تلقائياً، يمكنك سحب العناصر من نافذة "الجداول" و"طرق العرض" إلى صفحة الرسم لتجميع نموذج قاعدة البيانات يدوياً.
-
يمكنك مراجعة التحديدات للتحقق من أن المعلومات التي تقوم باستخراجها هي المعلومات المطلوبة، ثم انقر فوق إنهاء.
يقوم المعالج باستخراج المعلومات المحددة ويعرض ملاحظات حول عملية الاستخراج في نافذة "الإخراج".
إذا كان لديك طراز من نوع VisioModeler أو PLATINUM ERwin موجود، فقد تتمكن من استيراده لإنشاء رسم تخطيطي لطراز قاعدة بيانات Visio. تقتصر هذه القدرة فقط على ملفات (.imd) لطراز القاموس من VisioModeler 2.0 أو أحدث وملفات .erx من PLATINUM ERwin 2.6 و3.0 و3.52.
-
حدد ملف > جديد.
-
في مربع البحث، أدخل طراز قاعدة بيانات واضغط على مفتاح الإدخال.
-
في نتائج البحث، انقر نقراً مزدوجاً فوق الرسم التخطيطي لطراز قاعدة البيانات. حدد إنشاء.
يُفتح معالج الهندسة العكسية تلقائياً. حدد إلغاء الأمر لإغلاق المعالج.
-
ضمن علامة تبويب قاعدة البيانات في مجموعة الطراز، حدد استيراد ثم انقر فوق نوع الطراز.
-
اكتب اسم مسار الطراز وملفه الذي تريد استيراده، أو حدد الزر استعراض لتحديد موقع ملف الطراز، ثم حدد فتح.
-
في مربع حوار استيراد، حدد موافق.
Visio يقوم باستيراد الملف وعرض حالة تقدمه في نافذة الإخراج. يتم عرض الجداول التي تم استيرادها في نافذة الجداول ونافذة طرق العرض.
-
في نافذة "الجداول" و"طرق العرض"، حدد الجداول التي تريد إنشاء نماذج لها، ثم اسحبها إلى صفحة الرسم.
2: تحسين بنية الرسم التخطيطي
بعد إنشاء رسم تخطيطي لطراز قاعدة بيانات، يبدأ العمل على تحسين الرسم التخطيطي. يمكنك إضافة المكونات الرئيسية الثلاثة لأحد الطرازات:
-
الوحدات (أو الجداول)
-
الأعمدة (التي تصف حقائق حول جدول)
-
والعلاقات (الاقترانات بين الجداول) يمكن أن تكون العلاقات واحد إلى واحد أو واحد إلى متعدد أو متعدد إلى متعدد.
حدد أحد العناوين أدناه لفتح الإرشادات حول إضافة الميزة إلى طرازك.
يتوفر قالبا استنسل مع قالب الرسم التخطيطي لطراز قاعدة البيانات. بينما تبدأ في تحسين بنية رسمك التخطيطي، اعمل عبر قالب استنسل المناسب لك:
-
استخدم استنسل علاقة الوحدات لتصميم قواعد بيانات مستندة إلى SQL92 والمعايير السابقة.
-
استخدم استنسل العلاقات بين العناصر الذي يتمتع بأشكال إضافية لعمل مع الأنواع لتحويل قواعد البيانات المستندة إلى SQL99 والمعايير الأحدث إلى طرازات.
استخدم شكل الوحدة لإنشاء جدول في رسمك التخطيطي:
-
إما من علاقة كيان أو من استنسل العناصر الارتباطية، اسحب الشكل كيان إلى الرسم.
-
انقر نقراً مزدوجاً فوق الشكل لفتح نافذة خصائص قاعدة البيانات.
-
ضمن الفئات، انقر فوق تعريف واكتب اسماً للجدول.
-
ضمن الفئات، انقر فوق الأعمدة، اكتب اسماً، واختر نوع البيانات.
-
حدد خانة الاختيار مطلوب للأعمدة التي لا يمكن أن تحتوي على قيم خالية.
-
حدد خانة الاختيار PK (المفتاح الأساسي) للأعمدة التي تعرّف كل صف في جدول قاعدة البيانات بشكل فريد.
-
ضمن الفئات، انقر فوق الفهارس أو المشغلات أو التحقق أو موسّع لإنشاء هذه العناصر الاختيارية.
استخدم نافذة خصائص قاعدة البيانات لإضافة خصائص الأعمدة أو تغييرها، بما في ذلك أنواع البيانات والمفاتيح الأساسية:
-
انقر نقراً مزدوجاً فوق الجدول الموجود في الرسم التخطيطي.
-
في النافذة خصائص قاعدة البيانات، ضمن الفئات، انقر فوق أعمدة.
-
انقر في الخلية الفارغة الأولى الاسم الفعلي، واكتب اسماً.
-
لتغيير نوع البيانات لعمود، انقر فوق حقل العمود نوع بيانات، ثم حدد نوع بيانات من القائمة أو اكتبه في القائمة. على سبيل المثال، يمكنك كتابة عشري(8،2) أو حرف(30).
-
لمنع القيم الفارغة، حدد خانة الاختيار مطلوب.
-
لتحديد أن يكون العمود مفتاح أساسي، حدد خانة الاختيار PK.
-
للاطلاع على المزيد من خصائص العمود بالإضافة إلى تلك التي تظهر عند النقر فوق الفئة أعمدة، حدد العمود، ثم انقر فوق تحرير.
تستخدم العلاقات المفاتيح الأساسية والخارجية للسماح لقواعد البيانات أن تتطابق مع صف في جدول واحد بصف في جدول مرتبط. يمكنك إظهار تلك العلاقات في الرسم التخطيطي. بالإضافة إلى ذلك، يمكنك تعيين العلاقة الأساسية الخاصة بهم (على سبيل المثال، واحد إلى متعدد) واستخدام علامة الرمز الغريب أو العلاقات أو IDEF1X لإظهار العلاقة الأساسية. لا يمكنك إظهار العلاقات بين عدة أطراف مع أي من هذه الرموز في قالب "الرسم التخطيطي لنموذج قاعدة البيانات".
إنشاء علاقة بين الجداول:
-
تأكد من ظهور كلا الجدولين في الرسم التخطيطي. إذا قمت بعمل هندسية عكسية لتصميم النموذج من قاعدة بيانات موجودة، فقد تحتاج إلى سحب أحدهما أو كليهما من نافذة الجداول وطرق العرض إلى صفحة الرسم.
-
انقر نقراً مزدوجاً فوق الجدول الذي تريده لجانب المفتاح الأساسي الخاص بالعلاقة.
-
في النافذة خصائص قاعدة البيانات، ضمن الفئات، انقر فوق أعمدة.
-
في الشبكة، انقر فوق العمود الذي تريد استخدامه لتعريف كل صف في الجدول بشكل فريد، وحدد خانة الاختيار PK لتعيينه كمفتاح أساسي.
-
من العناصر الارتباطية أو استنسل علاقة كيان، اسحب الشكل علاقة وقم بإفلاته على مسافة فارغة على الصفحة.
-
قم بتوصيل الطرف الأعلى بالجدول مع الجدول الأصلي.
-
توصيل الطرف الآخر للجدول التابع.
إذا كان الجدول الثاني لا يحتوي بالفعل على عمود بالاسم نفسه كمفتاح أساسي، فإن العارض يضيفه إلى الجدول الثاني كمفتاح خارجي.
ملاحظة: إذا اختفت خطوط العلاقة، على علامة التبويب قاعدة بيانات،في المجموعة إدارة، انقر فوق خيارات العرض. على علامة التبويب العلاقات، ضمن إظهار، حدد خانة الاختيار العلاقات.
تعيين العلاقة الأساسية للعلاقة:
-
انقر نقراً مزدوجاً فوق العلاقات.
-
في نافذة خصائص قاعدة البيانات، ضمن الفئات، انقر فوق خيارات متنوعة.
-
ضمن علاقة أساسية، اختر العلاقة الأساسية الأكثر ملاءمة للعلاقة. للعلاقات واحد لأكثر، فإن الخيار الأفضل يكون إما صفر أو واحد أو واحد بالضبط. للعلاقات واحد لأكثر، فإن الخيار الأفضل يكون إما صفر أو واحد أو واحد بالضبط.
3: إضافة ميزات للبحث عن البيانات وتحديثها
لإجراء تحسينات أخرى على الرسم التخطيطي (مثل إنشاء الفهارس وعبارات التحقق والمشغلات)، حدد عنواناً أدناه لفتح الإرشادات حول الإضافة بالقيام بأي مما يلي:
تقوم الفهارس بتحسين أداء، أو سرعة قاعدة البيانات الخاصة بك عندما تقوم بتشغيل استعلام.
-
فتح الرسم التخطيطي لطراز قاعدة البيانات.
-
انقر نقراً مزدوجاً فوق الجدول الذي تريد إضافة فهرس إليه، وفي نافذة خصائص قاعدة البيانات، في القائمة الفئات، انقر فوق فهارس.
-
انقر فوق جديد.
-
في مربع الحوار إنشاء فهرس، اكتب اسماً للفهرس، ثم انقر فوق موافق.
-
في القائمة نوع الفهرس، حدد أحد الخيارات لإنشاء فهرس فريد أو غير فريد.
-
في القائمة الأعمدة المتوفرة، حدد اسم كل عمود تريد تضمينه في هذا الفهرس، ثم انقر فوق إضافة >.
-
في قائمة الأعمدة المفهرسة، حدد خانة الاختيار Asc لإنشاء فهرس يحتوي على ترتيب فرز تصاعدي، أو قم بإلغاء تحديد خانة الاختيار لإنشاء فهرس يحتوي ترتيب فرز تنازلي.
تم تحديث مخطط نموذج قاعدة البيانات.
يمكنك اعتبار طريقة العرض على أنها استعلام محفوظ. تكون طرق العرض مفيدة بشكل خاص إذا كنت تحتاج إلى الوصول إلى نفس المعلومات من جداول متعددة بشكل متكرر، أو إذا كنت ترغب في عرض البيانات للمستخدمين دون السماح لهم بتغيير الجداول الفعلية.
من علاقة كيان أو استنسلالعناصر الارتباطية، اسحب الشكل طريقة عرض إلى صفحة الرسم.
وفقاً لنظام إدارة قاعدة البيانات (DBMS)، قد تتمكن من تعيين الخصائص الموسعة للجداول أو طرق العرض لتحديد مكان تخزينها.
انقر نقراً مزدوجاً فوق الجدول أو العرض الذي تريد تعيين خصائصه الممتدة، وفي النافذة خصائص قاعدة البيانات، ضمن القائمة فئات، انقر فوق ممتد.
استخدم عبارات التحقق لتأكد من أن البيانات قد تم إدخالها إلى عمود موجودة ضمن نطاق معين من القيم. على سبيل المثال، يمكنك إنشاء عبارة تحقق تتطلب أن تكون البيانات موجودة في عمود يسمى "العمر" وأن يكون أكثر من 65.
-
انقر نقراً مزدوجاً فوق الجدول لفتح نافذة خصائص قاعدة البيانات.
-
ضمن الفئات، انقر فوق الأعمدة، ثم انقر فوق العمود الذي تريد إضافة عبارة تحقق إليه.
-
انقر فوق تحرير.
-
على علامة تبويب التحقق من لمربع الحوار خصائص العمود، أدخل القيود التي تريدها. للحصول على مزيد من المعلومات حول الخيارات، راجع مربع الحوار العمود وخصائص الحقل (تحقق من علامة التبويب).
تتم إضافة عبارة التحقق إلى نافذة التعليمات البرمجية ضمن التعليمات البرمجية المحلية.
استخدم الإجراءات المخزنة والدالات المعرفة من قِبل المستخدم لإنشاء حزم من التعليمات البرمجية التي يمكنك إعادة استخدامها لتنفيذ الإجراءات نفسها بشكل متكرر. الفرق الرئيسي بين هذين الخيارين هو أن الدالة المعرّفة من قِبل المستخدم ترجع قيمة، بينما يقوم الإجراء المخزن بتنفيذ التعليمات البرمجية دون إرجاع قيمة.
-
على علامة التبويب قاعدة بيانات في المجموعة إظهار/إخفاء، حدد خانة الاختيار التعليمات البرمجية لفتح نافذة التعليمات البرمجية.
-
انقر فوق التعليمات البرمجية العمومية، ثم انقر فوق جديد.
-
على علامة التبويب خصائص في محرر التعليمات البرمجية، انقر فوق نوع التعليمات البرمجية التي تريد إنشاءها، واكتب اسماً للتعليمات البرمجية.
-
على علامة التبويب النص الأساسي، اكتب التعليمات البرمجية وثم انقر فوق موافق.
تؤدي المشغلات التي تقوم بتحديدها في المشغل إلى تشغيل الرمز SQL عند حدوث حدث معين في قاعدة البيانات.
-
انقر نقراً مزدوجاً فوق الجدول لفتح نافذة خصائص قاعدة البيانات.
-
ضمن فئات، انقر فوق مشغلات، ثم انقر فوق إضافة.
-
على علامة التبويب خصائص، اكتب اسماً للمشغل.
-
على علامة التبويب النص الأساسي، اكتب التعليمات البرمجية وثم انقر فوق موافق.
تتم إضافة المشغلات إلى نافذة التعليمات البرمجية ضمن التعليمات البرمجية المحلية.
ألا تستطيع العثور على ميزات تصميم قاعدة بيانات؟
تفتقر بعض إصدارات Visio على بعض ميزات تصميم قاعدة بيانات أو كلها:
-
لا يتضمن Visio Standard قالب الرسم التخطيطي لنموذج قاعدة البيانات.
-
تدعم إصدارات Visio Professional وإصدارات Premium ميزات الهندسة العكسية لقالب الرسم التخطيطي لنموذج قاعدة البيانات (هي هندسة تستخدم قاعدة بيانات موجودة لإنشاء نموذج في Visio) ولكنها لا تدعم الهندسة المعادة (هي هندسة تستخدم نموذج قاعدة بيانات Visio لإنشاء رمز SQL).
-
تتوفر المجموعة الكاملة لميزات تصميم قاعدة البيانات، بما في ذلك الهندسة العكسية والهندسة المعادة، في Visio for Enterprise Architects. يتم تضمين Visio ل Enterprise Architects في MSDN اشتراك Premium، الذي يتوفر مع Visual Studio Professional والإصدارات المستندة إلى دور نظام فريق Visual Studio.
للتعرّف على أي إصدار من إصدارات Visio لديك، انقر فوق معلومات حول Microsoft Office Visio في قائمة تعليمات. يظهر اسم الإصدار في السطر العلوي من النص في مربع الحوار.
إذا كنت تستخدم Visio خطة 2 وتريد التعرّف على كيفية تصميم قاعدة بيانات موجودة وتحويلها إلى نموذج قاعدة بيانات، فاطلع على إجراء هندسة عكسية لقاعدة بيانات موجودة. يدعم Visio الهندسة العكسية SQL Server 2016 والإصدارات السابقة. لا يدعم Visio الهندسة العكسية SQL Server 2019 أو الإصدارات الأحدث.
اطلّع أيضاً على
تعريف علاقة في رسم تخطيطي "نموذج قاعدة البيانات"
إنشاء طرق العرض أو تحريرها في الرسومات التخطيطية "نموذج قاعدة البيانات"
إضافة الجداول والأعمدة إلى الرسوم التخطيطية "نموذج قاعدة البيانات"
تعيين أنواع البيانات وتحريرها في الرسوم التخطيطية "نموذج قاعدة البيانات"
إظهار رمز قدم الغراب في مخطط نموذج قاعدة البيانات
إنشاء فهرس أو تحريره في الرسم التخطيطي "نموذج قاعدة البيانات"
حفظ التكامل المرجعي في الرسومات التخطيطية "لطراز قاعدة البيانات"










