تعرض قائمه مهام Microsoft SharePoint project مجموعه من المهام التي تشكل جزءا من المشروع. المهمة هي عنصر عمل منفصل يمكن تعيين شخص واحد. عاده ما يكون المشروع عبارة عن سلسله من الانشطه التي تحتوي علي بداية ووسط ونهاية. تتضمن الامثله المشاريع التي تنتج منتجا أو خدمه ، مثل إنتاج عرض تقديمي للحصول علي المنتج ، أو إنشاء مقترح منتج للمساهمين ، أو تنظيم حدث شركه.
بعد إنشاء قائمة مهام المشروع في SharePoint، يمكنك إضافة المهام وتعيين موارد لها وتحديث التقدم فيها وعرض معلومات المهمة على الأشرطة التي يتم عرضها على طول مخطط زمني.
SharePoint في Microsoft 365 ، SharePoint 2016 و SharePoint 2013 يقدم اتصالا من قائمه SharePoint مهام إلى Project. قد يتم ترخيص Project بشكل منفصل.
لاجراء الاتصال ، قم بإنشاء قائمه مهام SharePoint واستيرادها إلى Project أو Project Server. بمجرد أن يتم الاتصال، ستنعكس التحديثات الجارية على قائمة المهام الموجودة داخل SharePoint في Project.
لاستيراد قائمة مهام داخل Project، اتبع الخطوات الواردة في إضافة قائمة مهام SharePoint الموجودة إلى Project Web App.
إنشاء قائمه مهام في SharePoint في Microsoft 365 أو SharePoint 2016 أو 2013
يمكن أن تمثل قائمة المهام نقطة بداية لمشروعك.
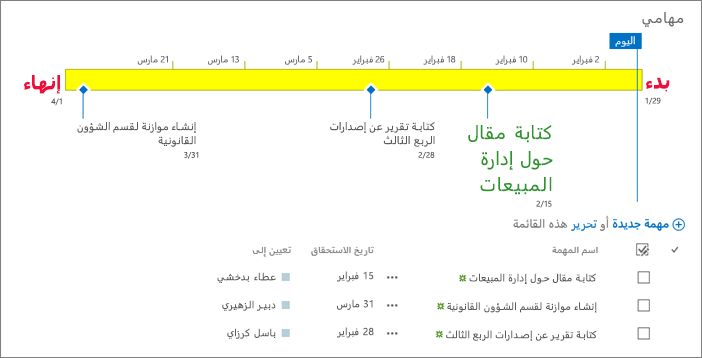
-
من الصفحة الرئيسية لموقعك، انقر فوق إعدادات

-
اكتب "مهام" في مربع البحث واضغط على مفتاح الإدخال "Enter". ستحصل على قائمة بكل التطبيقات المطابقة.
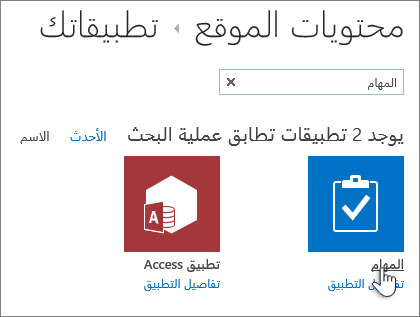
-
اكتب اسماً أو عنواناً للمهمة واضغط على إنشاء.
-
SharePoint ترجع إلى صفحه " محتويات الموقع ". ابحث عن التطبيق الذي أنشأته للتو في قائمة محتويات الموقعثم قم بفتحه. ينشئSharePoint مخططا زمنيا افتراضيا وقائمه فارغه.
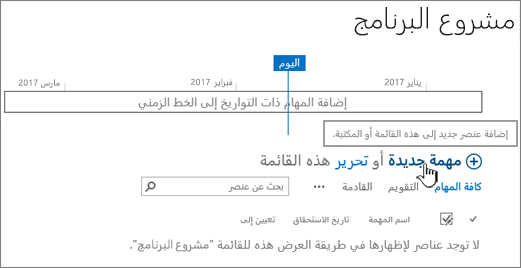
يمكنك البدء في إدخال البيانات باستخدام +مهمة جديدة لإضافة البيانات.
قم بإنشاء قائمة مهام مشروع فيSharePoint 2010 واستخدامها
-
انقر فوق إجراءات الموقع

ملاحظة: يمكن تعديل موقع SharePoint بشكل ملحوظ. وإذا تعذر عليك تحديد موقع أحد الخيارات، كأمر أو زر أو ارتباط، فاتصل بالمسؤول.
-
في البحث في العناصر المثبتة، اكتب مشروع، وانقر فوق بحث

-
انقر فوق مهام المشروع
-
اكتب الاسم للقائمة. الاسم مطلوب.
يظهر الاسم أعلى القائمة في أغلب طرق العرض، ويصبح جزءاً من عنوان الويب لصفحة القوائم، كما يظهر في التنقل داخل الموقع لمساعدة المستخدمين في العثور على القائمة. يمكنك تغيير اسم قائمة ما، ولكن سيظل عنوان الويب كما هو.
-
انقر فوق إنشاء.
إضافة مهمة إلى قائمة مهام مشروع SharePoint 2010
عند استعراض قائمة مهام المشروع، سيظهر أحد الجداول على الجانب الأيمن من طريقة العرض، بالإضافة إلى مخطط زمني على الجانب الأيسر. يطلق على المخطط الزمني اسم مخطط جانت، ويساعد على إظهار مدى تقدم مشروعك. يتم رسم الأشرطة الموجودة على مخطط جانت باستخدام الحقلين تاريخ البدء وتاريخ الاستحقاق.
ملاحظة: إذا كان لديك بعض الأفكار حول البنية التي تود إنشائها للمهام الخاصة بك - على سبيل المثال، إذا كنت تعرف مجموعات معينة من المهام الواقعة ضمن المراحل التي تود عرضها في قائمة مهام المشروع، يمكنك تنظيم مهامك في مهام موجزة ومهام فرعية. للحصول على مزيد من المعلومات، راجع إنشاء مهمة موجزة.
في قائمة مهام مشروع، أكمل الأعمدة التالية لكل صف داخل الجزء الأيمن للجدول من طريقة العرض:
ملاحظة: عند تعبئة أعمدة المهمة، قد تحتاج إلى تمرير الفاصل إلى اليسار لإظهار حقول إضافية. سيقلل ذلك من مقطع التقويم.
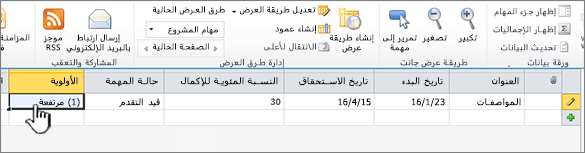
-
العنوان اكتب اسم المهمة في المشروع.
-
تاريخ البدء ادخل تاريخ بدء المهمة.
-
تاريخ الاستحقاق ادخل التاريخ الذي يجب ان تكتمل عنده المهمة.
-
حاله المهمة اختر الواصف الذي يعكس بشكل دقيق حاله هذه المهمة. إذا كنت تخطط لمشروع ولم تبدا اي من المهام ، فاختر عدم بدء التشغيل.
-
الأولوية اختر مستوي الاولويه الذي يعكس بشكل دقيق اهميه هذه المهمة ، كما يتعلق بالمهام الأخرى في هذا المشروع.
تلميح: إذا كان هناك عدد من المهام يتشارك في نفس تاريخ البدء أو تاريخ الاستحقاق أو البيانات الموجودة في أي عمود من الأعمدة الأخرى، يمكنك النقر مرة واحدة فوق الخلية التي تريد نسخها، لعرض مقبض التعبئة، ثم اسحب الجزء السفلي الأيسر من المربع الموجود أسفل العمود لتعبئة الخلايا المتجاورة بالبيانات المنسوخة. قد يكون هذا الأمر مفيداً في العمود حالة المهمة، عندما تقوم بإدخال خطتك أولاً في قائمة مهام المشروع ولم تكن قد بدأت أي مهمة من المهام.
عندما تتم تعبئة الأعمدة الأولى هذه في جزء الجدول من طريقة العرض، فأنت تستمتع بقائمة مهام مشروع عالية المستوى في المكان. تكمن الخطوة التالية في توفير المزيد من التفاصيل حول المهام الخاصة بك، بما في ذلك الشخص الذي سيقوم بالعمل وكيفية ارتباط كل مهمة بالأخرى. على سبيل المثال، في بعض الحالات، يجب أن تكتمل إحدى المهام قبل أن تبدأ الأخرى.
من المهم العودة إلى قائمة مهام المشروع أثناء تقدم المشروع الخاص بك، بالإضافة إلى تحديث الأعمدة المتعلقة بحالة كل مهمة. يساعد ذلك على نقل ما يجري داخل المشروع إلى الأشخاص غير المعنيين بالاطلاع على التفاصيل اليومية لمهام المشروع.
في قائمة مهام المشروع، أكمل الأعمدة التالية لكل مهمة لتوفير تحديث للمشروع:
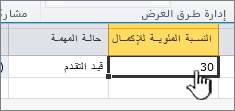
-
النسبة المئوية للإكمال اكتب أفضل تقديراتك بالنسبة إلى مقدار العمل الذي تم إنجازه علي المهمة ، باستخدام نسب مئوية. علي سبيل المثال ، إذا كانت المهمة علي وشك الانتهاء ، فاكتب 50% في العمود النسبة المئوية للاكتمال . يتم استخدام هذه النسبة المئوية لرسم تراكب التقدم علي شريط جانت للمهمة.
-
حاله المهمة اختر الواصف الذي يعكس الحالة الحالية لهذه المهمة بشكل دقيق.
بالإضافة إلى ذلك، قد تواجه أي تغييرات أخرى على المشروع تتطلب إجراء تحديثات على قائمة مهام المشروع. على سبيل المثال، قد يتغير تاريخ البدء أو تاريخ الاستحقاق للمهمة إذا بدأت إحدى المهام في وقت سابق عما كان مخططاً لها أو إذا تأخرت. يمكنك تحديث هذه الأعمدة الموجودة في جزء الجدول من طريقة عرض، تماماً كما تفعل مع أي عمود آخر. في بعض الحالات، لم يعد الشخص الذي يعمل حالياً على مهمة متوفراً للمهمة. يمكنك أيضاً تحديث الشخص الذي تم تعيينه للمهمة من خلال تحديث العمود تعيين إلى. للحصول على مزيد من المعلومات، راجع تعيين أشخاص لمهام في قائمة مهام المشروع.
بعد إضافة المهام إلى قائمة مهام المشروع، تتمثل الخطوة التالية في تعيين هذه المهام إلى أشخاص في مؤسستك. عندما تقوم بتعيين شخص إلى مهمة، يمكنك تحديد الشخص المسؤول عن إكمال العمل على تلك المهمة.
-
انقر مرة واحدة فوق العمود تعيين إلى الخاص بالمهمة التي تم تعيينك لها.
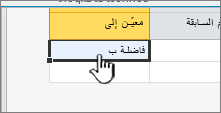
-
أدخل اسم الشخص أو معلومات تسجيل الدخول للشخص الذي قمت بتعيينه، وذلك باستخدام إحدى هذه الطرق الثلاثة:
-
انقر فوق الزر استعراض، الذي يظهر إلى جانب العمود تعيين إلى، للبحث عن الشخص الذي تقوم بتعيينه في دفتر العناوين الخاص بالمؤسسة.
-
اكتب معلومات تسجيل الدخول الخاصة بالشخص الذي تقوم بتعيينه من مؤسستك، بما في ذلك المجال، في العمود تعيين إلى. على سبيل المثال، اكتب contoso\Rajab، حيث يمثل "contoso" المجال، ويمثل "Rajab" اسم المستخدم.
-
اكتب اسم الشخص الذي تقوم بتعيينه في العمود تعيين إلى. يعد هذا الأمر مفيداً عند تعيين مقاول أو شخص آخر ليس لديه حساب داخل مؤسستك.
-
-
قم بإعلام الأشخاص المعينين بتعيينات المهام الخاصة بهم، مما يتيح لهم إمكانية التعرف على قائمة مهام المشروع وعلى العمل الذي أصبح ضمن مسؤولياتهم الآن.
عند إنشاء المهام في قائمة مهام المشروع، فمن المهم التخطيط للمهام التي تقع ضمن مهام أكبر. على سبيل المثال، قد يكتمل مشروعك على عدة مراحل، مع العلم بأن هناك العديد من المهام تُنجز في كل مرحلة. تمكنك المراحل الممثلة في قائمة مهام المشروع من إلقاء نظرة جيدة ورفيعة المستوى على ما يجري داخل المشروع.
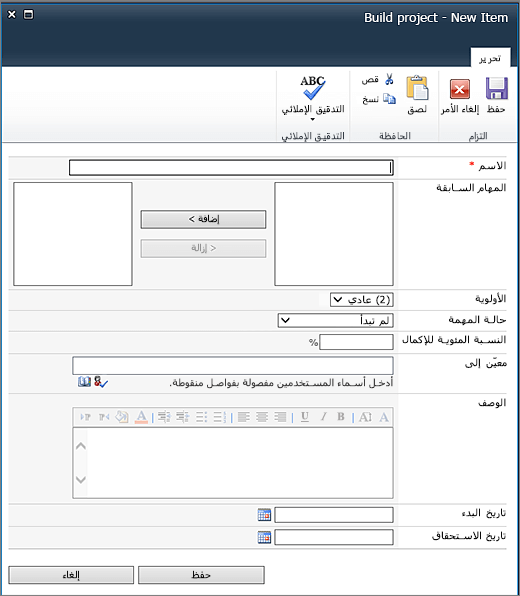
-
ضمن علامة التبويب عناصر، في المجموعة جديد، انقر فوق السهم على عنصر جديد، ثم انقر فوق مهمة موجزة.
-
أكمل النموذج لإنشاء مهمة موجزة جديدة وتعبئة المعلومات التالية، كما تقتضي الحاجة:
-
الاسم اكتب اسم المهمة الموجزة.
-
المهام اختر المهام الموجزة و/أو المهمات الفرعية التي يجب إكمالها قبل ان تبدا هذه المهمة الموجزة. عند تحديد هذه الخيارات في المربع الأيمن ، انقر فوقأضافهلنقلها إلى المربع الأيسر. للحصول علي مزيد من المعلومات حول المهام السابقة ، راجع القسم التالي في هذه المقالة.
تلميح: إذا لم تكن متأكداً من فهم المهام السابقة أو إذا لم تكن قد أنجزت الكثير من التخطيط لإضافة كل المهام السابقة الخاصة بالمهام الموجزة إلى قائمة مهام المشروع، يمكنك ترك هذه القيمة فارغة الآن وإضافة علاقات المهام السابقة في وقت لاحق واستخدام جزء الجدول الأيمن من عرض قائمة مهام المشروع.
-
الأولوية اختر مستوي الاولويه الذي يعكس بشكل دقيق اهميه هذه المهمة الموجزة ، كما يتعلق بالمهام الموجزة الأخرى في هذا المشروع.
-
حاله المهمة اختر الواصف الذي يعكس بشكل دقيق حاله مجموعه المهام التي تقع ضمن هذه المهمة الموجزة. إذا كنت تخطط لمشروع ولم تبدا اي من المهام الموجودة في هذه المهمة الموجزة ، فاختر عدم البدء.
-
النسبة المئوية للإكمال اكتب نسبه مئوية تمثل مقدار العمل الذي تم إكماله علي مجموعه المهام التي تقع ضمن المهمة الموجزة. إذا كنت تقوم بتخطيط مشروع ولم تبدا اي من المهام الموجودة في هذه المهمة الموجزة ، فاترك هذا الحقل فارغا ، أو اكتب 0%.
-
تم التعيين إلى استخدم هذا الحقل لتحديد الشخص المسؤول عن هذه المهمة الموجزة. للحصول علي مزيد من المعلومات حول تعيين المهام ، راجع تعيين الأشخاص إلى المهام في قائمه مهام المشروع.
-
الوصف اكتب وصفا مختصرا للمهمة الموجزة.
-
تاريخ البدء ادخل التاريخ الذي يجب ان تبدا فيه المهمة الفرعية الاولي داخل هذه الفترة الموجزة.
-
تاريخ الاستحقاق ادخل التاريخ الذي يجب فيه إكمال المهمة الفرعية الاخيره في هذا الملخص.
-
-
انقر فوق حفظ لإنشاء المهمة الموجزة.
بعد أن يتم إنشاء المهمة الموجزة، يمكنك النقر فوق اسم المهمة الموجزة الموجود في جزء الجدول الأيمن من طريقة العرض لفتح المهمة الموجزة بطريقة جديدة لعرض قائمة مهام المشروع. داخل طريقة العرض هذه، يمكنك إضافة المهام التي تندرج ضمن هذه المهمة الموجزة. للعودة الي طريقة العرض التي تعرض المهمة الموجزة، ضمن علامة التبويب قائمة، داخل مجموعة إدارة طرق العرض، انقر فوق التنقل لأعلى.
في إحدى قوائم مهام المشروع، قد يكون هناك ترتيب معين يتعلق بمدى الحاجة إلى إكمال المهام، بما في ذلك المهام الموجزة والمهام الفرعية. على سبيل المثال، إذا كنت تقوم ببناء منزل، يجب أن تنتهي من وضع الأساس قبل الشروع في بناء الجدران، ويجب أن يكتمل بناء الجدران قبل الانتقال إلى مرحلة تشيد السقف. يمكنك تمثيل هذا الترتيب باستخدام عمود المهام السابقة.
-
في صف إحدى المهام، انقر فوق الخلية الموجودة في عمود المهام السابقة، ثم انقر فوق السهم الموجود على الجانب الأيسر من الخلية لعرض قائمة بكل المهام الموجودة في قائمة مهام المشروع الحالية. يتضمن هذا أي مهام موجزة ومهام فرعية موجودة ضمن القائمة.
-
انقر فوق خانة الاختيار الموجودة إلى يمين كل مهمة يجب إكمالها قبل بدء هذه المهمة.
تلميح: من السهل هنا الشعور بالاندفاع وتحديد كل المهام التي تأتي قبل المهمة الحالية. ولكنك فعلاً لا تحتاج سوى تحديد تلك المهام التي تأتي مباشرة قبل المهمة الحالية. على سبيل المثال، لنفترض أننا حصلنا على قائمة مهام المشروع التي تحتوي على ثلاث مهام: المهمة 1 والمهمة 2 والمهمة 3. عند اكتمال المهمة 1، يمكنك بدء المهمة 2، وعند اكتمال المهمة 2، يمكنك بدء المهمة 3. عند إدخال المهام السابقة للمهمة 3، فمن السهل الاعتقاد بأن كلاً من المهمة 1 والمهمة 2 يجب أن تكتملا قبل أن تبدأ المهمة 3. على الرغم من ذلك، بما أنه تم إدراج المهمة 1 بالفعل كمهمة سابقة للمهمة 2، فليست ثمة حاجة إلى إدراجها كمهمة سابقة للمهمة 3.
-
تعديل التواريخ الموجودة في العمودين تاريخ البدء وتاريخ الاستحقاق لتوضيح العلاقات بين المهام. على سبيل المثال، نفترض أن لديك مهمتين وتعلم أن كلاً منهما سيستغرق يومين تقريباً حتى تكتمل. قم بإعداد المهمة الأولى باعتبارها المهمة السابقة للمهمة الثانية. ستحتاج إلى تعديل عمود تاريخ البدء لكي يتناسب مع المهمة الثانية بحيث يقع التاريخ بعد تاريخ الاستحقاق للمهمة الأولى، كما ستحتاج إلى تعديل عمود تاريخ الاستحقاق لكي يتناسب مع المهمة الثانية بحيث يكون بعد يومين من تاريخ البدء الجديد.
تلميح: هل تريد ان تكون هذه العملية تلقائية أكثر ؟ يمكنك استخدام حل أداره مشروع المؤسسة المتوافق مع SharePoint Foundation 2010 ، مثل Microsoft Project 2010 و Microsoft Project Server 2010.
بعد الانتهاء من تحديد المهام السابقة المناسبة لكل مهمة، يمكنك الاطلاع على هذه العلاقات الممثلة في مخطط جانت. عندما يتم تحديد إحدى المهام السابقة للمهمة، فسترى سهماً مرسوماً بين نهاية شريط جانت للمهمة السابقة وبداية شريط جانت للمهمة التالية.
تستخدم قوائم مهام المشروع نفس ميزات العرض المتوفرة في SharePoint كالقوائم الأخرى. للحصول على مزيد من المعلومات، راجع تخصيص طريقة عرض لقائمة مهام المشروع
ترك تعليق لنا
هل كانت هذه المقالة مفيدة؟ إذا كان الأمر كذلك، فالرجاء إطلاعنا في أسفل هذا الموضوع. بخلاف ذلك، فالرجاء إخبارنا ما تفتقده المقالة أو ما الذي لم يكن واضحاً. سنستخدم ملاحظاتك للتحقق من الحقائق وأضافه معلومات وتحديث هذه المقالة.










