يمكنك استخدام وحدات ماكرو Access لإنشاء قوائم اختصار مخصصة تظهر عند النقر بزر الماوس الأيمن فوق النماذج أو التقارير أو عناصر التحكم الفردية. يمكنك أيضا إنشاء قوائم مخصصة تظهر على الشريط لنماذج أو تقارير معينة.
لإنشاء قائمة باستخدام وحدات الماكرو، يمكنك تنفيذ ثلاث خطوات رئيسية:
-
إنشاء كائن ماكرو مع الماكرو الفرعية التي تحتوي على أوامر القائمة.
-
إنشاء كائن ماكرو آخر يقوم بإنشاء القائمة نفسها.
-
قم بإرفاق القائمة بعنصر تحكم أو نموذج أو تقرير أو بقاعدة البيانات ككل.
ترشدك الأقسام التالية خلال هذه الخطوات بالتفصيل.
تلميح: إذا كنت تريد معرفة كيفية إنشاء قوائم اختصار مخصصة في Access باستخدام التعليمات البرمجية Visual Basic for Applications (VBA)، فراجع المقالة إنشاء قائمة اختصار لنموذج أو عنصر تحكم نموذج أو تقرير.
الخطوة 1: إنشاء كائن ماكرو باستخدام الماكرو الفرعية التي تحتوي على أوامر القائمة
في هذه الخطوة، يمكنك إنشاء كائن ماكرو مع الماكرو الفرعية، كل مكرو فرعية منها ستكون أمرا منفصلا في القائمة المختصرة الخاصة بك.
ما هو الماكرو الفرعي؟
يمكنك استخدام ماكرو فرعي داخل كائن ماكرو لتعريف مجموعة من إجراءات الماكرو. يمكن استدعاء الماكرو الفرعية داخل كائن ماكرو بشكل منفصل عن أحداث عنصر التحكم والعنصر المختلفة. تحتوي كل من الماكروات الفرعية الفردية داخل كائن ماكرو على اسم فريد ويمكن أن تحتوي على إجراء ماكرو واحد أو أكثر.
-
على علامة التبويب إنشاء، في المجموعة وحدات ماكرو وتعليمات برمجية، انقر فوق ماكرو.
-
لكل أمر تريده في قائمة الاختصار المخصصة:
-
أضف عبارة Submacro Macro إلى نافذة تصميم الماكرو وقم بتسمية الماكرو الفرعي بما تريد عرضه في القائمة المختصرة (على سبيل المثال، "طباعة" أو "تحديث").
تلميح: لإنشاء مفتاح وصول بحيث يمكنك استخدام لوحة المفاتيح لاختيار الأمر، اكتب علامة العطف (&) قبل الحرف الذي تريد أن يكون مفتاح الوصول في اسم الأمر (على سبيل المثال، "&Refresh"). سيتم تسطير هذا الحرف في القائمة.
-
ضمن الماكرو الفرعي، حدد الإجراء الأول الذي ترغب في القيام به عند النقر فوق الأمر في القائمة المختصرة.
-
إذا كان هناك المزيد من الإجراءات التي تريد تنفيذها عند تحديد هذا الأمر، أضفها كإجراءات ماكرو منفصلة داخل نفس الماكرو الفرعي.
-
-
احفظ وسم عنصر الماكرو على سبيل المثال، mcrShortcutMenuCommands.
يوضح الرسم التوضيحي التالي مثالا لكائن ماكرو بثلاثة خريطة فرعية لقائمة مخصصة أو قائمة مختصرة.
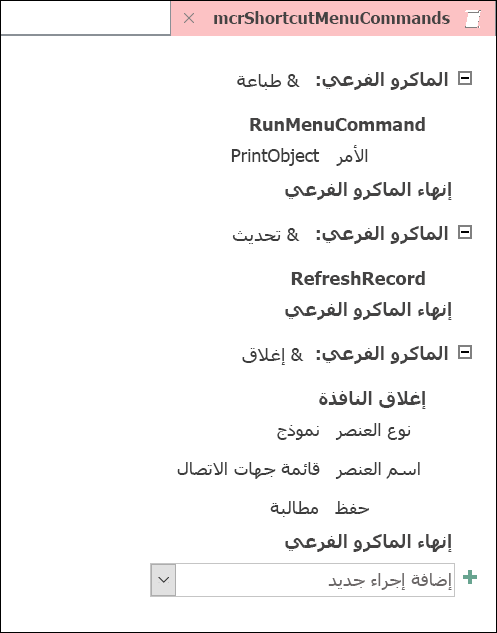
الخطوة 2: إنشاء كائن ماكرو ثان يقوم بإنشاء القائمة
قد تبدو هذه الخطوة زائدة عن الحاجة، ولكن لإنشاء القائمة المختصرة من عنصر الماكرو الذي قمت بإنشائه في الخطوة 1، يجب إنشاء كائن ماكرو ثان يحتوي على إجراء الماكرو AddMenu. يسمى إجراء الماكرو هذا أحيانا "ماكرو القائمة".
-
على علامة التبويب إنشاء، في المجموعة وحدات ماكرو وتعليمات برمجية، انقر فوق ماكرو.
-
في مربع التحرير والسرد Add New Action في نافذة تصميم الماكرو، حدد AddMenu.
-
في مربع الوسيطة اسم القائمة لإجراء الماكرو AddMenu ، اكتب اسم القائمة (على سبيل المثال، "أوامر النموذج"). هذه الوسيطة غير مطلوبة، ولكن يوصى بها إذا كنت تخطط في الخطوة 3 لإضافة القائمة إلى علامة تبويب الشريط (مثل علامة التبويب الوظائف الإضافية لنموذج أو تقرير). إذا تمت إضافة القائمة كلقائمة المختصرة في الخطوة 3، يتم تجاهل وسيطة اسم القائمة .
-
في مربع الوسيطة اسم الماكرو القائمة أدخل اسم كائن الماكرو الذي قمت بإنشائه في الخطوة 1.
-
احفظ وسم عنصر الماكرو الثاني هذا، على سبيل المثال، mcrAddShortcutMenu.
يوضح الرسم التوضيحي التالي مثالا لكائن ماكرو القائمة الذي ينشئ القائمة التي صممناها في الخطوة 1.
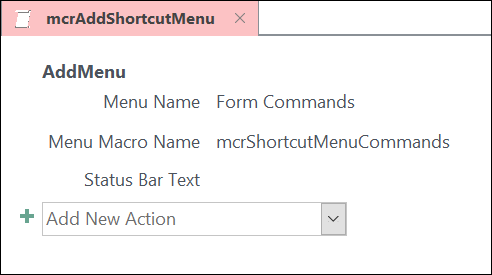
الخطوة 3: إرفاق القائمة بعنصر تحكم أو نموذج أو تقرير أو قاعدة بيانات
استنادا إلى المكان الذي تريد أن تظهر فيه القائمة، استخدم إجراء واحدا أو أكثر من الإجراءات التالية.
إضافة القائمة إلى علامة التبويب Add-Ins لنموذج أو تقرير
استخدم هذا الإجراء إذا كنت تريد أن تظهر القائمة في علامة التبويب الوظائف الإضافية لنموذج أو تقرير معين.
-
في جزء التنقل، انقر بزر الماوس الأيمن فوق النموذج أو التقرير حيث تريد ظهور القائمة، ثم انقر فوق طريقة عرض التصميم.
-
ضمن علامة التبويب تصميم، في المجموعة أدوات، انقر فوق ورقة الخصائص.
-
حدد العنصر بأكمله عن طريق تحديد نموذج أو تقرير من القائمة في أعلى جزء المهام ورقة الخصائص.
-
في علامة التبويب أخرى في ورقة الخصائص، في مربع الخاصية شريط القوائم ، اكتب اسم كائن الماكرو الذي قمت بإنشائه في الخطوة 2 (في هذا المثال، "mcrAddShortcutMenu").
-
احفظ تغييرات النموذج أو التقرير.
في المرة التالية التي تفتح فيها النموذج أو التقرير، تظهر علامة التبويب الوظائف الإضافية في الشريط. انقر فوق علامة التبويب لمشاهدة القائمة، كما هو موضح في الرسم التوضيحي التالي:
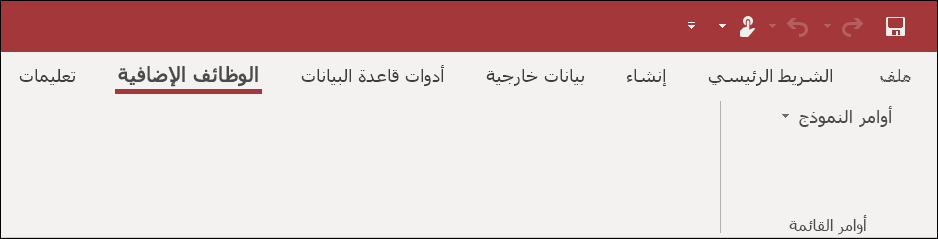
لمزيد من المعلومات حول تقنيات تخصيص الشريط، مثل إضافة علامات تبويب مخصصة أو إخفاء علامات التبويب الافتراضية، راجع المقالة إنشاء شريط مخصص في Access.
إضافة القائمة كلقائمة المختصرة لنموذج أو تقرير أو عنصر تحكم
استخدم هذا الإجراء إذا كنت تريد أن تظهر القائمة عند النقر بزر الماوس الأيمن فوق نموذج أو تقرير أو عنصر تحكم معين.
-
في جزء التنقل، انقر بزر الماوس الأيمن فوق النموذج أو التقرير حيث تريد ظهور القائمة المختصرة، ثم انقر فوق طريقة عرض التصميم.
-
ضمن علامة التبويب تصميم، في المجموعة أدوات، انقر فوق ورقة الخصائص.
-
حدد عنصر التحكم أو العنصر الذي تريد إرفاق القائمة المختصرة به.
لتحديد العنصر بأكمله، حدد نموذج أو تقرير من القائمة في أعلى جزء المهام ورقة الخصائص.
-
في علامة التبويب أخرى في ورقة الخصائص، في مربع الخاصية شريط القوائم المختصرة ، اكتب اسم كائن الماكرو الذي قمت بإنشائه في الخطوة 2 (في هذا المثال، "mcrAddShortcutMenu").
-
تأكد من تعيين الخاصية "قائمة مختصرة " إلى "نعم".
-
احفظ تغييرات النموذج أو التقرير.
في المرة التالية التي تفتح فيها النموذج أو التقرير ثم انقر بزر الماوس الأيمن فوق النموذج أو التقرير أو عنصر التحكم، سترى القائمة المختصرة مع الأوامر المقترنة، كما هو موضح في الرسم التوضيحي التالي:
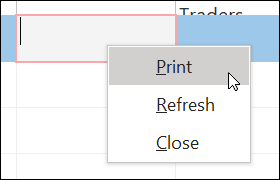
إضافة القائمة كلقائمة المختصرة العمومية
يحل هذا الإجراء محل جميع القوائم المختصرة الافتراضية في قاعدة البيانات الحالية. لا تتأثر القوائم المختصرة المخصصة التي قمت بربطها بنماذج أو تقارير أو عناصر تحكم معينة.
-
انقر فوق ملف > خيارات.
-
في مربع الحوار خيارات Access، انقر فوق قاعدة البيانات الحالية.
-
ضمن خيارات الشريط وشريط الأدوات، في المربع شريط القوائم المختصرة ، اكتب اسم الماكرو الذي قمت بإنشائه في الخطوة 2 (في هذا المثال، "mcrAddShortcutMenu").
-
انقر فوق موافق لحفظ التغييرات في مربع الحوار خيارات الوصول .
-
أغلق قاعدة البيانات ثم أعد فتحها حتى تسري التغييرات.
تحل القوائم المختصرة المخصصة محل القوائم المختصرة الافتراضية للعناصر المرفقة بها. إذا كنت تريد الاحتفاظ بأوامر Access معينة لاستخدامها في هذه القوائم، فاستخدم إجراء الماكرو RunCommand لوضع الأوامر في عناصر الماكرو للقوائم التي تريدها فيها.
تحل قائمة الاختصار المخصصة المرفقة بعنصر تحكم محل أي قوائم اختصار مخصصة أخرى تم تعريفها في قاعدة البيانات. تحل قائمة الاختصار المخصصة المرفقة بنموذج أو تقرير محل قائمة اختصار عمومية مخصصة.
عند تحديد ماكرو قائمة لنموذج أو تقرير أو لقاعدة البيانات، يقوم Access بتشغيل ماكرو القائمة هذا كلما تم فتح النموذج أو التقرير أو قاعدة البيانات. إذا قمت بإجراء تغييرات على عنصر ماكرو القائمة أو عنصر الماكرو الذي يحدد أوامره أثناء فتح النموذج أو التقرير أو قاعدة البيانات، فيجب إغلاق النموذج أو التقرير أو قاعدة البيانات وإعادة فتحها لرؤية التغييرات.
لإنشاء قائمة فرعية في قائمة مختصرة من الأوامر، اتبع الخطوة 1 لإنشاء كائن ماكرو منفصل يحتوي فقط على أوامر القائمة الفرعية، كما هو موضح في الرسم التوضيحي التالي:
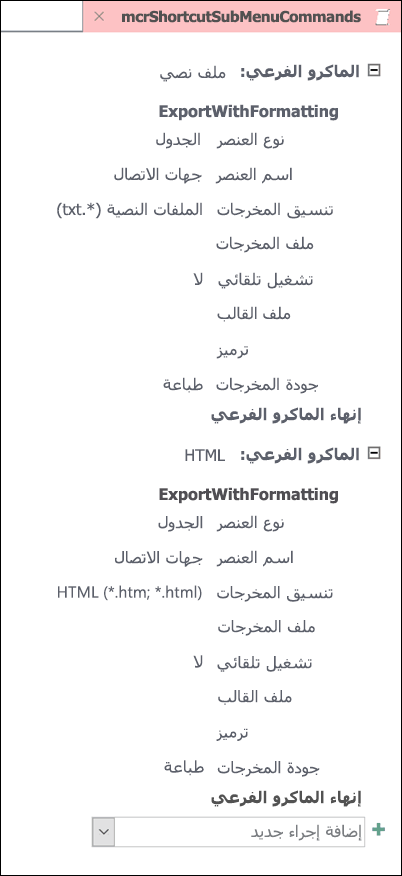
ثم اتبع الخطوة 1 مرة أخرى لتعريف الأوامر لكائن القائمة ذات المستوى الأعلى. أضف القائمة الفرعية كعنصر في كائن الماكرو عالي المستوى باستخدام إجراء الماكرو AddMenu . يوضح الرسم التوضيحي التالي كائن الماكرو لقائمة تحتوي على قائمة فرعية. ينشئ الماكرو الفرعي الثالث في عنصر الماكرو المثال هذا القائمة الفرعية Export to... (mcrShortcutSubMenuCommands).
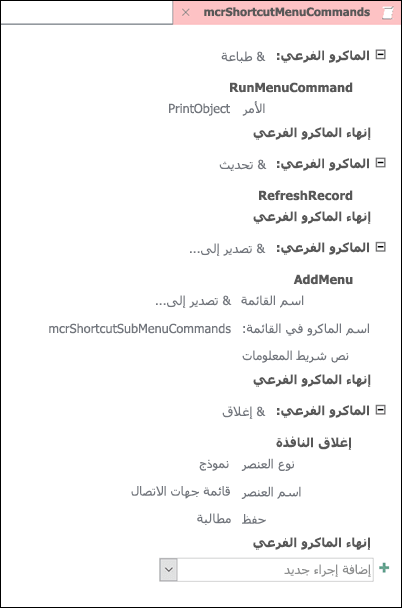
يوضح الرسم التوضيحي التالي القائمة المختصرة المكتملة الناتجة مع قائمة فرعية:
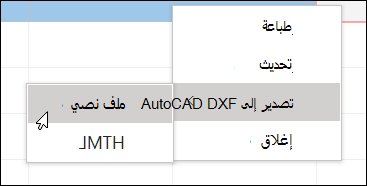
يمكنك إنشاء مستويات متعددة من القوائم الفرعية باستخدام إجراءات الماكرو AddMenu في كائنات الماكرو لكل مستوى من القائمة. تأكد من توفير قيمة للوسيطة اسم القائمة لكل إجراء AddMenu ، وإلا ستظهر القائمة الفرعية كخط فارغ في القائمة ذات المستوى الأعلى.
يتم دعم شروط تعبير الماكرو باستخدام كتل If/Then/Else في كائن ماكرو القائمة ذات المستوى الأعلى فقط. بمعنى آخر، يمكنك استخدام تعبير شرط في عنصر ماكرو قائمة لتحديد ما إذا كان سيتم عرض قائمة معينة أو قائمة مختصرة، ولكن فقط للقوائم في المستوى الأعلى. لا يمكنك استخدام تعبيرات الشرط لعرض الأوامر أو القوائم الفرعية أو إخفائها في القوائم. يمكنك أيضا استخدام تعبير شرط لإخفاء قائمة اختصار مخصصة أو قائمة اختصار عمومية أو إظهارها.
اختياريا، يمكن أن يكون ماكرو القائمة الذي تقوم بإنشائه في الخطوة 2 جزءا من عنصر ماكرو. على سبيل المثال، إذا كان لديك العديد من القوائم المختصرة لكائنات أو عناصر تحكم مختلفة، يمكنك إنشاء عنصر ماكرو واحد يحتوي على جميع وحدات ماكرو القائمة الضرورية. تأكد من أن يكون لديك اسم فريد لكل اسم فرعي. في الخطوة 3، استخدم التعليمات التالية للإشارة إلى الماكرو: MacroObjectName.SubmacroName. على سبيل المثال، mcrAddShortcutMenus.AddMenu2.










