إنشاء مجلد أو مجلد فرعي في Outlook
تمثل المجلدات طريقة لتنظيم رسائل البريد الإلكتروني والتقويمات وجهات الاتصال والمهام في Outlook.
تلميح: هل أنت غير متأكد من Outlook الذي تستخدمه؟ راجع ما هو إصدار Outlook الذي أستخدمه؟
ملاحظة: إذا لم تنجح الخطوات الموجودة ضمن علامة التبويب Outlook الجديدة هذه، فقد لا تستخدم Outlook الجديد لنظام التشغيل Windows بعد. حدد Outlook الكلاسيكي واتبع هذه الخطوات بدلا من ذلك.
إنشاء مجلد من المستوى الأعلى
-
في جزء المجلد على اليسار، انقر بزر الماوس الأيمن فوق عنوان بريدك الإلكتروني، أو مرر مؤشر الماوس فوقه وحدد المزيد من الخيارات > إنشاء مجلد جديد.
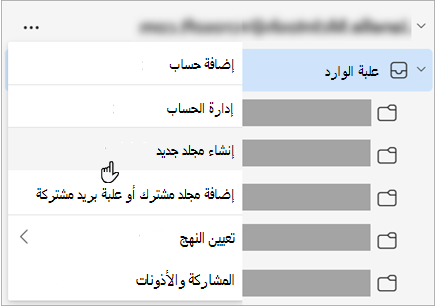
-
أدخل اسما للمجلد الجديد، ثم اضغط على مفتاح الإدخال Enter.
إنشاء مجلد فرعي
-
حدد المجلد الذي تريد إنشاء مجلد فرعي فيه.
-
انقر بزر الماوس الأيمن فوق المجلد، أو مرر الماوس فوقه وحدد المزيد من الخيارات > إنشاء مجلد فرعي جديد.
-
أدخل اسما للمجلد الجديد، ثم اضغط على مفتاح الإدخال Enter.
لإضافة مجلد إلى جزء المجلدات، قم بما يلي:
-
في الجزء الأيمن من البريد أو جهات الاتصال أو المهام أو التقويم، انقر بزر الماوس الأيمن فوق المكان الذي تريد إضافة المجلد إليه، ثم انقر فوق مجلد جديد.
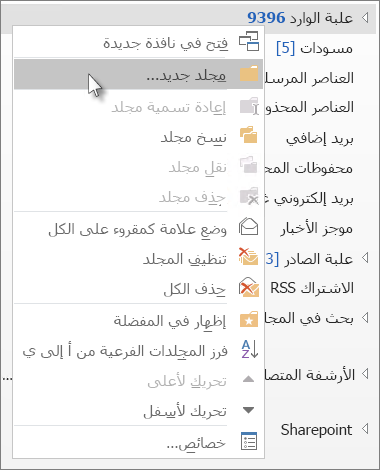
ملاحظة: في التقويم، يتم استبدال الأمر مجلد جديد بالأمر تقويم جديد.
-
في المربع الاسم ، أدخل اسما للمجلد، ثم اضغط على مفتاح الإدخال Enter.
ملاحظة: Outlook على ويب هو إصدار ويب لمستخدمي Outlook للأعمال الذين لديهم حساب عمل أو مدرسة.
إنشاء مجلد من المستوى الأعلى
-
في جزء المجلد على اليسار، انقر بزر الماوس الأيمن فوق المجلدات، أو مرر مؤشر الماوس فوقه وحدد المزيد من الخيارات > إنشاء مجلد جديد.
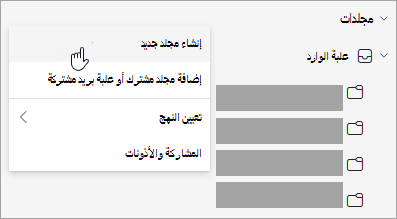
-
أدخل اسما للمجلد الجديد، ثم اضغط على مفتاح الإدخال Enter.
إنشاء مجلد فرعي
-
حدد المجلد الذي تريد إنشاء مجلد فرعي فيه.
-
انقر بزر الماوس الأيمن فوق المجلد، أو مرر الماوس فوقه وحدد المزيد من الخيارات > إنشاء مجلد فرعي جديد.
-
أدخل اسما للمجلد الجديد، ثم اضغط على مفتاح الإدخال Enter.
ملاحظة: Outlook.com هو إصدار ويب من Outlook للمستخدمين الذين يسجلون الدخول باستخدام حساب Microsoft شخصي مثل حساب Outlook.com أو حساب Hotmail.com.
إنشاء مجلد من المستوى الأعلى
-
في جزء المجلد، انقر بزر الماوس الأيمن فوق المجلدات ثم حدد إنشاء مجلد جديد.
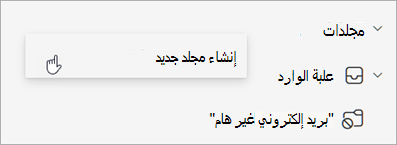
-
أدخل اسما للمجلد الجديد، ثم اضغط على مفتاح الإدخال Enter.
إنشاء مجلد فرعي
-
حدد المجلد الذي تريد إنشاء مجلد فرعي فيه.
-
انقر بزر الماوس الأيمن فوق المجلد، وحدد إنشاء مجلد فرعي جديد.
-
أدخل اسما للمجلد الجديد، ثم اضغط على مفتاح الإدخال Enter.










