عند إنشاء ماكرو لأول مرة في مصنف، فإنه يعمل فقط في هذا المصنف. ولكن ماذا لو كنت تريد استخدام الماكرو في مصنفات أخرى؟ لتوفير وحدات الماكرو في كل مرة تفتح فيها Excel، يمكنك إنشاؤها في مصنف يسمى Personal.xlsb. هذا مصنف مخفي مخزن على الكمبيوتر، والذي يفتح في الخلفية في كل مرة تفتح فيها Excel.
يمكن العثور على أدوات VBA ووحدات الماكرو في علامة التبويب المطور، والتي تكون مخفية بشكل افتراضي، لذا فالخطوة الأولي هي تمكينها. للحصول على مزيد من المعلومات، راجع إظهار علامة التبويب المطور.
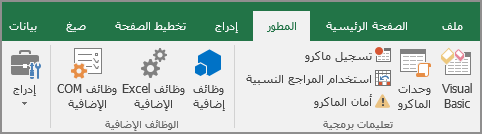
بعد ذلك، قم بإنشاء ماكرو. سنقوم بتسجيل ماكرو لا يفعل شيئا، ولكن سيتم إنشاء مصنف الماكرو الشخصي.
يمكنك معرفة المزيد حول إنشاء وحدات ماكرو في التشغيل السريع: إنشاء ماكرو.
-
انتقل إلى علامة التبويب المطور ، وانقر فوق تسجيل الماكرو.
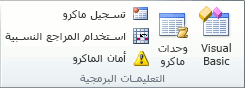
-
في مربع الحوار تسجيل الماكرو ، لا تزعج نفسك بإدخال اسم للماكرو في مربع اسم الماكرو . يمكنك قبول الاسم الذي يعطيه Excel لك، مثل الماكرو1، لأن هذا ماكرو مؤقت فقط.
عند البدء في إنشاء وحدات ماكرو خاصة بك، ستحتاج إلى منحها أسماء وصفية، حتى تعرف ما تفعله.
-
في المربع ماكرو المتجر في ، اختر مصنف الماكرو الشخصي > موافق. هذه هي الخطوة الأكثر أهمية، لأنه إذا لم يكن لديك بالفعل مصنف ماكرو شخصي، فسينشئ Excel مصنفا لك.
-
انقر فوق المطور > إيقاف التسجيل، وسيقوم Excel بإنشاء دفتر الوorbook للماكرو الشخصي.
-
عند إغلاق المصنف، ستتم مطالبتك بحفظ كل من المصنف ومصنف الماكرو الشخصي.
لمشاهدة الماكرو الذي أنشأته:
-
انتقل إلى المطور > Visual Basic لتشغيل محرر Visual Basic (VBE)، وهو المكان الذي يتم تخزين وحدات الماكرو فيه.
-
يمكنك العثور على مصنف الماكرو الشخصي في جزء Project Explorer على الجانب الأيسر. إذا لم تتمكن من رؤيته، فانتقل إلى View > Project Explorer.
-
انقر نقرا مزدوجا فوق مجلد مشروع VBA (PERSONAL.xlsb) > Modules > Module1، وستجد الماكرو1 الفارغ الذي سجلته. يمكنك حذفه، أو الاحتفاظ به لإضافة التعليمات البرمجية إليه لاحقا.
ملاحظة: عند تسجيل ماكرو في مثيل جديد من Excel، سيقوم VBA تلقائيا بإنشاء مجلد وحدة نمطية جديد وتكبير رقمه. لذلك إذا كان لديك بالفعل Module1 و Module2، فسينشئ VBA Module3. يمكنك إعادة تسمية الوحدات النمطية في نافذة Properties أسفل Project Explorer، بحيث تعكس بشكل أفضل ما تفعله وحدات الماكرو داخلها.
نقل وحدات الماكرو من كمبيوتر إلى آخر
يتم تخزين ملف Personal.xlsb في مجلد يسمى XLSTART. إذا كنت تريد مشاركة وحدات الماكرو مع شخص آخر، يمكنك نسخها إلى مجلد XLSTART على أجهزة كمبيوتر أخرى، أو نسخ بعض وحدات الماكرو أو كلها إلى ملف Personal.xlsb على أجهزة الكمبيوتر الأخرى. يمكنك البحث عن XLSTART في مستكشف Windows لتحديد موقعه.
إذا كان لديك واحد أو عدد قليل من وحدات الماكرو التي تريد مشاركتها مع الآخرين، يمكنك إرسال المصنف الذي يحتوي عليها. يمكنك أيضا توفير المصنف على محرك أقراص شبكة مشترك أو من مكتبة SharePoint Services.
لمزيد من المعلومات حول نسخ ماكرو من مصنف إلى آخر، راجع نسخ وحدة ماكرو إلى مصنف آخر.
تأكد من ظهور علامة التبويب المطور على الشريط. بشكل افتراضي، علامة تبويب المطور غير مرئية، لذا قم بما يلي:
-
انتقل إلى تفضيلات > Excel... شريط أدوات & > الشريط.
-
في الفئة تخصيص الشريط، في القائمة علامات تبويب رئيسية، حدد خانة الاختيار المطور، ثم انقر فوق حفظ.
بعد ذلك، قم بإنشاء ماكرو. سنقوم بتسجيل ماكرو لا يفعل شيئا، ولكن سيتم إنشاء مصنف الماكرو الشخصي.
يمكنك معرفة المزيد حول إنشاء وحدات ماكرو في التشغيل السريع: إنشاء ماكرو.
-
انتقل إلى علامة التبويب المطور ، وانقر فوق تسجيل الماكرو.
-
في مربع الحوار تسجيل الماكرو ، لا تزعج نفسك بإدخال اسم للماكرو في مربع اسم الماكرو . يمكنك قبول الاسم الذي يعطيه Excel لك، مثل الماكرو1، لأن هذا ماكرو مؤقت فقط.
عند البدء في إنشاء وحدات ماكرو خاصة بك، ستحتاج إلى منحها أسماء وصفية، حتى تعرف ما تفعله.
-
في المربع ماكرو المتجر في ، اختر مصنف الماكرو الشخصي > موافق. هذه هي الخطوة الأكثر أهمية، لأنه إذا لم يكن لديك بالفعل مصنف ماكرو شخصي، فسينشئ Excel مصنفا لك.
-
انقر فوق المطور > إيقاف التسجيل، وسيقوم Excel بإنشاء دفتر الوorbook للماكرو الشخصي.
-
عند إغلاق المصنف، ستتم مطالبتك بحفظ كل من المصنف ومصنف الماكرو الشخصي.
لمشاهدة الماكرو الذي أنشأته:
-
انقر فوق المطور > Visual Basic لتشغيل محرر Visual Basic (VBE)، وهو المكان الذي يتم تخزين وحدات الماكرو فيه.
-
يمكنك العثور على مصنف الماكرو الشخصي في جزء Project Explorer على الجانب الأيسر. إذا لم تتمكن من رؤيته، فانتقل إلى View > Project Explorer.
-
انقر نقرا مزدوجا فوق مجلد مشروع VBA (PERSONAL.xlsb) > Modules > Module1، وستجد الماكرو1 الفارغ الذي سجلته. يمكنك حذفه، أو الاحتفاظ به لإضافة التعليمات البرمجية إليه لاحقا.
ملاحظة: عند تسجيل ماكرو في مثيل جديد من Excel، سيقوم VBA تلقائيا بإنشاء مجلد وحدة نمطية جديد وتكبير رقمه. لذلك إذا كان لديك بالفعل Module1 و Module2، فسينشئ VBA Module3. يمكنك إعادة تسمية الوحدات النمطية في نافذة Properties أسفل Project Explorer، بحيث تعكس بشكل أفضل ما تفعله وحدات الماكرو داخلها.
نقل وحدات الماكرو من كمبيوتر إلى آخر
يتم تخزين ملف Personal.xlsb في مجلد بدء تشغيل النظام. إذا كنت تريد مشاركة وحدات الماكرو مع شخص آخر، يمكنك نسخ Personal.xlsb إلى مجلد بدء التشغيل على أجهزة كمبيوتر أخرى، أو نسخ بعض وحدات الماكرو أو كلها إلى ملف Personal.xlsb على أجهزة الكمبيوتر الأخرى. في Finder حدد Go، ثم اضغط باستمرار على مفتاح Option ، وحدد Library. في جزء المكتبة ، انتقل إلى: حاويات المجموعة > xyz. Office (حيث تكون xyz سلسلة نصية، مثل "UBF8T346G9") > محتوى المستخدم > بدء التشغيل > Excel. الصق ملف Personal.xlsb في مجلد Excel.
إذا كان لديك واحد أو عدد قليل من وحدات الماكرو التي تريد مشاركتها مع الآخرين، يمكنك إرسال المصنف الذي يحتوي عليها. يمكنك أيضا توفير المصنف على محرك أقراص شبكة مشترك أو من مكتبة SharePoint Services.
لمزيد من المعلومات حول نسخ ماكرو من مصنف إلى آخر، راجع نسخ وحدة ماكرو إلى مصنف آخر.
هل تحتاج إلى مزيد من المساعدة؟
يمكنك دائماً الاستفسار من أحد الخبراء في مجتمع Excel التقني أو الحصول على الدعم في المجتمعات.










