يمكنك إدراج جدول في Word for Mac عن طريق الاختيار من بين تحديد جداول منسقة مسبقا أو عن طريق تحديد عدد الصفوف والأعمدة التي تريدها.
بالإضافة إلى جدول أساسي، يمكنك تصميم الجدول الخاص بك إذا كنت تريد المزيد من التحكم في شكل أعمدة الجدول وصفوفه.
إدراج جدول
لإدراج جدول بسرعة، انقر فوق إدراج > جدول ثم حرّك المؤشر فوق الشبكة حتى تقوم بتمييز عدد الأعمدة والصفوف التي تريدها.
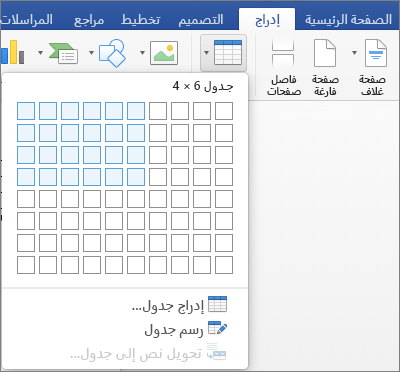
انقر وسيظهر الجدول في المستند. إذا كنت بحاجة إلى إجراء تعديلات، يمكنك إضافة صفوف أو أعمدة أو حذفها في جدول في Word خلايا أو PowerPoint for Mac أو دمجها.
عند النقر في الجدول، تظهر علامتا التبويب تصميم الجدول وتخطيط.
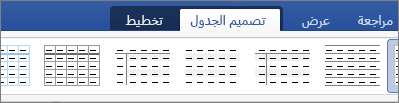
ضمن علامة التبويب تصميم الجدول، اختر ألواناً أو أنماط جدول مختلفة، أو أضف حدوداً إلى الجدول أو قم بإزالتها منه.
استخدم الأمر إدراج جدول للحصول على الجداول الأكبر حجماً وللتحكم في الأعمدة بشكلٍ أكبر.
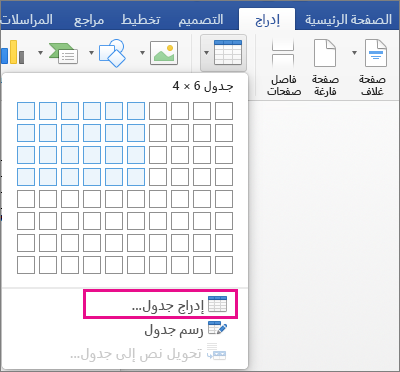
بهذه الطريقة، يمكنك إنشاء جدول يتضمن أكثر من عشرة أعمدة وثمانية صفوف، بالإضافة إلى تعيين سلوك عرض العمود.
-
انقر فوق إدراج > جدول > إدراج جدول.
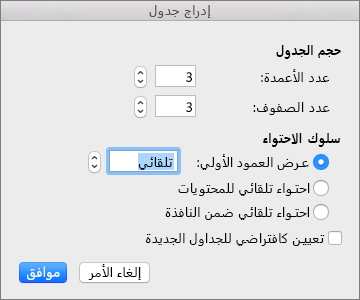
-
حدد عدد الأعمدة والصفوف ضمن حجم الجدول.
-
في المقطع أسلوب الاحتواء التلقائي، تتوفر ثلاثة خيارات لتعيين عرض الأعمدة وهي:
-
عرض العمود الأول: يمكنك السماح لـ Word بالتعيين التلقائي لعرض العمود باستخدام الأمر "تلقائي"، أو تستطيع تعيين عرض محدد لكل الأعمدة.
-
احتواء تلقائي للمحتويات: سيؤدي هذا إلى إنشاء أعمدة ضيقة للغاية سيتم توسيعها أثناء إضافة المحتوى.
-
احتواء تلقائي ضمن النافذة: يؤدي هذا إلى تغيير عرض الجدول بأكمله تلقائياً لاحتواء حجم المستند.
-
-
إذا كنت ترغب في أن يظهر كل جدول تقوم بإنشائه بالشكل نفسه الذي يبدو عليه الجدول قيد الإنشاء حالياً، فحدد تعيين كافتراضي للجداول الجديدة.
-
انقر فوق موافق وسيظهر الجدول الجديد في المستند.
إذا كنت ترغب في الحصول على المزيد من التحكم في شكل أعمدة الجدول وصفوفه، أو إذا كنت تريد إنشاء جدول باستخدام أي شيء آخر غير الشبكة الأساسية، فستساعدك الأداة رسم جدول على رسم ما تحتاج إليه بالضبط.
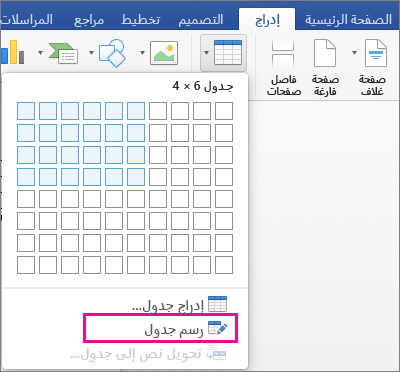
يمكنك كذلك رسم خلايا وخطوط قطرية داخل الخلايا.
-
انقر فوق إدراج > جدول > رسم جدول. يتغير المؤشر إلى قلم.
-
ارسم مستطيلاً لتعيين حدود الجدول، ثم ارسم خطوطاً للأعمدة والصفوف داخل المستطيل.
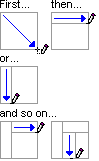
-
لمحو خط، انقر فوق تخطيط > ممحاة، ثم انقر فوق الخط الذي تريد محوه.
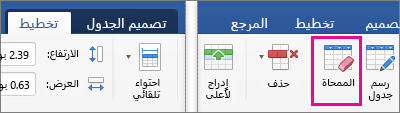
-
ضع المؤشر على الجدول حتى يظهر

-
ضع المؤشر على


-
انقر فوق الجدول واسحبه إلى الموقع الجديد.










