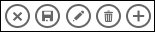|
مهم يتم الآن إزالة Access Services 2010 و Access Services 2013 من الإصدار التالي من SharePoint. نوصيك بعدم إنشاء تطبيقات ويب جديدة وترحيل تطبيقاتك الحالية إلى نظام أساسي بديل، مثل تطبيقات Microsoft Power. يمكنك مشاركة بيانات Access مع Dataverse وهي قاعدة بيانات سحابية يمكنك عليها بناء تطبيقات Power Platform وأتمتة مهام سير العمل والوكلاء الظاهريين والمزيد للويب أو الهاتف أو الكمبيوتر اللوحي. للحصول على معلومات إضافية، اطلع على بدء الاستخدام: ترحيل بيانات Access إلى Dataverse. |
عند إنشاء تطبيق Microsoft Access أو استخدامه، يمكنك استخدام أزرار الإجراءات على شريط الإجراءات لتنفيذ مهام متنوعة مثل إضافة السجلات أو تعديلها أو حذفها. تشبه أزرار الإجراءات إلى حد ما عناصر التحكم في طريقة العرض. تكون بعض أزرار الإجراءات محددة مسبقا ولا يمكن تغييرها ولكن يمكنك إضافة أزرار إجراءات مخصصة إلى شريط الإجراءات لتتناسب مع احتياجات التطبيق. تعرض كل طريقة عرض في تطبيق Access أزرار إجراءات محددة محددة مسبقا في شريط الإجراءات يمكن تنفيذها من طريقة العرض هذه. توفر لك هذه المقالة نظرة عامة حول أزرار الإجراءات المحددة مسبقا وتشرح كيفية إضافة أزرار إجراءات مخصصة إلى طريقة عرض. إذا كان شريط الإجراءات مخفيا بواسطة مطور التطبيق، لن تكون أزرار الإجراءات مرئية. إذا تم تعيين مصدر السجلات ل طريقة العرض للقراءة فقط، فإن أزرار الإجراءات لن تكون متوفرة أيضا حيث يمكنك عرض البيانات فقط.
لمزيد من المعلومات، راجع إنشاء تطبيق Access.
لا تنطبق هذه المقالة على قواعد بيانات سطح المكتب في Access. للحصول على المعلومات المتعلقة بالنماذج والتنقل في قواعد بيانات سطح المكتب، راجع إنشاء نموذج Access.
ماذا تريد أن تفعل؟
نظرة عامة
يعتمد نوع أزرار الإجراءات المعروضة على شريط الإجراءات على طريقة العرض التي تستخدمها. تقوم الإجراءات المحددة مسبقا بتنفيذ مهام معينة تلقائيا. إذا قمت با الماوس فوق زر إجراء، يتم عرض وظائفه. الصورة التالية هي نموذج من الإجراءات على شريط الإجراءات، ووظائفها الخاصة:
|
الإجراءات: |
|
|||||
|
الوظائف: |
إضافة حذف تحرير حفظ إلغاء |
|||||
تكون إجراءات مثل "إضافة" و"حذف" و"حفظ" محددة مسبقا بواسطة Access ويمكن تنفيذها في السياق الذي تظهر فيه. إذا قمت بإزالة إجراء محدد مسبقا من طريقة عرض، لا يمكنك إضافته مرة أخرى. لا يمكن تعديل الإجراءات المحددة مسبقا من أي من أنواع العرض. يمكنك إضافة إجراءات مخصصة إلى معظم طرق العرض وسنرى كيفية القيام بذلك لاحقا في هذه المقالة. في القسم التالي، دعنا نلقي نظرة على كيفية استخدام الإجراءات المحددة مسبقا.
تتضمن طرق عرض ورقة البيانات زر الإجراء "تنزيل في Excel".
طرق العرض والإجراءات
يعرض Access أزرار إجراءات معينة محددة ومحددة مسبقا في شريط الإجراءات مع طرق عرض تستند إلى المهام التي يمكنك تنفيذها من طريقة العرض هذه. يسرد الجدول التالي توفر أزرار الإجراءات المحددة مسبقا ل طرق العرض المختلفة ومتى يتم تمكينها.
القائمة: تعرض طريقة العرض هذه أكبر عدد من الإجراءات. تتوفر أزرار الإجراءات "إضافة" و"حذف" و"تحرير" و"حفظ" و"إلغاء الأمر" من طريقة عرض القائمة.
|
الشرط |
الإجراءات التي تم تمكينها |
|
عند إضافة السجل الأول |
حفظ وإلغاء |
|
عند إضافة سجلات عند وجود سجلات أخرى بالفعل |
حفظ وإلغاء |
|
عند قراءة البيانات القابلة للتحديث |
الإضافة والحذف والتحرير |
|
عند قراءة بيانات غير قابلة للتحديث |
بلا |
|
عند تحرير سجل ولكنك لم تكن قد قمت بإجراء أي تغييرات على السجل |
إلغاء |
|
عند تحرير سجل وكان لديك تغييرات غير مهية |
حفظ وإلغاء |
طريقة عرض ورقة البيانات: تتوفر أزرار الإجراءات "إضافة" و"حذف" و"تنزيل" في Excel من طريقة عرض "ورقة البيانات". يتم تمكين "الإضافة" و"الحذف" في كل الأوقات باستثناء عند إدخال البيانات في سجل جديد. يتم تمكين زر الإجراء "تنزيل في Excel" في كل الأوقات في طرق عرض ورقة البيانات.
طريقة عرض الملخص: لا يتوفر أي من أزرار الإجراءات من طريقة عرض الملخص.
طريقة عرض فارغة: تظهر أزرار الإجراءات فقط في شريط الإجراءات ل طرق العرض الفارغة عند تعيين خاصية مصدر السجلات. يتم توارث أزرار الإجراءات التي تظهر في طرق العرض الفارغة من طريقة عرض القائمة.
ملاحظة: لا يتم تمكين أزرار الإجراءات المحددة مسبقا ل طريقة عرض إذا تم فتح طريقة العرض كنافذة منبثقة من خلال طريقة عرض ملخص. عند فتح طريقة عرض كعنافذة منبثقة من طريقة عرض الملخص، يقوم Access بتعيين البيانات كالبيانات غير قابلة للتحديث.
الإجراءات المحددة مسبقا
توفر تطبيقات Access ستة أزرار إجراءات محددة مسبقا يتم عرضها على شريط الإجراءات استنادا إلى نوع العرض الذي تحدده. يعتمد عدد الإجراءات المحددة مسبقا المعروضة على نوع العرض. على الرغم من أنه لا يمكنك تحرير أزرار الإجراءات المحددة مسبقا، يمكنك تغيير الترتيب الذي تظهر به على شريط الإجراءات أو إخفاء شريط الإجراءات بأكمله في طريقة عرض.
ملاحظة: لا يوصى بإخفاء شريط الإجراءات إلا إذا قمت بتوفير خيارات تنقل بديلة لتطبيقك.
يتضمن الجدول التالي أزرار الإجراءات المحددة مسبقا ووظائفها واختصارات لوحة المفاتيح:
|
الزر |
الإجراء |
اختصار لوحة المفاتيح |
|
|
إضافة سجل جديد |
N أو Alt + N |
|
|
حذف سجل |
حذف |
|
|
تحرير سجل |
E أو Alt + E |
|
|
حفظ سجل |
Ctrl + S |
|
|
إلغاء التغييرات |
Escape |
|
|
تنزيل في Excel |
ملاحظة: عند إنشاء طريقة عرض فارغة جديدة في تطبيق Access، لا يتم عرض أزرار الإجراءات المحددة مسبقا حتى تقوم بتعريف مصدر سجل ل طريقة العرض.
استخدام إجراءات محددة مسبقا
إضافة سجل
يتوفر الزر "إضافة إجراء سجل جديد" في طريقة عرض "القائمة" و"ورقة البيانات" إذا كانت طريقة العرض تتضمن مصدر سجل قابل للتحديث. يتوفر الزر "إضافة إجراء سجل جديد" أيضا في طرق العرض الفارغة إذا كانت طريقة العرض لها مصدر سجل محدد وكانت قابلة للتحديث. استخدم الزر "إضافة إجراء" لإضافة سجل جديد إلى جدول. لاستخدام الإجراء، أكمل الخطوات التالية من تطبيق Access مفتوح:
-
انقر فوق طريقة عرض القائمة. (يمكنك أيضا إضافة سجلات من طرق عرض "ورقة البيانات" و"فارغ").
-
انقر فوق زر الخاصية وانقر فوق "فتح في المستعرض".
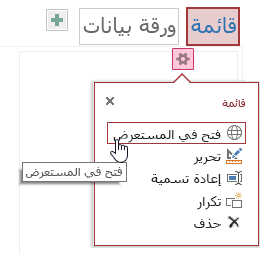
-
بعد فتح طريقة عرض القائمة في مستعرض الويب، انقر فوق

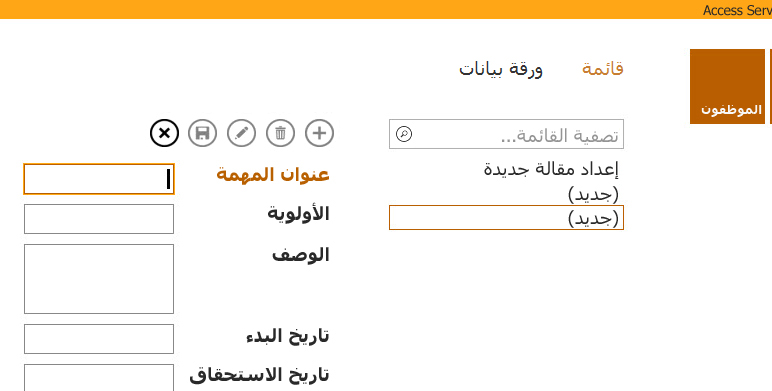
ملاحظة: لا تتوفر سوىإجراءات "الحفظ" و"الإلغاء" في هذه المرحلة.
-
أضف معلومات السجل الجديد وانقر فوق "حفظ

كرر الخطوة 3 والخطوة 4 لإضافة المزيد من السجلات.
حذف سجل
يتوفر الزر "حذف إجراء السجل" في طرق عرض "القائمة" و"الفارغة" و"ورقة البيانات" إذا كانت طريقة العرض تتضمن مصدر سجل قابل للتحديث.
-
لحذف سجل، افتح الجدول إما في طريقة عرض ورقة البيانات أو طريقة عرض القائمة الفارغة.
-
حدد السجل، ثم انقر فوق الإجراء "حذف

-
عندما يطلب منك Access تأكيد إجراء الحذف، حدد أحد الخيارات التالية:
-
لإلغاء إجراء الحذف، انقر فوق "لا".
-
للمتابعة مع إجراء الحذف، انقر فوق "نعم".
-
عند حذف سجل، لن يظهر السجل بعد الآن في طريقة العرض وسترى التغييرات التالية:
-
يتم تمييز السجل مباشرة بعد تمييز السجل المحذوف.
-
يتم تمييز السجل السابق، إذا قمت بحذف السجل الأخير في جدول،
-
يتم عرض السجل المتبقي في جدول، وإذا كان السجل الوحيد المتبقي، يتم تبديل طريقة العرض لعرض طريقة العرض "بدون سجلات".
تحرير سجل
يتوفر الزر 
-
لتحرير سجل موجود، افتح الجدول في طريقة عرض القائمة في مستعرض الويب وانقر فوق الزر "تحرير إجراء السجل".
-
قم بإجراء التغييرات المطلوبة، ثم انقر فوق الزر "حفظ الإجراء".
عندما تبدأ بتعديل البيانات في حقل، تصبح الإجراءات "إلغاء الأمر" و"حفظ" متوفرة.
حفظ سجل
يصبح الزر "حفظ سجل" متوفرا بعد تعديل معلومات سجل في طريقة عرض قائمة أو طريقة عرض فارغة. عندما تنقر فوق الزر "حفظ إجراء السجل" في تطبيق Access، يتم إرسال البيانات المعدلة إلى الخادم. إذا كان هناك تعارض في الحفظ، يعرض Access رسالة خطأ.
ملاحظة: لا يتوفر الزر "حفظ الإجراء الخاص بالسجل" عندما يكون السجل في وضع القراءة أو عندما تكون طريقة العرض مصدر سجلات غير قابل للتحديث.
ملاحظة: لا تتضمن طرق عرض ورقة البيانات زر إجراء "حفظ السجل" لأن Access يحاول تلقائيا حفظ أي تغييرات في السجل عند الانتقال إلى سجل آخر.
إلغاء التغييرات على سجل
يمكنك إلغاء أي تعديل للبيانات من طريقتي العرض "قائمة" و"فارغة" إذا كان السجل به تغييرات غير ناظرة وإذا كانت طريقة العرض تتضمن مصدر سجلات قابلا للتحديث.
لإلغاء أي تغييرات تم إدخالها على سجل بعد إجراء ذلك مباشرة:
-
انقر فوق الزر "إلغاء الإجراء". تعرض الحقول التي تم تحريرها مؤخرا القيم المخزنة في قاعدة البيانات.
لن يكون زرا الإجراء "حفظ" و"إلغاء" متوفرين بعد تنفيذ إجراء الإلغاء وتتغير الحقول إلى وضع القراءة فقط.
تنزيل في Excel
يمكنك تنزيل السجلات من تطبيق Access إلى Excel من طرق عرض ورقة البيانات.
لتنزيل السجلات في Excel:
-
انقر فوق طريقة عرض "ورقة البيانات" عند عرض التطبيق في مستعرض الويب.
-
انقر فوق زر الإجراء "تنزيل في Excel

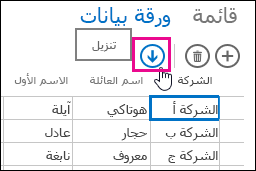
-
انقر فوق "فتح" لفتح جدول بيانات Excel، أو انقر فوق "حفظ" لحفظ جدول البيانات في مجلد، أو انقر فوق "إلغاء الأمر" لإلغاء تنزيل السجلات في Excel.
-
يعرض Excel السجلات من طريقة عرض ورقة البيانات.
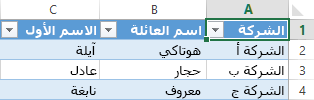
تلميح: إذا كنت تستخدم خيارات التصفية في طريقة عرض "ورقة البيانات" لتقييد السجلات المعروضة إلى مجموعة أصغر من السجلات قبل النقر فوق زر الإجراء "تنزيل في Excel"، فلا يزال Access يقوم بتنزيل كل السجلات من مصدر السجلات في طريقة العرض إلى Excel. إذا كنت تريد تنزيل مجموعة أصغر من السجلات، يمكنك فتح طريقة عرض ورقة بيانات من طريقة عرض مختلفة باستخدام إجراء الماكرو OpenPopup واستخدام وسيطة عبارة Where لتصفية السجلات إلى مجموعة فرعية أصغر. إذا نقرت فوق زر الإجراء "تنزيل في Excel" على طريقة عرض "ورقة البيانات" في هذه الحالة، يقوم Access بتنزيل المجموعة الفرعية الأصغر من السجلات في Excel.
ملاحظة: لا يمكن إزالة زر الإجراء "تنزيل في Excel" من طرق عرض "ورقة البيانات". إذا كنت لا تريد عرض زر الإجراء هذا، ستحتاج إلى إخفاء شريط الإجراءات لعرض ورقة البيانات.
نقل الإجراءات وإخفائها
يعرض Access أزرار الإجراءات على كل طريقة عرض في ترتيب محدد مسبقا. إذا كنت تريد تغيير ترتيب العرض لأي من أزرار الإجراءات، انقر مع الاستمرار فوق الزر واسحبه إلى موضع جديد على شريط الإجراءات. لا يؤدي تغيير ترتيب أزرار الإجراءات إلى تغيير سلوكها عند استخدام تطبيق Access. يتغير ترتيب الجدولة تلقائيا ليعكس الترتيب الجديد.
إذا قمت بإزالة زر إجراء من طريقة عرض، لا يمكنك استعادة زر الإجراء في وقت لاحق. إذا كنت تريد استعادة زر إجراء محذوف، فنشئ طريقة عرض جديدة أخرى.
يمكنك إخفاء أزرار الإجراءات باستخدام وحدات ماكرو واجهة المستخدم. استخدم إجراء الماكرو SetProperty وحدد "مرئي" في مربع الخاصية وأدخل "نعم" أو "لا" في المربع "قيمة". في المربع "اسم عنصر التحكم"، أدخل اسم زر الإجراء المناسب. للعثور على اسم إجراء مخصص، افتح طريقة العرض في وضع التصميم في Access، وانقر فوق الإجراء المخصص، ثم انقر فوق زر خاصية البيانات. يتم سرد اسم الإجراء المخصص في المربع "اسم عنصر التحكم".
|
الإجراء |
اسم زر الإجراء |
|
إضافة سجل جديد |
addActionBarButton |
|
حذف سجل |
deleteActionBarButton |
|
تحرير سجل |
editActionBarButton |
|
حفظ سجل |
saveActionBarButton |
|
إلغاء التغييرات |
cancelActionBarButton |
ملاحظة: في طرق عرض ورقة البيانات، لا يمكنك إزالة زر الإجراء "تنزيل في Excel" أو نقله إلى موضع عرض مختلف أو إخفائه باستخدام وحدات ماكرو واجهة المستخدم. لا يتم عرض اسم زر الإجراء "تنزيل في Excel".
تعرّف على كيفية تخصيص طريقة عرض بإنشاء ماكرو واجهة المستخدم.
إظهار شريط الإجراءات وإخفائه
إذا كانت لديك أذونات لتغيير تصميم تطبيق Access، يمكنك اختيار إظهار شريط الإجراءات بأكمله أو إخفائه لعرض معين. عندما تختار إخفاء شريط الإجراءات لنظرة ما، لن تتوفر كل أزرار الإجراءات المخصصة والمعرفة مسبقا عند فتح طريقة العرض في مستعرض الويب.
لتغيير رؤية شريط الإجراءات، أكمل الخطوات التالية من تطبيق Access مفتوح:
-
انقر فوق طريقة العرض التي تريد تغييرها. يمكنك اختيار طريقة عرض قائمة أو فارغة أو ورقة بيانات.
-
انقر فوق زر الخاصية، ثم انقر فوق "تحرير" لفتح طريقة العرض في وضع "التحرير" بإجراء تغييرات على التصميم.
-
انقر فوق زر الخاصية "تنسيق" لشكل العرض.
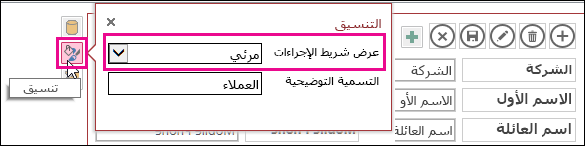
إذا لم تتمكن من العثور على زر الخاصية "تنسيق" ل طريقة العرض، انقر فوق مساحة فارغة في شبكة العرض بعيدا عن أي عنصر تحكم.
-
لإظهار شريط الإجراءات، حدد "مرئي" في مربع الخاصية "مرئي ل شريط الإجراءات". لإخفاء شريط الإجراءات، حدد "مخفي" في مربع الخاصية "مرئي ل شريط الإجراءات".
-
احفظ تغييرات طريقة العرض.
إنشاء إجراءات مخصصة واستخدامها
إذا كانت لديك أذونات لتغيير تصميم تطبيق Access، يمكنك إضافة إجراءات جديدة إلى شريط الإجراءات وتخصيصه للتشغيل عند النقر باستخدام وحدات الماكرو. يمكنك أيضا تغيير إجراءات الماكرو الموجودة من مصمم تطبيق Access.
يمكنك إضافة ما يصل إلى سبعة إجراءات مخصصة إلى طريقة عرض. عندما تصل إلى الحد الأقصى، يعرض Access رسالة تشير إلى بلوغ هذا الحد. إذا رأيت هذه الرسالة، يمكنك حذف الإجراءات المخصصة الموجودة وإضافة المزيد من الإجراءات.
بخلاف الإجراءات المحددة مسبقا، يمكن إنشاء الإجراءات المخصصة وتعديلها. يمكنك أيضا تحديد أيقونة إجراء مخصص وموضعه على شريط الإجراءات.
-
لتغيير الترتيب الذي يتم به عرض إجراء مخصص، انقر فوق زر الإجراء المخصص واسحبه إلى موضع جديد على شريط الإجراءات. يتغير ترتيب الجدولة تلقائيا ليعكس الترتيب الجديد.
إضافة إجراء مخصص
-
افتح تطبيق Access، من جزء التنقل، انقر ب زر الماوس الأيمن فوق طريقة العرض حيث تريد إضافة الإجراء، ثم انقر فوق "فتح".
تلميح: إذا لم يكن جزء التنقل مرئيا، من علامة التبويب "الصفحة الرئيسية"، انقر فوق "جزء التنقل".
-
انقر فوق الزر "إضافة إجراء مخصص".
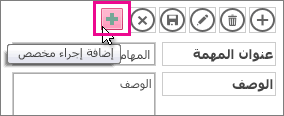
-
انقر لتحديد الإجراء المخصص، ثم انقر فوق زر خاصية البيانات.
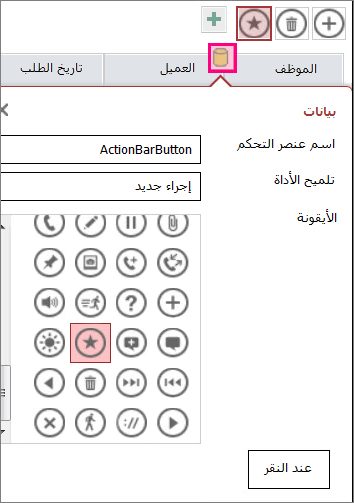
-
لتخصيص الإجراء، قم بإجراء تغييرات على الخصائص التالية:
-
اسم عنصر التحكم:اكتب اسما لل الإجراء.
-
الأيقونة: انقر فوق السهم الموجود بجانب الأيقونة الافتراضية، ثم اختر أيقونة من المعرض. تأكد من اختيار أيقونة غير موجودة بالفعل على شريط الإجراءات أو سيتم عرض أيقونات مكررة.
-
إحاطة الأداة: يمكنك إضافة وصف مختصر لل إجراء. تعد إضافة أداة ما اختيارية، ولكنها قد تكون مفيدة للآخرين إذا تمكنوا من الاطلاع على وصف لل الإجراءات التي يتم تنفيذها عند النقر فوق الزر.
-
-
انقر فوق الزر وأضف إجراء ماكرو.
-
انقر ب زر الماوس الأيمن فوق علامة تبويب الماكرو، واحفظها ثم أغلقها.
تعرّف على كيفية تخصيص طريقة عرض بإنشاء ماكرو واجهة المستخدم.
تحرير إجراء مخصص
-
انقر لتحديد الإجراء.
-
انقر فوق زر الخاصية "بيانات"، ثم قم بإجراء التغييرات.
حذف إجراء مخصص
-
حدد الإجراء واضغط على Delete على لوحة المفاتيح.
يمكنك أيضا تحديد عدة إجراءات مخصصة وحذفها في الوقت نفسه. عندما تحذف أحد الإجراءات، تتم إزالة الأيقونة من شريط الإجراءات وليس من معرض الأيقونات.
التراجع عن إجراء مخصص محذوف
-
انقر فوق زر التراجع

تحريك زر إجراء مخصص في شريط الإجراءات
-
انقر مع الاستمرار فوق الزر واسحبه إلى موضع جديد على شريط الإجراءات.
الخطوات التالية
-
تعرّف على كيفية تخصيص طريقة عرض بإنشاء ماكرو واجهة المستخدم.