استخدام العلامات في Microsoft Teams
تتيح لك العلامات الوصول بسرعة إلى مجموعة من الأشخاص في وقت واحد.
يمكنك تصنيف الأشخاص استنادا إلى سمات، مثل الدور أو المشروع أو المهارة أو التدريب أو الموقع. على سبيل المثال، ستمكنك علامة "ممرضة" أو "مدير" أو المصمم" من الوصول إلى مجموعات من الأشخاص في Teams دون الحاجة إلى كتابة كل اسم واحد.
لاستخدام علامة، ما عليك سوى @mention في قناة. سيتلقى كل شخص تم تعيين هذه العلامة إعلاما.
هناك طريقة أخرى لاستخدام علامة وهي بدء دردشة جديدة ثم تحديد العلامة المعينة للأشخاص الذين تريد الوصول إليهم.
هناك ثلاثة أنواع من العلامات في Teams:
-
العلامات المخصصة: يمكن لمالكي الفريق وأعضاء الفريق (إذا تم منحهم الإذن) إنشاء علامات وتعيينها للأشخاص في الفريق. يمكنك استخدام هذه العلامات لبدء دردشات جديدة في محادثات القناة.
-
العلامات المستندة إلى Shift: الوصول إلى الأشخاص الذين يقومون بالإزاحة استنادا إلى معلومات الجدولة الخاصة بهم في تطبيق Shifts. يمكنك استخدام هذه العلامات لبدء دردشات جديدة وفي محادثات القناة.
-
العلامات التلقائية: الوصول إلى الأشخاص حسب القسم أو المسمى الوظيفي في محادثات القناة. يجب إعداد هذه العلامات بواسطة مسؤول تكنولوجيا المعلومات.
ملاحظة: تتوفر العلامات التلقائية كجزء من برنامج المعاينة العامة وقد تخضع لمزيد من التغييرات قبل إصدارها بشكل عام. للوصول إلى هذه الميزات والميزات القادمة الأخرى، قم بالتبديل إلى معاينة Teams العامة.
@mention علامة في قناة
في محادثة قناة، ما عليك سوى @mention علامة (اكتب @واسم العلامة) في رسالتك وحدد العلامة من القائمة. ستظهر العلامة تماما مثل أي @mention، وسيتم إعلام الأشخاص المقترنين بالعلامة.
بدء دردشة باستخدام علامة
لبدء دردشة مع أعضاء علامة، حدد دردشة جديدة 
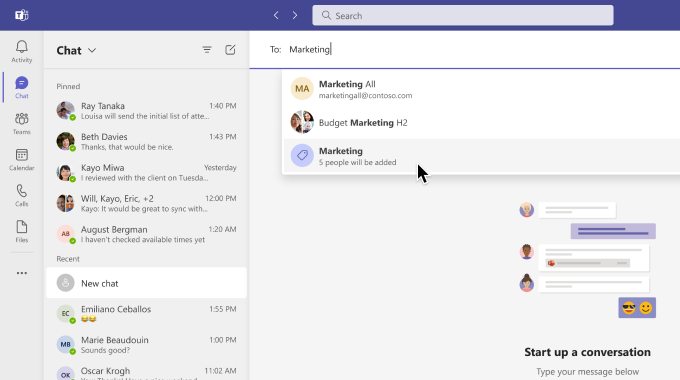
إنشاء العلامات المخصصة وإدارتها في Teams
حدد Teams 


ملاحظة: إذا لم تتمكن من إنشاء علامات، فقد لا يكون لدى مؤسستك الميزة ممكنة. للحصول على أذونات لإنشاء العلامات أو إدارتها، اتصل بمالك الفريق.
إعدادات العلامات لمالكي الفريق
اختر ما إذا كان بإمكان أعضاء الفريق إنشاء علامات:
يمكن لمالكي الفريق اختيار ما إذا كان بإمكان أعضاء فريقهم إنشاء علامات. حدد Teams 
انتقل إلى المزيد من الخيارات 

اختر ما إذا كنت تريد استخدام العلامات المستندة إلى الوردية:
لاستخدام العلامات المستندة إلى الورديات في Teams، قم بتشغيل تبديل Shifts. لمعرفة المزيد حول إعدادات Shifts، راجع إدارة الإعدادات في Shifts.
اختر ما إذا كان بإمكان أعضاء الفريق استخدام العلامات التلقائية:
للسماح لأعضاء الفريق @mention الأشخاص استنادا إلى قسم المسمى الوظيفي، انتقل إلى قسم @mention، ثم حدد خانة الاختيار المسماة إظهار خيار @mention المجموعات استنادا إلى المسمى الوظيفي أو القسم. سيؤدي ذلك إلى إعلام الجميع في تلك المجموعة.
ملاحظات:
-
سيتم دعم العلامات قريبا في القنوات المشتركة والخاصة. بالنسبة للقنوات المشتركة، يمكن إضافة الأعضاء المباشرين فقط لقناة مشتركة إلى علامة قناة مشتركة.
-
إذا كنت مسؤولا، فراجع إعداد الاتصالات المستهدفة للحصول على مزيد من المعلومات حول كيفية تمكين العلامات التلقائية في مؤسستك.
-
بالنسبة لمسؤولي تكنولوجيا المعلومات، راجع إدارة العلامات في Microsoft Teams.
-
العلامات غير متوفرة بعد في Air Gap.
تتيح لك العلامات الوصول بسرعة إلى مجموعة من الأشخاص في وقت واحد.
تصنف العلامات الأشخاص استنادا إلى سمات، مثل الدور أو المشروع أو المهارة أو التدريب أو الموقع. على سبيل المثال، ستمكنك علامة "ممرضة" أو "مدير" أو المصمم" من الوصول إلى مجموعات من الأشخاص في Teams دون الحاجة إلى كتابة كل اسم واحد.
اضغط على Teams 


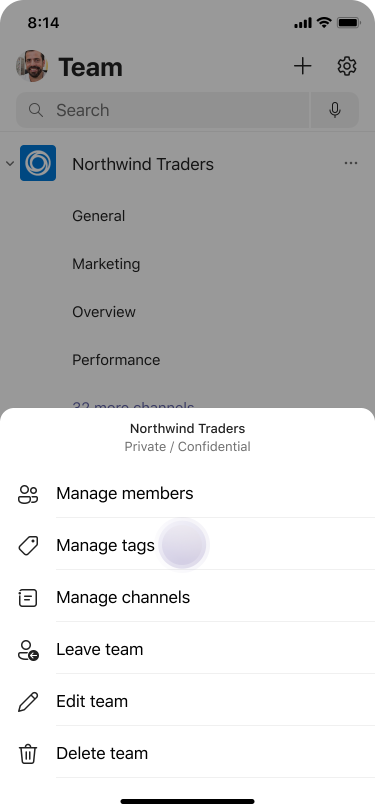
لاستخدام علامة، ما عليك سوى @mention في قناة. سيتلقى كل شخص تم تعيين هذه العلامة إعلاما.
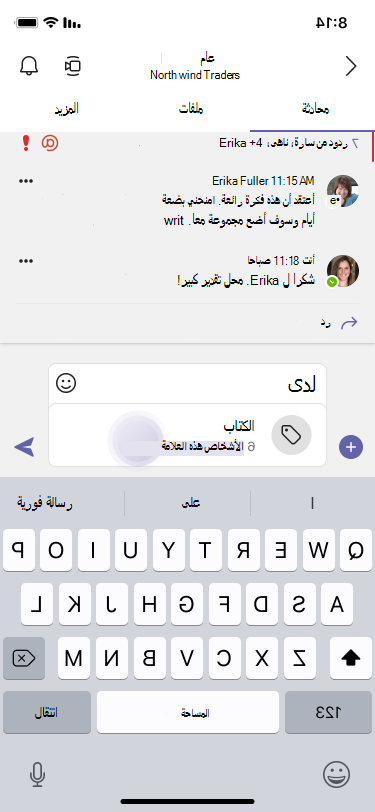
هناك طريقة أخرى لاستخدام علامة وهي بدء دردشة جديدة، ثم تحديد العلامة التي تم تعيينها للأشخاص الذين تريد الوصول إليهم.

ملاحظات:
-
إذا لم تتمكن من إنشاء علامات، فقد لا يكون لدى مؤسستك الميزة ممكنة. للحصول على أذونات لإنشاء العلامات أو إدارتها، اتصل بمالك الفريق.
-
لمسؤولي تكنولوجيا المعلومات: راجع إدارة العلامات في Microsoft Teams.
-
العلامات غير متوفرة بعد في Air Gap.
تتيح لك العلامات الوصول بسرعة إلى مجموعة من الأشخاص في وقت واحد.
تصنف العلامات الأشخاص استنادا إلى سمات، مثل الدور أو المشروع أو المهارة أو التدريب أو الموقع. على سبيل المثال، ستمكنك علامة "ممرضة" أو "مدير" أو المصمم" من الوصول إلى مجموعات من الأشخاص في Teams دون الحاجة إلى كتابة كل اسم واحد.
اضغط على Teams 


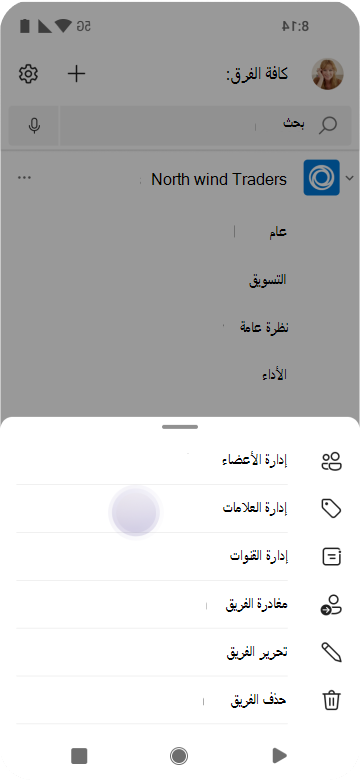
لاستخدام علامة، ما عليك سوى @mention في قناة. سيتلقى كل شخص تم تعيين هذه العلامة إعلاما.
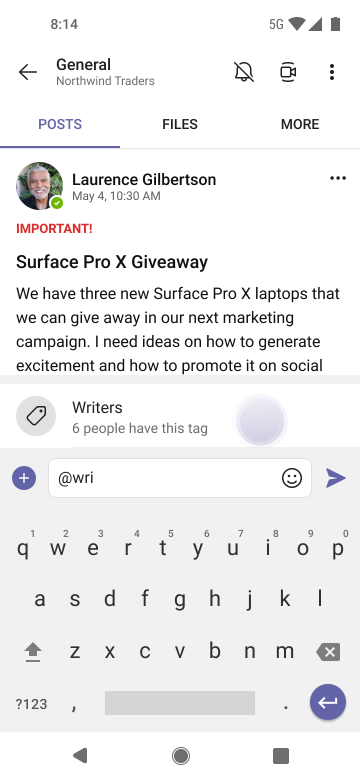
هناك طريقة أخرى لاستخدام علامة وهي بدء دردشة جديدة، ثم تحديد العلامة التي تم تعيينها للأشخاص الذين تريد الوصول إليهم.
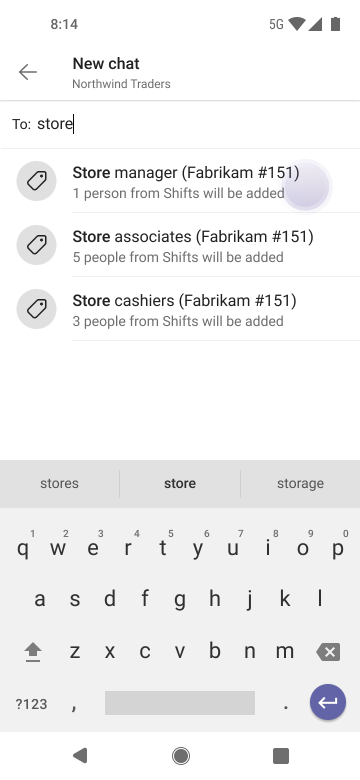
ملاحظات:
-
إذا لم تتمكن من إنشاء علامات، فقد لا يكون لدى مؤسستك الميزة ممكنة. للحصول على أذونات لإنشاء العلامات أو إدارتها، اتصل بمالك الفريق.
-
لمسؤولي تكنولوجيا المعلومات: راجع إدارة العلامات في Microsoft Teams.
-
العلامات غير متوفرة بعد في Air Gap.










