عند إضافة صفحة حديثة إلى موقع، يمكنك إضافة أجزاء ويب وتخصيصها، وهي الكتل الإنشائية لصفحتك. توضح هذه المقالة جزء ويب الأحداث، والذي يسمح لك بعرض الأحداث القادمة بسهولة على صفحتك.
ملاحظة: يتم توفير بعض الوظائف تدريجياً للمؤسسات التي اشتركت في برنامج الإصدار المستهدف. هذا يعني أنه قد لا تظهر هذه الميزة حتى الآن أو قد تبدو مختلفة عما هو موصوف في مقالات التعليمات.
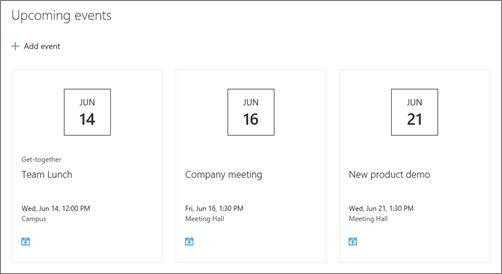
إضافة جزء ويب الأحداث
ملاحظة: الأحداث المتكررة غير مدعومة، حتى إذا قمت بإعداد تكرار يدويا في قائمة الأحداث التي تستخدمها. ستحتاج إلى إنشاء حدث جديد لكل تكرار أو، إذا كنت تقوم بإعداد أحداث لمجموعة Office 365 على موقع فريق، فاستخدم جزء ويب تقويم المجموعة.
-
إذا لم تكن في وضع التحرير بالفعل، فانقر فوق تحرير في أعلى يمين الصفحة.
-
مرر الماوس فوق جزء ويب موجود أو أسفله أو أسفل منطقة العنوان، وانقر فوق

-
انقر فوق أيقونة تحرير جزء ويب

-
حدد مصدر للأحداث: قائمة الأحداث على هذا الموقع أو هذا الموقع أو مجموعة المواقع المشتركة هذه أو تحديد المواقع أو كافة المواقع. إذا كان موقعك متصلا بموقع مركز، فسيكون لديك أيضا خيار تحديد كافة المواقع في المركز أو تحديد مواقع من المركز.
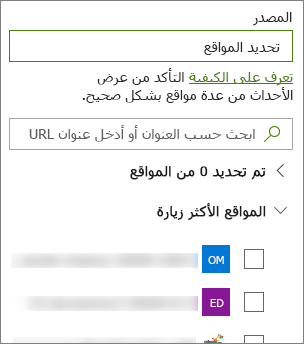
ملاحظات:
-
عند اختيار تحديد مواقع، يمكنك البحث عن الموقع الذي تريد إضافته، أو تحديد موقع واحد أو أكثر من المواقع المتكررة أو المواقع الأخيرة. يمكنك تحديد ما يصل إلى 30 موقعا.
-
لا يتوفر خيار تحديد المواقع في SharePoint Server وحكومة الولايات المتحدة GCC High وDowD، Office 365 التي يتم تشغيلها بواسطة 21Vianet.
-
-
قائمة الأحداث: إذا كان هناك أكثر من قائمة أحداث واحدة على الموقع، يمكنك تحديد القائمة التي تريدها. إذا لم يكن لديك قائمة موجودة، يقوم جزء ويب الأحداث بإنشاء قائمة أحداث فارغة لك، مع الإعدادات الافتراضية لقائمة التقويم.
-
إذا اخترت إظهار الأحداث من مواقع متعددة، ولم تشاهد جميع الأحداث المعروضة على الصفحة، فراجع كيفية العثور على الأحداث من مواقع متعددة وعرضها.
-
-
إذا كانت قائمتك تحتوي على فئات، يمكنك تحديد فئة لتصفية الأحداث التي تظهرها.
-
حدد نطاق تاريخ لتصفية الأحداث في القائمة المنسدلة نطاق التاريخ . يمكنك اختيار كافة الأحداث القادمة (الافتراضية) أو هذا الأسبوع أو الأسبوعين التاليين أو هذا الشهر أو هذا الربع.
-
حدد تخطيطا: شريط أفلام أو ضغط.
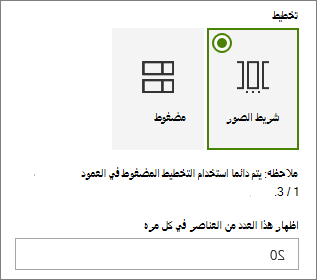
إضافة حدث
في صفحة منشورة، يمكنك البدء في إضافة الأحداث.
ملاحظة: يمكنك إضافة أحداث على صفحة محفوظة أو منشورة، ولكن ليس على صفحة في وضع التحرير.
-
انقر فوق إضافة حدث.
-
امنح الحدث اسما في أعلى الصفحة. اختياريا، يمكنك إضافة صورة إلى منطقة العنوان بالنقر فوق الزر إضافة صورة في أعلى اليسار.
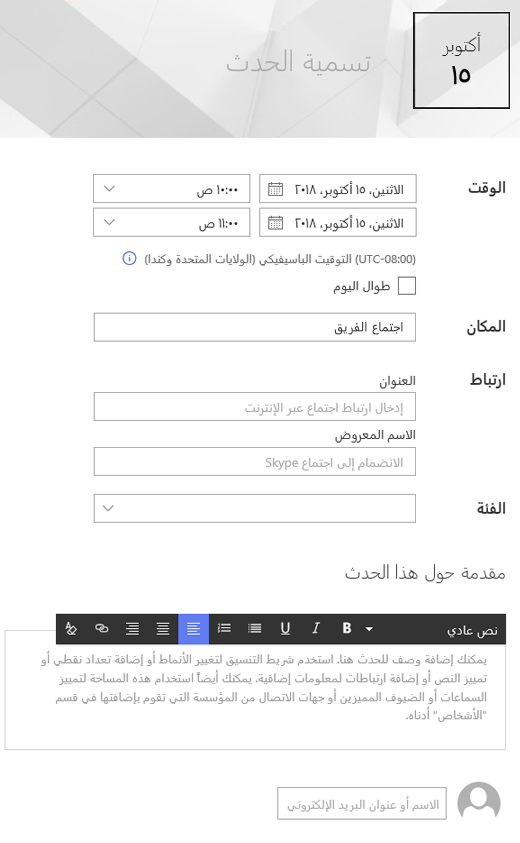
-
اختر التاريخ والأوقات في المقطع متى .
-
في المقطع أين ، أدخل موقعا أو عنوانا. إذا تم التعرف على موقعك، فلديك خيار إضافة خريطة.
-
في قسم الارتباط ، يمكنك إدخال ارتباط اجتماع عبر الإنترنت إذا كان لديك ارتباط. ضع الارتباط في مربع العنوان ، ثم أضف اسم عرض. إذا لم يكن لديك اجتماع عبر الإنترنت ولم تقم بإدخال أي شيء، فلن يظهر هذا القسم في الحدث.
-
اختر فئة (مثل الاجتماع وساعات العمل والأعمال والعطلة وما إلى ذلك) إذا كنت تريد أن يظهر الحدث عند تصفيته حسب تلك الفئة. لإضافة الفئة الخاصة بك، ما عليك سوى إدخالها في المساحة.
-
قدم وصفا في منطقة حول هذا الحدث .
-
إذا كان لديك أشخاص ترغب في تمييزهم لهذا الحدث (مثل جهات الاتصال أو الضيوف الخاصين أو السماعات)، فيمكنك إضافة أسمائهم أسفل وصف الحدث. يمكن إضافة المستخدمين داخل مؤسستك فقط.
-
عند الانتهاء، انقر فوق حفظ.
تحرير حدث
بمجرد حفظ الحدث، يمكنك تحريره على صفحة الحدث.
-
حدد عرض الكل في الزاوية اليمنى من جزء ويب الأحداث للانتقال إلى صفحة الحدث.
-
أو، قم بالوصول إلى صفحة الحدث عن طريق تحديد الإعدادات، ثم محتويات الموقع، ثم حدد الحدث في قائمة الأحداث.
-
حدد الحدث الذي تريد تحريره وحدد Edit في الجزء العلوي الأيسر من صفحة الحدث.
-
حدد حفظ عند الانتهاء.
استهداف الجمهور
باستخدام استهداف الجمهور، يمكنك تمييز المحتوى لمجموعات معينة من الأشخاص. يكون هذا مفيدا عندما تريد تقديم معلومات أكثر صلة بمجموعة معينة من الأشخاص. على سبيل المثال، يمكنك استهداف الأحداث لأعضاء الفريق والمساهمين الذين قد يكونوا أكثر اهتماما.
لاستخدام استهداف الجماعة المستهدفة، قم أولا بتمكين استهداف الجمهور لقائمة الأحداث في مكتبة مستندات الموقع، ثم حدد جمهورك، ثم قم بتمكين استهداف الجمهور في جزء ويب الأحداث.
ملاحظة: إذا حددت مجموعة جمهور قمت بإنشائها أو تغييرها مؤخرا، فقد يستغرق الأمر بعض الوقت لرؤية الاستهداف مطبقا لتلك المجموعة.
-
من الصفحة الرئيسية لموقعك، حدد الإعدادات ثم محتوى الموقع.
-
مرر مؤشر الماوس فوق الأحداث، وحدد علامات الحذف (...) ثم الإعدادات.
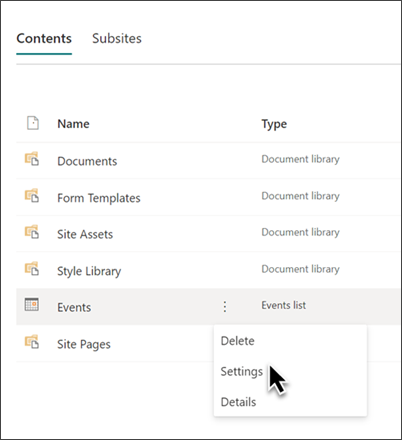
-
حدد إعدادات استهداف الجمهور من قائمة الإعدادات.
-
حدد خانة الاختيار لتمكين استهداف الجمهور ثم حدد موافق.
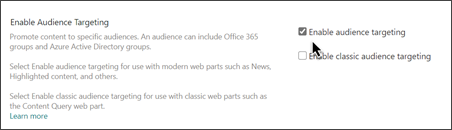
-
تحرير صفحة الحدث. أضف ما يصل إلى 50 مجموعة في قسم الجمهور . حدد حفظ.
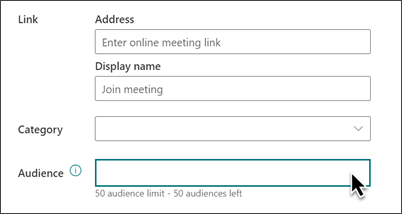
-
ارجع إلى الصفحة التي وضعت فيها جزء الويب.
-
انقر فوق أيقونة تحرير جزء ويب

-
في جزء الخاصية، مرر مفتاح التبديل تمكين استهداف الجمهور إلى تشغيل.
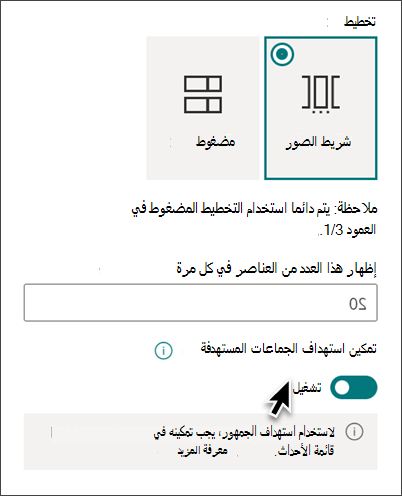
-
أعد نشر الصفحة حتى تسري التغييرات على استهداف الجمهور. إذا قمت بتطبيق مجموعة جمهور قمت بإنشائها أو تغييرها مؤخرا، فقد يستغرق الأمر بعض الوقت لرؤية الاستهداف مطبقا لتلك المجموعة.
-
تأكد من تطبيق استهداف الجمهور لتحديد الأحداث عن طريق عرض جزء ويب الأحداث في وضع التحرير وسترى رمز المحتوى المشترك في الزاوية السفلية اليسرى من بطاقة الحدث

التخزين المؤقت لنتائج البحث
يوصى بتمكين التخزين المؤقت على مستوى المجموعة لطلبات البحث على الأحداث أو أجزاء ويب المحتوى المميز، خاصة للصفحات الرئيسية الشائعة أو على صفحات الفئات التي تشكل نقاط بداية للتنقل إلى صفحات أكثر تفصيلا. بعد التمكين، سيبحث جزء الويب أولا في ذاكرة التخزين المؤقت عن نتائج البحث الموجودة التي تطابق الاستعلام ومجموعة (مجموعات) الأمان. إذا لم يعثر على أي نتائج بحث في ذاكرة التخزين المؤقت، فسيبحث في فهرس البحث.
-
انتقل إلى صفحة الموقع التي تحتوي على جزء ويب أحداث.
-
حدد تحرير لتحرير صفحة الموقع.
-
حدد جزء ويب الأحداث ثم حدد تحرير جزء ويب

-
في جزء إعدادات جزء الويب، قم بالتمرير إلى إعداد التخزين المؤقت على مستوى المجموعة.
-
حدد مجموعة (مجموعات) الأمان عن طريق إدخال اسم مجموعة أو بريد إلكتروني. سيتم تخزين نتائج البحث مؤقتا لجميع المستخدمين الذين ينتمون إلى نفس مجموعة (مجموعات) الأمان وستحسن الأداء.
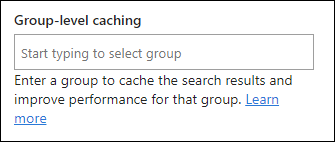
-
أعد نشر صفحة موقع SharePoint.










